一起来用好Ctrl+G之二
作者:壹仟伍佰万、小雅来源:部落窝教育发布时间:2019-01-23 17:41:03点击:4765
在2018年10月我们曾在《一起来用好Ctrl+G》中为大家介绍过Excel定位功能的妙用,共介绍了七组妙用功能。今天再为大家补充三项。

一、仅复制可见单元格
在日常工作中我们经常会涉及将隐藏或分类汇总后的数据,粘到一个新表。这个时候如果我们直接复制,粘贴会发生什么呢?
这是一个分类汇总后的数据,自动生成了分级显示:第1级,总计;第2级,部门汇总;第3级,明细数据。
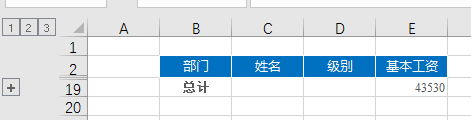
第1级:总计
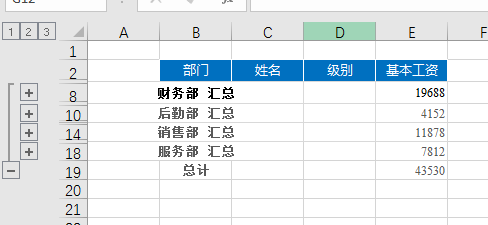
第2级:部门汇总
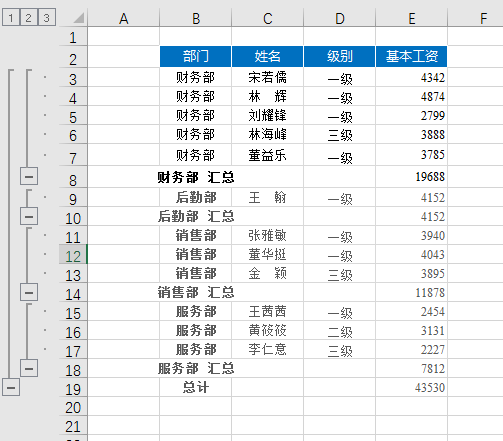
第3级:明细
现在我们需要把第2级部门汇总复制成一个单独的表。单击分级数字2只显示部门汇总数据。选择汇总数据,Ctrl+C复制,然后在下方的空白处Ctrl+V粘贴。结果如下:
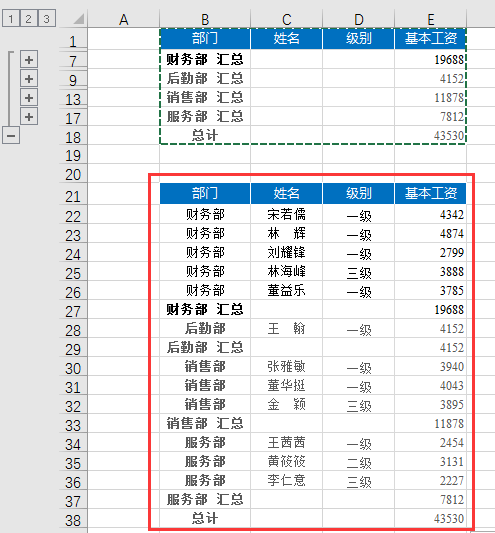
很明显,整个明细数据也粘贴进来了。Excel中如果直接复制,将把选定区域中的数据——包括被隐藏的数据,完整地复制下来。我们只想要部门汇总数据,怎么办?
此时我们的CTRL+G就可以闪亮登场了!

操作步骤:
(1)选中部门汇总数据。
(2)按Ctrl+G,在弹出的对话框中点击“定位条件”。设置定位条件为“可见单元格”,点击“确定”。
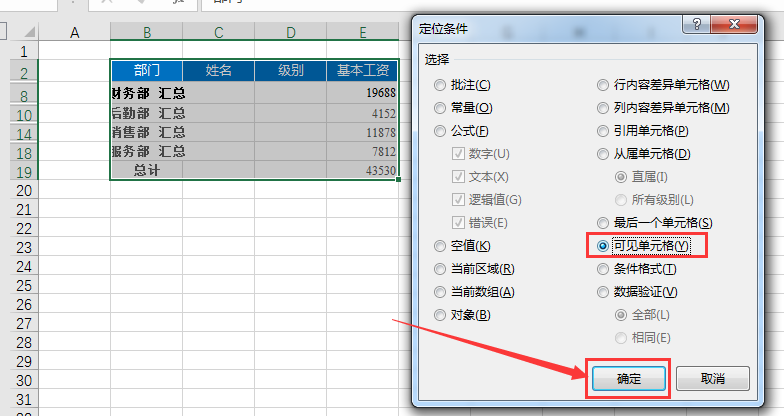
(3)Ctrl+C复制,然后在下方Ctrl+V粘贴即可。
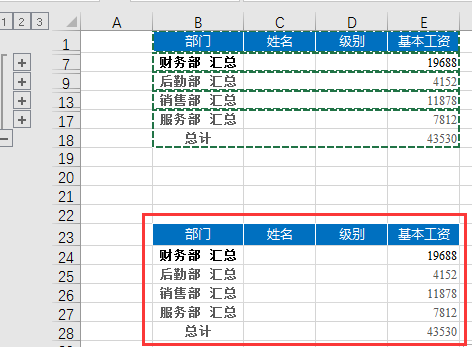
粘贴后的数据仅仅是二级汇总的数据,中间并没有明细数据~
注:除了用上述方法定位可见单元格外,还可以在选中该区域后直接按快捷键ALT+;实现可见单元格定位~
二、批量插入空行分隔内容组
老板经常要求把不同部门、不同类别的产品等用空行分隔开,如下:
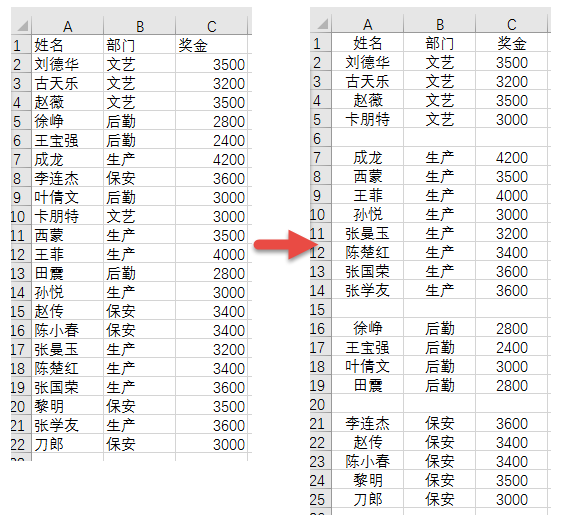
数据量少,好办,直接按部门或者等级排序后手动插入空行即可。可是如果部门很多、产品类别庞大,手动插入就太误事了。这时可以人为制造行差异,然后定位行差异批量插入空行即可。
操作步骤:
(1)按老板要求对数据排序。
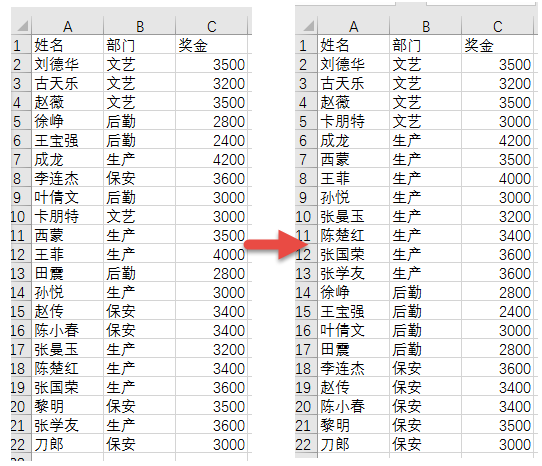
(2)在“部门”列后插入一列,复制“部门”列错位粘贴到空列中。
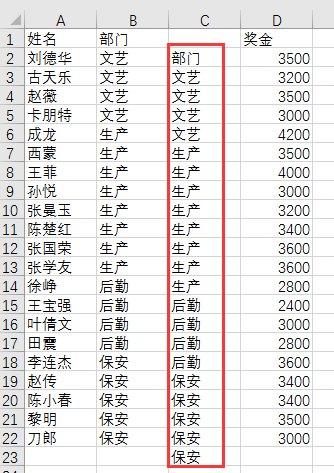
(3)选择除表头外的两列按Ctrl+G定位行内容差异单元格。
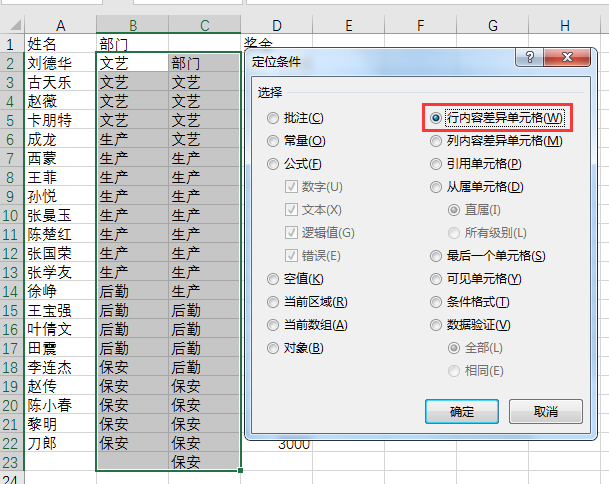
(4)确定后,右击鼠标,选择插入,插入整行。
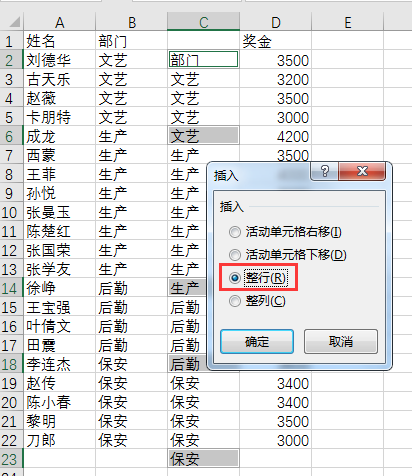
(5)插入后删除不需要的列和行得到最终效果。
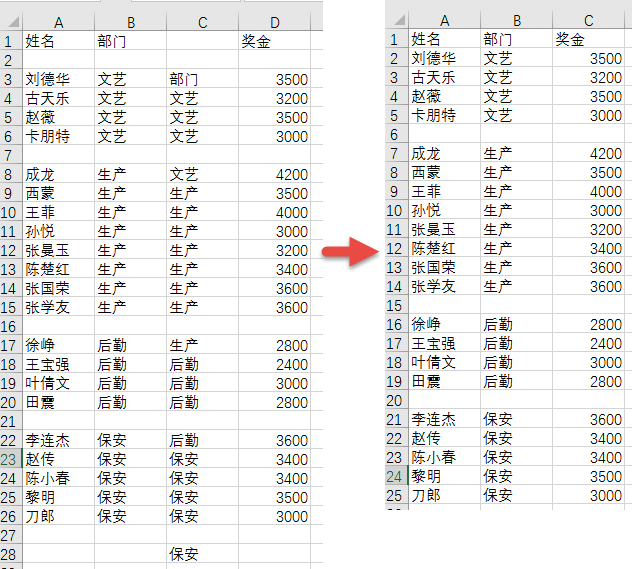
注:除了用上述方法定位行内容差异单元格外,还可以在选中该区域后直接按快捷键Ctrl+实现行内容差异定位~
三、空值定位制作工资条
工资条的制作有多种方法,有排序法、等号替换法、空值定位法、函数法等等。这里介绍空值定位法制作工资条。
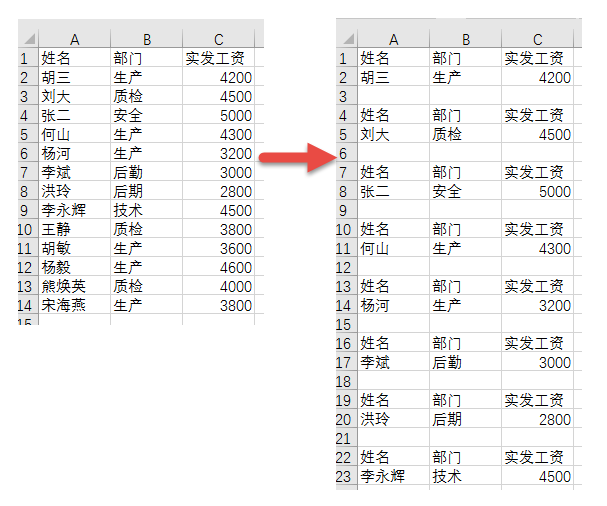
操作步骤:
(1)在E3、D4单元格分别输入数字1。
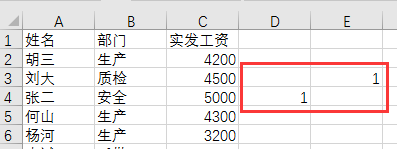
(2)选中D3:E4,然后双击E4右下角填充柄向下填充,结果如下。
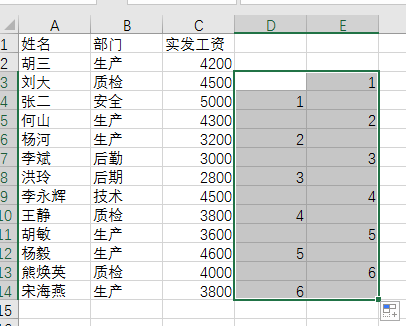
(3)按Ctrl+G,单击“定位条件”,设置定位条件为“空值”。
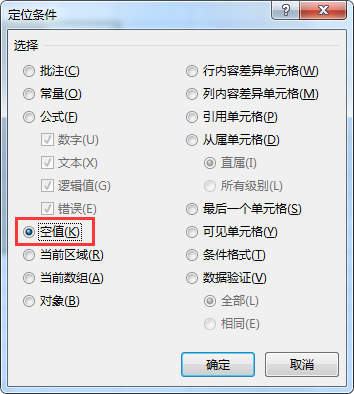
(4)确定后,选中了所有空值单元格。
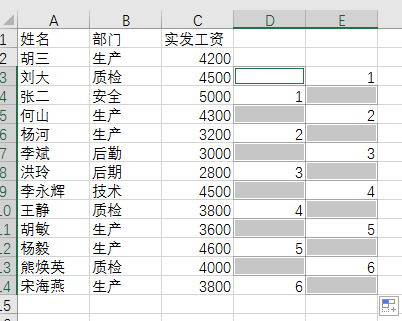
(5)右击鼠标,选择“插入”命令,插入“整行”。
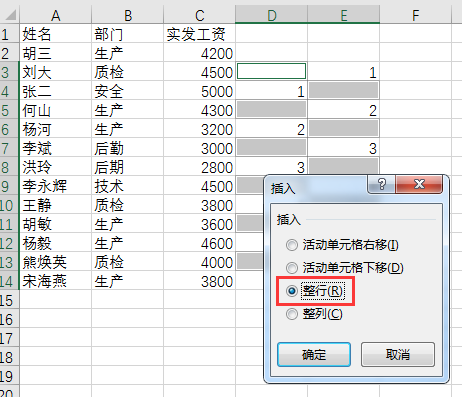
(6)确定后,插入的空行把每位员工分开了。选中表头,按Ctrl+C复制。
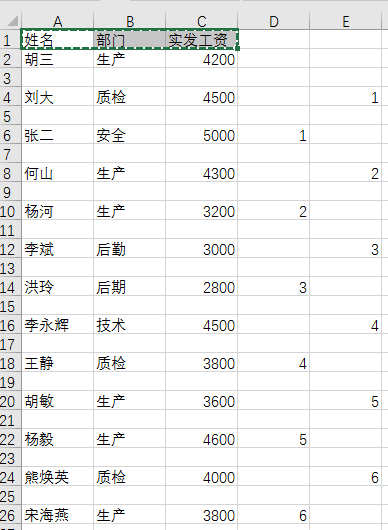
(7)选中A3:C25,按Ctrl+G定位“空值”选中空行,然后Ctrl+V填充。
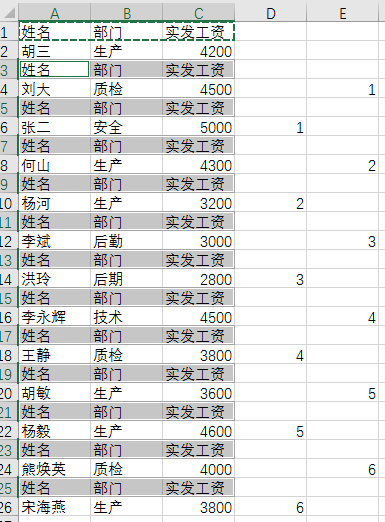
为了裁剪方便,还需要插入空行把每名员工的工资条分开。
(8)删除前面的辅助数字,然后在D2中输入数字1。选中D2:D3,双击填充柄向下填充,效果如下。

(9)按Ctrl+G定位“空值”,选中空单元格。
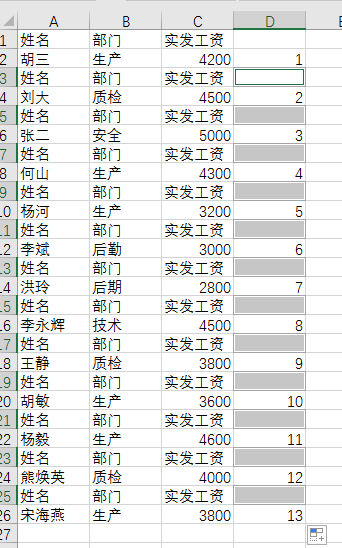
(10)右击鼠标,选择“插入”命令,插入“整行”。确定后,删除辅助数字,工资条就做好了。

本文配套的练习课件请加入QQ群:264539405下载。
做Excel高手,快速提升工作效率,部落窝教育《一周Excel直通车》视频和《Excel极速贯通班》直播课全心为你!
扫下方二维码关注公众号,可随时随地学习Excel:

相关推荐:
定位妙用1《一起来用好Ctrl+G》
排序法制作工资条《两个最快捷的工资条制作方法,10秒钟2000人》
函数发制作工资条《会用Column吗? 它让公式不那么笨。》
