让折线图背景显示为几种不同颜色的方法
作者:smallgang来源:部落窝教育发布时间:2021-02-19 11:44:17点击:10572
编按:
日常办公中,如何在众多汇报表中,让自己的图表脱颖而出?你需要的是一些特别的小心思。比如下面的课程,通过数据透视图调整Excel折线图的背景颜色,只多一个步骤,就可以让你的折线图与众不同!
下图是1个产品的销售记录,老板要求:把它的数据用图表表现出来,可以直观的判断出库存是否充足,并在库存不足时及时补货。这时候,用Excel中的数据透视图制作一个走势图表就是最常见的方法!
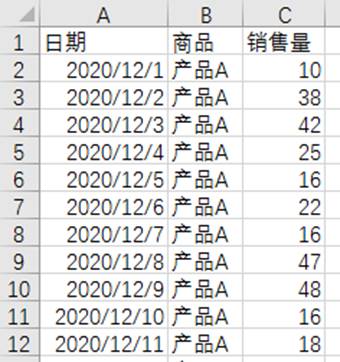
今天作者给大家带来的课程就是:如何通过数据透视图制作一个带预警背景的库存走势图。最终效果如下:

步骤1、计算剩余库存
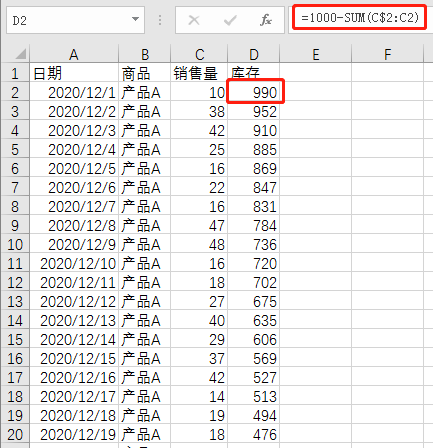
操作:新增1个库存列D列,在D2单元格输入公式“=1000-SUM(C$2:C2)”,然后往下填充公式。这样就计算出每一天的剩余库存了。
1)1000是指通过数据信息得知的原始商品库存量。
2)公式中的C$2,$是位置的绝对引用,$2表示对第2行的绝对引用。当鼠标向下填充公式时,SUM函数统计的起始数据将一直是C列第2行中的数据。因此,SUM(C$2:CN)会依次对C2到C(N)行的销售量进行汇总。
步骤2、使用透视图制作库存折线图
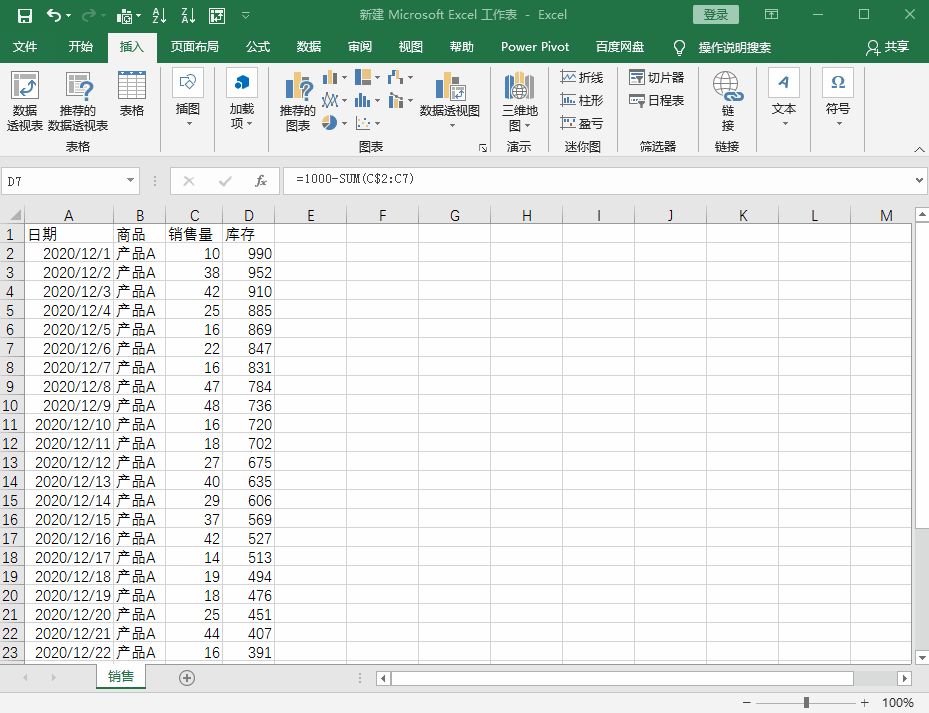
操作:插入数据透视表和透视图,把日期拖到轴,把库存拖到值,并把图表类型改为折线图,这样库存走势图就出来了。
步骤3、添加预警线
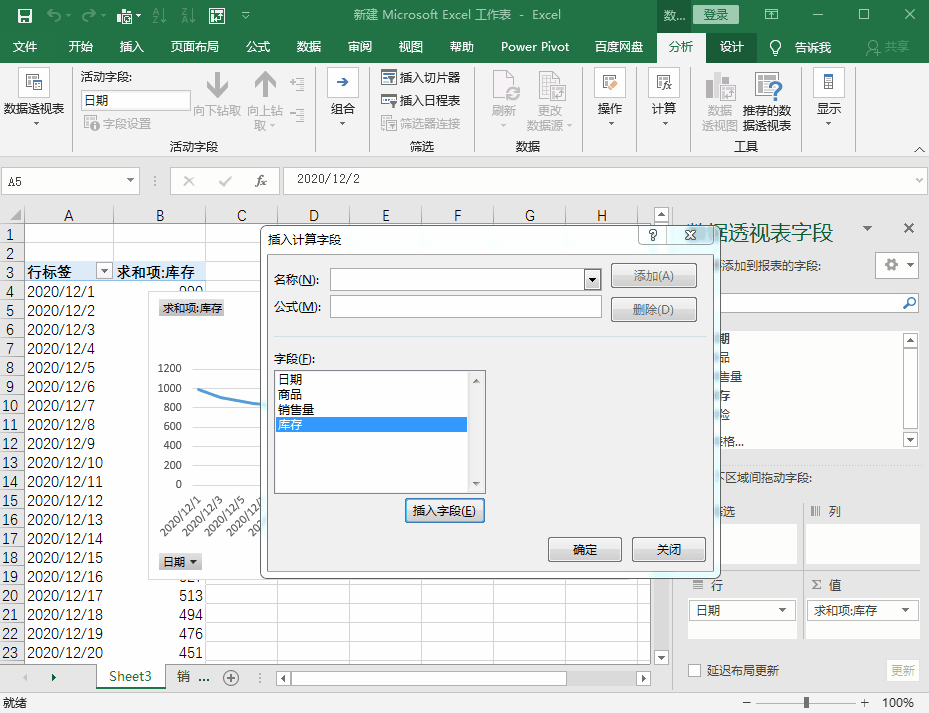
预警线要求:库存剩余30%时进行黄色预警,剩余10%时进行红色预警,其他时候都是正常状态。
操作:小伙伴们可以在菜单栏中选择“分析——字段、项目和集——计算字段”中的添加计算字段,共需要插入3个计算字段,分别为“危险=100”,“警示=200”,“安全=700”。
这里解释一下为什么值是100,200,700:因为我们要用的是堆积面积图,这个图的特点是会把数据逐个累加在一起,所以100,200,700堆积后的值就设定为100,300,1000。
步骤4、制作警示背景
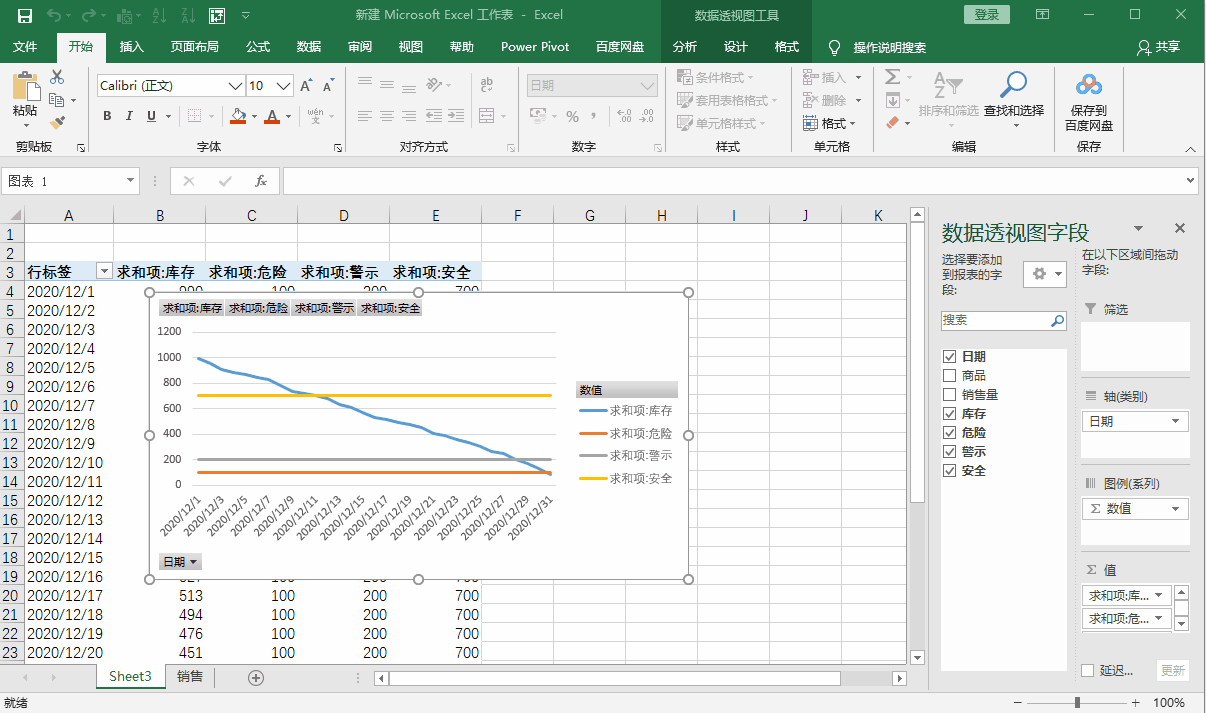
操作:修改图表类型为组合图,库存选择折线图,将危险、警示、安全3项修改为堆积面积图。然后设置“危险”的填充和边框颜色为红色,设置“警示”为橙色,设置“安全”为绿色,再适当美化后这个图表就成型了。
补充一个小技巧:
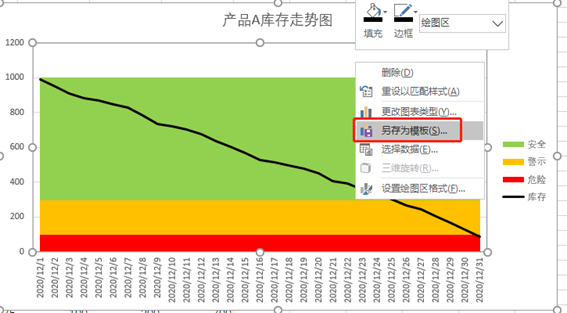
大家可以把制作的这个组合图另存为透视图模板,这样下次如果有需要,就可以通过“更改图表类型-模板”直接使用了。
本文配套的练习课件请加入QQ群:902294808下载。
做Excel高手,快速提升工作效率,部落窝教育《一周Excel直通车》视频和《Excel极速贯通班》直播课全心为你!
扫下方二维码关注公众号,可随时随地学习Excel:
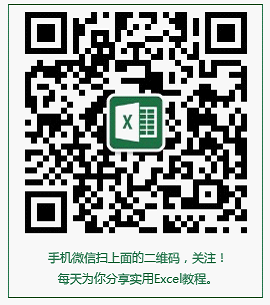
相关推荐:
版权申明:
本文作者smallgang;同时部落窝教育享有专有使用权。若需转载请联系部落窝教育。
