excel小计行这样处理,省时又省力!
作者:部落窝教育来源:部落窝教育发布时间:2018-05-14 16:16:37点击:6692
小编有话说:在工作中,你遇到需要对数据进行合计的时候,是怎么处理的呢?这篇文章条理清晰的给我们演示了多个跨行小计行怎么快速进行数据求和和添加样式,相信看完这篇教程后,你的表格里即使有几百个小计行,也可以在2分钟内搞定。
大家在表格中遇到多个不连续的小计行的时候,都是怎么求和的呢?这里给大家介绍2种比较方便的方法。表格如下:
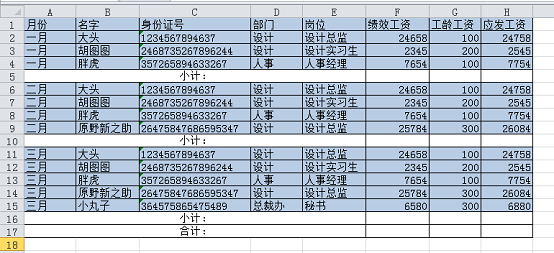
方法一:
选中第一个求和区域。
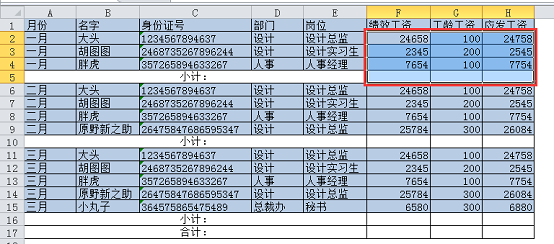
点击“公式”选项卡下的“自动求和”按钮下拉菜单,点击求和。
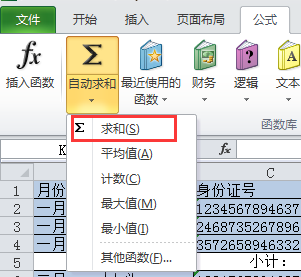
按照这种方法,依次选中下方的每个求和区域,进行求和即可。最终结果如下所示:
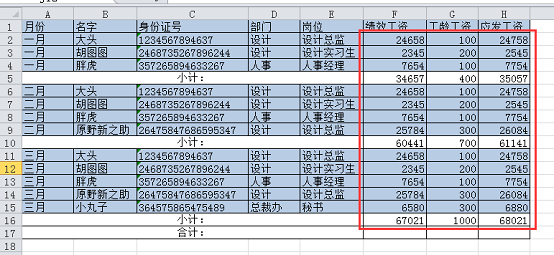
大家会发现这种方式在“小计”行少的时候还好办,可是“小计”行多的时候非常慢。下面给大家说一种更简洁的方法。
脑洞大开方法二:
拖动鼠标,选中F2—H16数据区域。
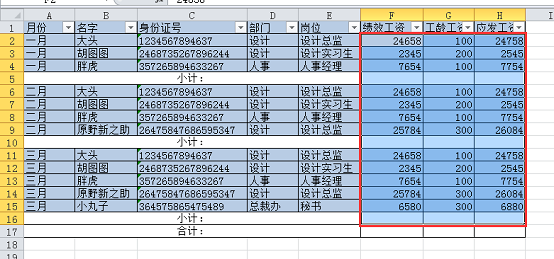
再按“ctrl+G”定位快捷键,弹出定位对话框。点击“定位条件”。
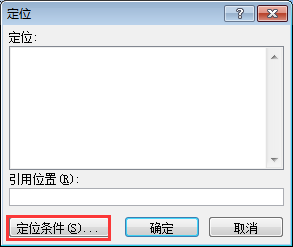
在新弹出的对话框中选择“空值”,设置好后点击确定按钮。
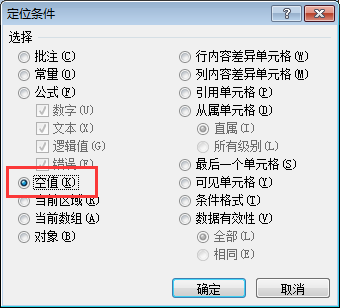
此时会看到所有的空单元格都被选中了,呈现浅蓝色。

点击“公式”选项卡下的“自动求和”按钮下拉菜单中的“求和”,也可以直接按求和快捷键“ALT+=”。此时所有的小计行都自动求和了。结果如下:
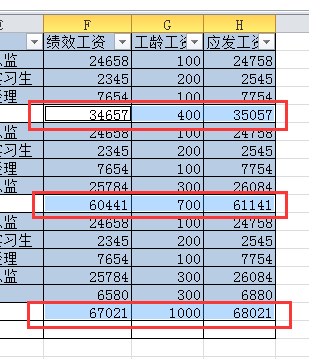
完成小计行求和后,我们只需要选中“合计”行单元格区域。
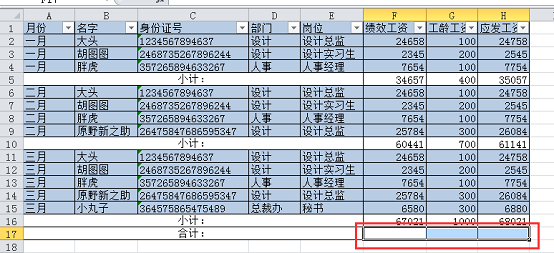
点击“自动求和”或者按快捷键“Alt+=”,excel会自动识别所有的小计行,并且将小计行求和,最终结果如下。

完成上面的求和后,想对所有的小计行设置统一突出的单元格样式,也很简单。下面给大家讲3种设置跨行单元格样式的方法。
方法一:
选中A5—H5数据区域。

点击“开始”选项卡下的“单元格样式”下拉菜单,选择任意一个样式。
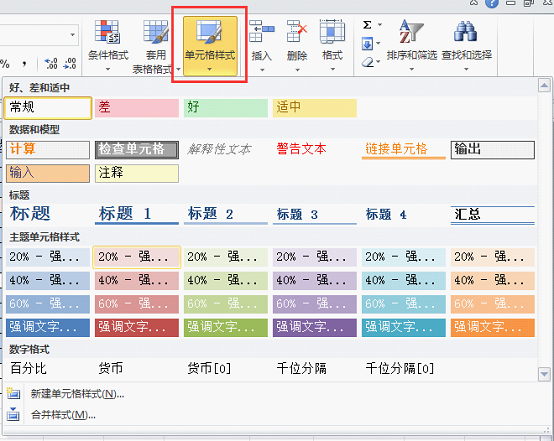
然后直接双击“开始”选项卡下的“格式刷”按钮。

此时的格式刷是锁定的状态,可以一直连续刷多次。直接连续刷过A10—H10、A16—H17区域,则所有小计行和合计行就会设置成相同的样式。

再次单击格式刷,则可以取消格式刷的锁定状态。最终的结果如下:
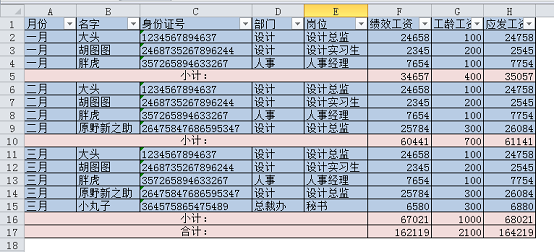
大家会发现,这样设置跨行单元格的样式在数据少的时候很方便,但是数据多的时候,即便双击了格式刷,还是要点击多个行号才能设置完所有小计行的单元格样式。下面给大家演示一种更简洁的方法。
方法二:
选中整个表格区域。

单击“数据”选项卡下的“筛选按钮”,给表格设置筛选下拉菜单按钮。
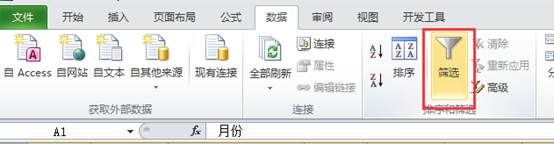
设置筛选后,表格第一行每个单元格都会出现一个下拉按钮。
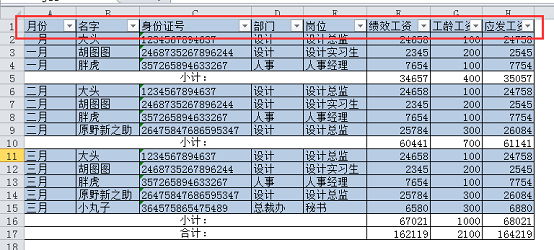
单击“月份”的下拉菜单,勾选“小计”和“合计”,设置好后点击确定按钮。

此时我们可以看到表格中只有小计行和合计行,其他行都被隐藏了。

选中区域A5—H5。
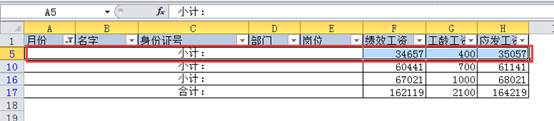
按快速选择连续区域快捷键“ctrl+shift+下方向键”,此时不管下方有多少个小计行都会一起被选中。
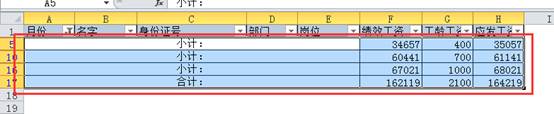
点击“开始”选项卡下的“单元格样式”下拉菜单,选择任意一种样式即可看到结果。

在“月份”下拉菜单中勾选“全选”,设置好后点击确定。
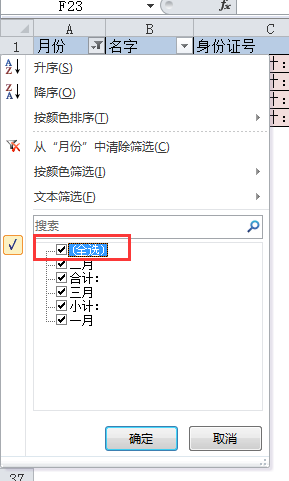
此时被隐藏的行都会显示出来,可以看到整个工作表。
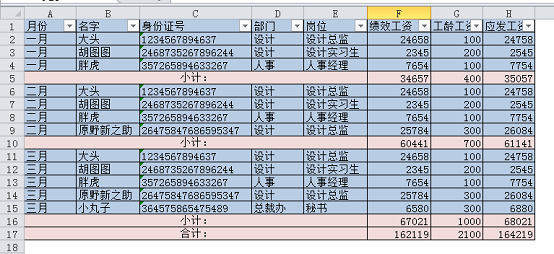
脑洞大开方法三:
前面我们在做小计行求和的时候,使用了定位空值的方法,其实这里设置样式同样可以采用这种方法。这里大家可能就会有疑问了,如下图所示,小计行和合计行的第一个单元格都是合并单元格并且有字符的,定位空值是否能够选中它们呢?
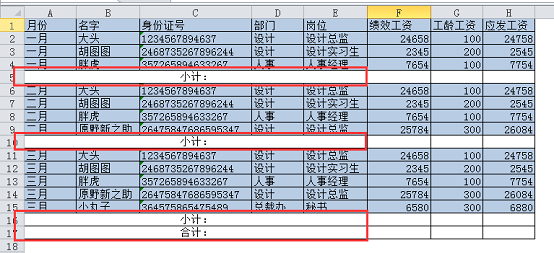
我们来试一试。按照前面的操作方法,选中整个表格区域,按定位快捷键“ctrl+G”,勾选“空值”,点击确定。我们可以看到如下结果:
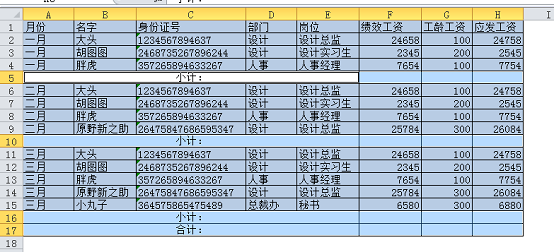
大家会很惊讶的发现,这里的小计行和合计行都被选中了,呈现高亮的蓝色。(这里的A5—E5单元格也是被选中的,因为是所有被选中的空单元格中的第一个单元格,默认成为了编辑状态,所以是白色)
原因是:当我们对几个单元格进行了合并并居中操作后,单元格默认保存左上角单元格的内容和地址。这意味着上图中小计行和合计行只有第一个单元格是有内容的,而B—E单元格是空值,所以我们定位空值会选中B—E单元格,而他们又和A列单元格进行了合并,所以会被一起选中。
此时就很简单了,我们直接单击“开始”选项卡下的“单元格样式”,选择任意一个样式,就完成了设置。结果如下:

大家有没有觉得很神奇呢?当我们开始去深究excel时,会发现自己爱上了这个软件,我们的工作也会随之变得更加有趣!
跟着小编走,excel技能全都有!
本文配套的练习课件请加入QQ群:316492581下载。
如果您因工作所需使用到Excel,不妨关注部落窝教育的《一周Excel直通车》视频课或《Excel极速贯通班》直播课系统学习。
相关推荐:
