最全抠图指南!99%的抠图方式都在这里(下篇)
作者:薛小盒来源:部落窝教育发布时间:2019-09-27 16:17:19点击:4024
编按:
上一篇我们讲到了钢笔抠图法,小伙伴们钢笔工具练习的怎么样了?今天可就到了发挥的时候,我们接着学习抠图方法。
四、 钢笔抠图法
本案例中汽车车轮与地面的交界处、旗杆以及汽车上部反光区域,颜色信息混合严重,同时汽车的轮廓线较为简单,所以在这里使用钢笔抠图法最为合适。

具体操作步骤如下:
1、 导入素材图,双击图层上的小锁解锁,选择钢笔工具,结合Ctrl+/-放大/缩小画布,沿着汽车边缘绘制路径,闭合路径后,按住Ctrl键调节不精确锚点的位置和手柄角度,按住Alt键拖动锚点的单个手柄,调整曲线的曲度,目的是让沿着车子边缘绘制的路径,更加精准平滑,保证汽车以外的部分在路径围成的区域以外,抠图路径及细节如下:


2、 调整好路径上所有锚点之后,鼠标移至路径区域以内,鼠标右击,选择“建立选区”,弹出对话框,勾选“消除锯齿”,羽化半径设为0.3像素。
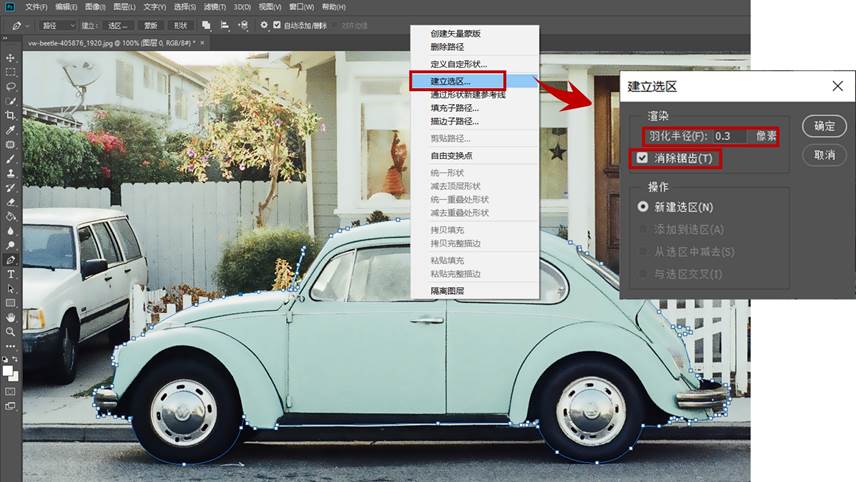
3、 确定后,即生成了一个羽化半径为0.3像素的选区。

4、 Ctrl+J将汽车复制为一个新的图层,抠图就完成了。

5、 新建图层,填充一个背景颜色,删除抠图中穿帮的小细节,优化抠图边缘。

五、 通道抠图法
通道抠图法最常用于人物头发、动物皮毛和半透明物体的对象抠像。
案例一、人物头发抠像
1、导入素材图,双击图层上的小锁解锁,M调出矩形选框工具,框选出包含头发的图片区域,Ctrl+J将选区复制为一个新的图层,关闭原图左侧的眼睛,单击“通道”切换至通道面板,即可看到RGB、红、绿、蓝四个通道。
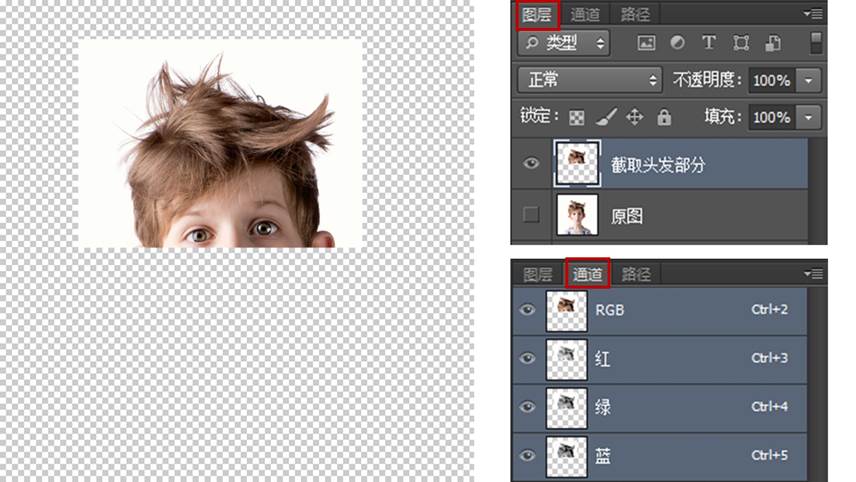
2、依次单击查看红、绿、蓝三个通道的对比度,发现通过蓝色通道观察的人物主体与背景的对比度最大。
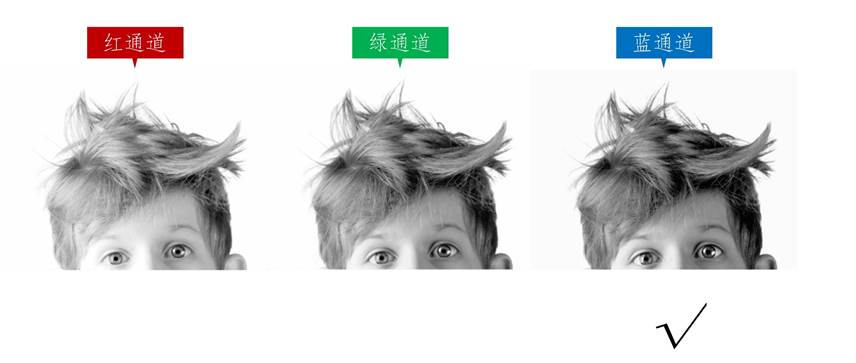
3、在蓝通道上右键,选择“复制通道”,隐藏其他通道,只显示“蓝 副本”通道。

4、Ctrl+L调出色阶面板,调节“暗部”和“中间调”滑块,参数分别设置为42和0.86,加强主体对象与背景的对比度,点击确定。
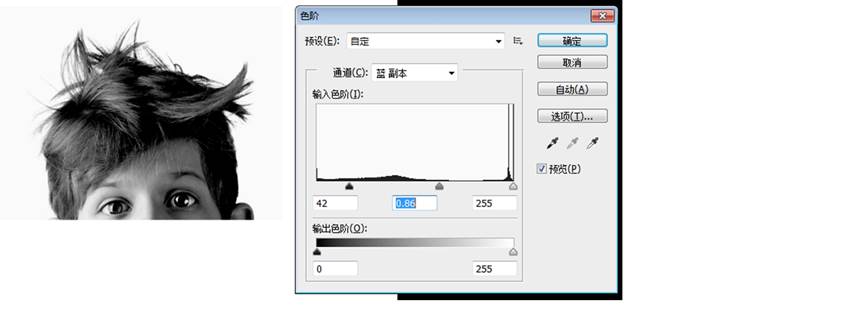
5、Ctrl+L再次调出色阶面板,调节“暗部”、“中间调”和“亮部”滑块,参数分别设置为12、0.85和237,继续加强主体对象与背景的对比度,点击确定。
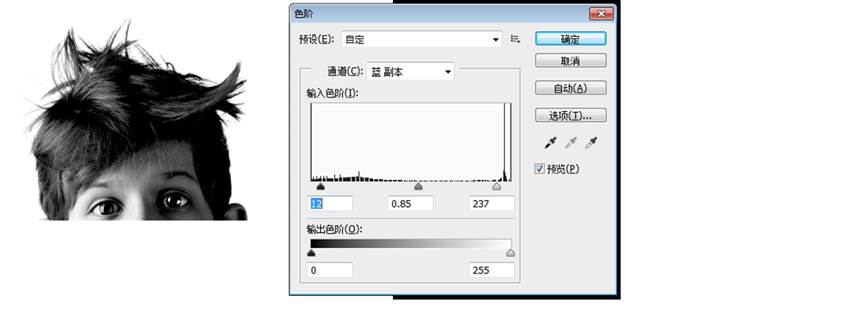
6、M调出矩形选框工具,框选出头发区域,B调出画笔工具,前景色设为黑色,流量、不透明度均为100%,调节画笔大小将画面中的主体部分涂为黑色。
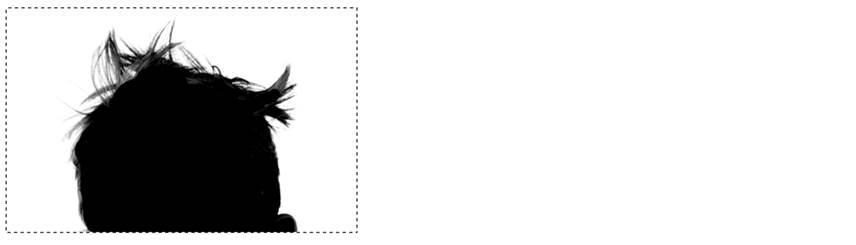
7、Ctrl+L再次调出色阶面板,调节“暗部”、“中间调”和“亮部”滑块,参数分别设置为11、0.45和217,再次加强主体对象与背景的对比度,点击确定。

8、按住Ctrl键,鼠标单击“蓝 副本”,即选中了画面中的亮部区域。

9、Ctrl+Shift+I反选暗部区域,显示RGB通道,关闭“蓝 副本”通道。
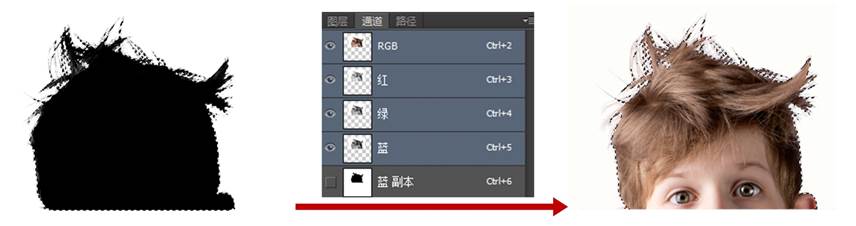
10、切换回图层面板,Ctrl+J将选区复制为一个新的图层,命名为“头发抠图”,到这里就完成了人物头发部分的抠图。

11、抠出身体部分:单击原图图层,选择钢笔工具,沿着身体部分绘制,绘制完成后,鼠标放至钢笔路径内部,右键单击建立选区,羽化半径设为0.1像素,勾选“消除锯齿”,点击确定。
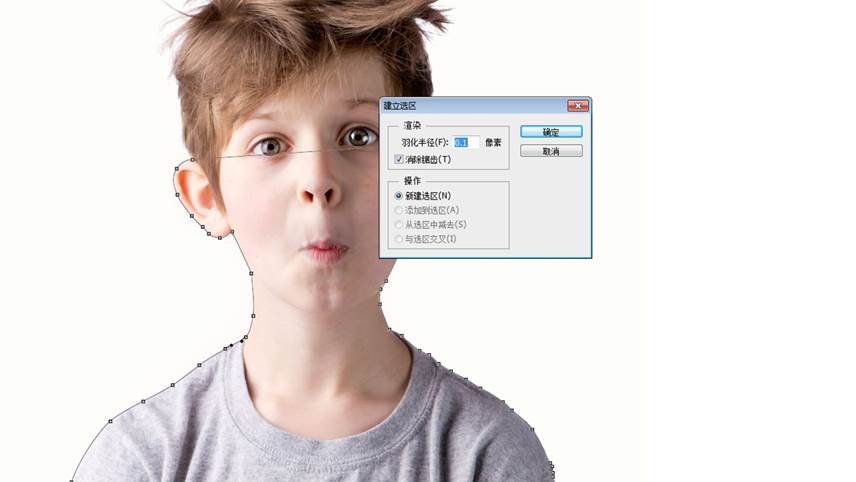
12、Ctrl+J将选区复制为一个新的图层,命名为“身体抠图”,新建一个空白图层,填充蓝色背景色。到这里整个人物抠图就完成了,效果图如下:
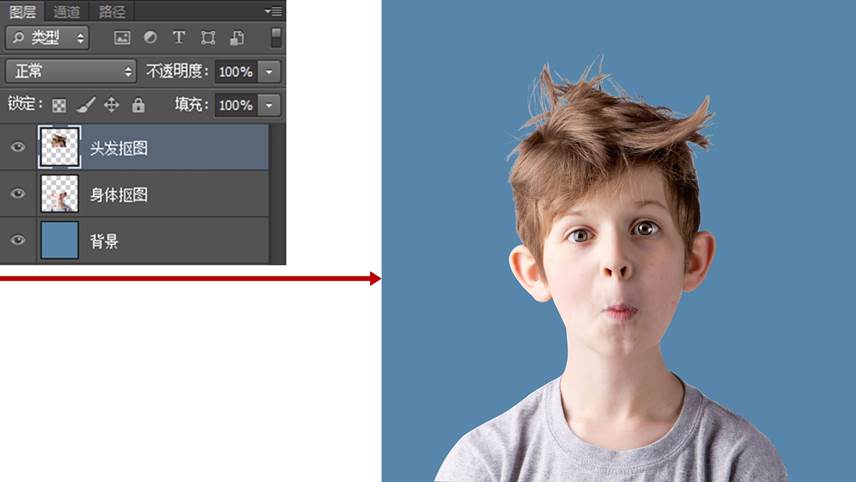
案例二、半透明物体抠像
1、 导入素材图,双击图层上的小锁解锁,使用钢笔工具,分别勾选出人物主体部分和婚纱部分;显示婚纱图层,隐藏人物主体图层和原图,切换到通道面板。
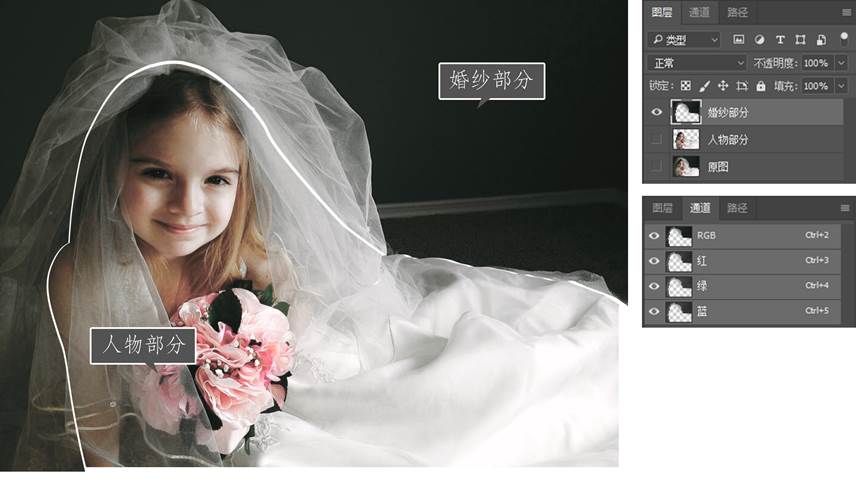
2、 从红、绿、蓝三个通道中选择一个对比度最强的通道,右键,复制通道。这里选择蓝色通道,选中“蓝 拷贝”通道,选择钢笔工具,绘制出婚纱以外的部分,右键建立选区,填充为黑色。

3、 取消选区,Ctrl+L调出色阶面板,调节“暗部”、“中间调”和“亮部”滑块,增加婚纱和背景的对比度,参数分别设置为20、0.96和184,点击确定。
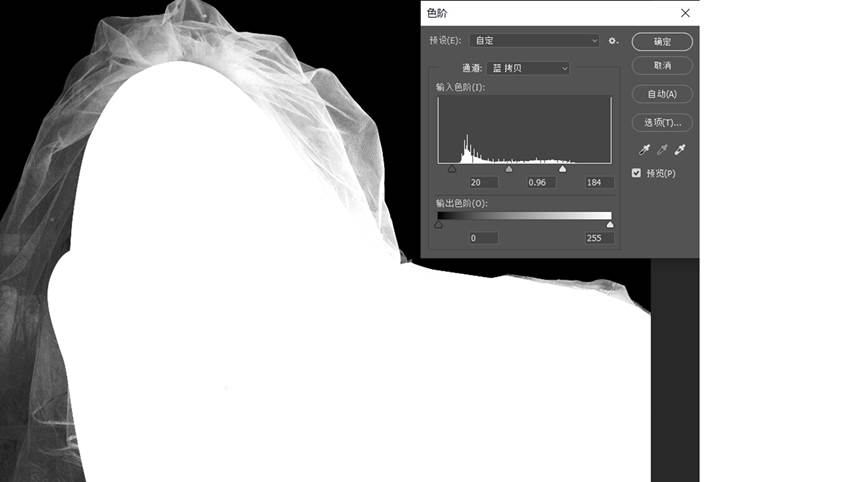
4、 B调出画笔工具,前景色设为黑色,属性栏画笔模式改为叠加(⭐重点),降低流量和不透明度至40%,在婚纱的半透明处涂抹几下,让婚纱边缘看起来更轻薄,切换前景色为白色,将左侧过于透明的地方补回一点白色。
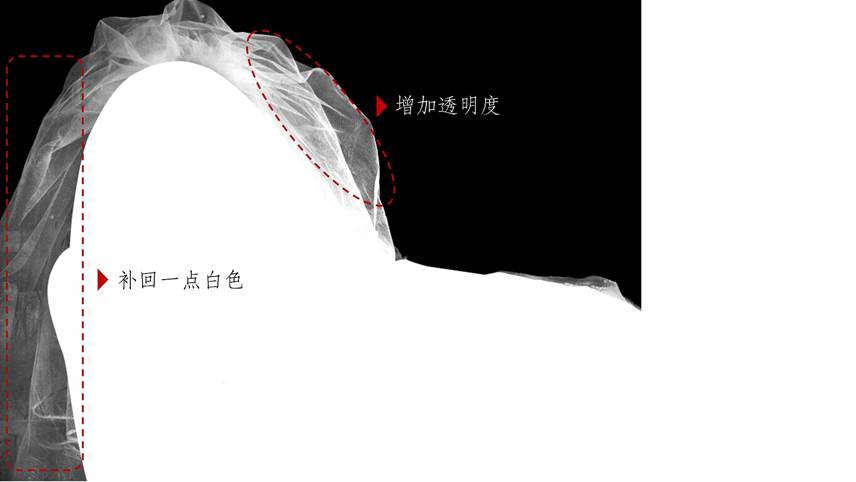
5、 按住Ctrl键,鼠标单击“蓝 副本”,即选中了画面中的婚纱区域。选中RGB通道,关闭“蓝 副本”通道,切换至图层面板,Ctrl+J将婚纱复制为一个新的图层,到这里婚纱部分的抠图就完成了。
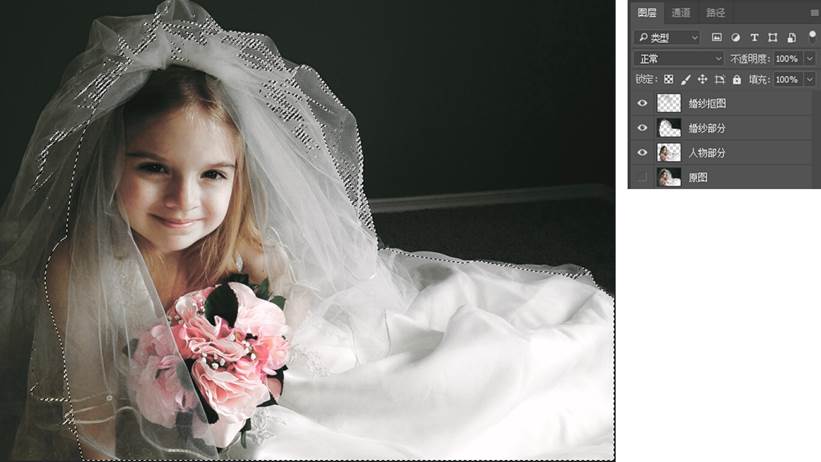
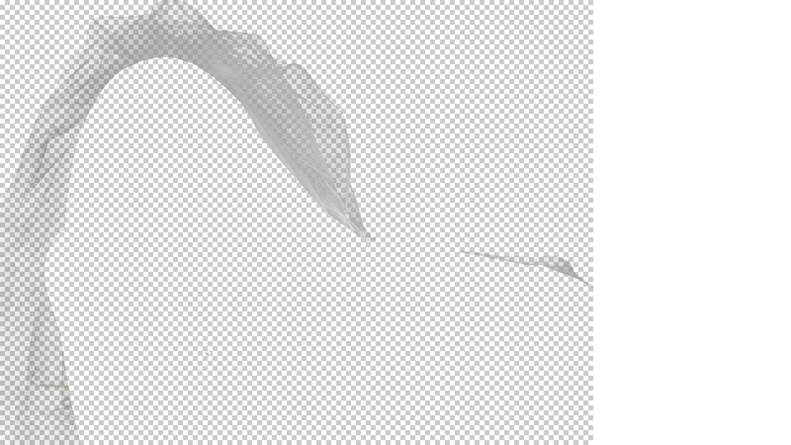
6、 新建一个空白图层,换一个填充颜色,半透明的婚纱效果就出来了。

通过以上案例的学习,相信你已经可以轻松解决绝大多数的抠像问题了。
还等什么,赶快做起来吧!只有勤于练习,才能孰能生巧、举一反三、融会贯通,并且从容应对今后遇到的各种问题。下期教程再见吧!
本文配套的练习素材请加QQ群:465481414下载
做PS高手,快速提升工作效率,部落窝教育《 Photoshop全面精通班》视频和《 AI平面与电商设计从零到精通》直播课全心为你!
扫下方二维码关注公众号,随时随地学习PS:

相关推荐:
