外文文档看不懂?用Word翻译神器来帮忙!
作者:部落窝教育来源:部落窝教育发布时间:2019-07-17 19:51:39点击:5195
编按:
看似简单的一篇外文文档,其实常常难住许多人。最近收到小伙伴的留言:翻译一篇文档,加班加点好几个小时才搞定,有没有好用的翻译工具推荐?当然有啦!就用Word自带的翻译功能就能搞定,赶紧来看看吧!
阅读外文文档对于许多人来说是件很头疼的事。通常情况下,大部分人会Ctrl+C、Ctrl +V复制,然后将文本内容粘贴进行百度,或是翻译网站、翻译软件APP进行翻译,最后再把翻译结果复制粘贴出来。
如果一篇文档太长,则需要多次反复以上步骤,非常费时费力。其实,有一个非常简单的方法就在我们身边,只是被很多伙伴都忽略了,它就是Word自带的“自动翻译”功能。
利用Word翻译文档,不需要复制粘贴到其他地方,而且没有字数限制,同时有很多语种可以选择,非常方便快捷!
如下图所示,利用Word将英文翻译成中文的效果:
![]()
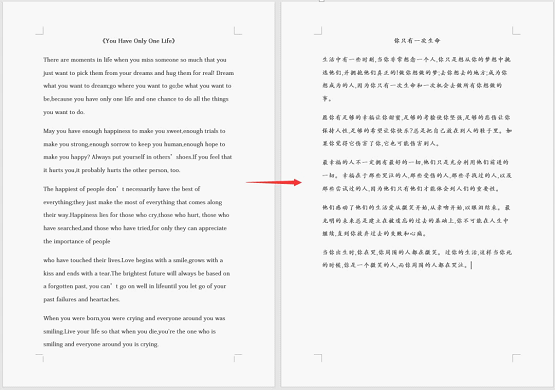
01
Word翻译功能在哪儿?
打开Word,点击【审阅】—【翻译】-【翻译文档/翻译所选文字/翻译屏幕提示】选项即可。
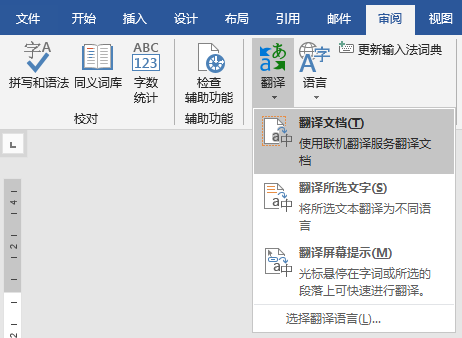
02
设置翻译语言
Word的翻译功能十分强大,不仅可以翻译英文,还可以日语、泰语、意大利语等等语种.......
因此,首先我们设置翻译的语言。方法为:点击【审阅】-【翻译】按钮,在弹出的菜单中选择”选择翻译语言“选项,打开”翻译语言选项“对话框,设置选择翻译为的语言,这里我们设置”英文{美国)“翻译为”中文(中国)“,单击”确定“按钮即可。
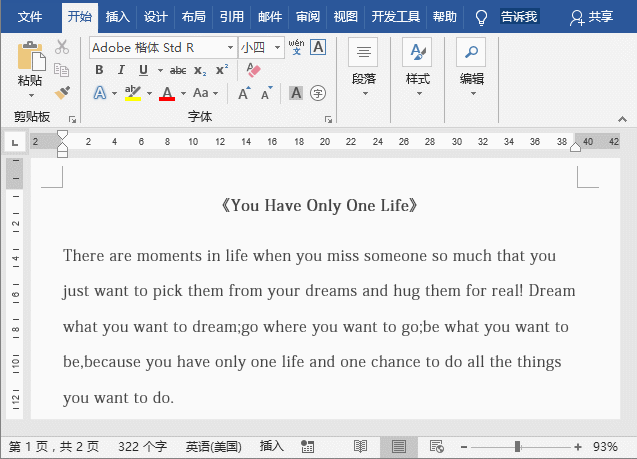
03
如何翻译文档?
Word中翻译文档有多种方法,比如,联机翻译文档、翻译所选文字、翻译屏幕提示,下面将一一介绍。
(1)联机翻译文档
点击【审阅】—【翻译】—【翻译文档】,将直接跳转到网页端进行翻译,把网页端翻译出来的文本复制到Word中即可。
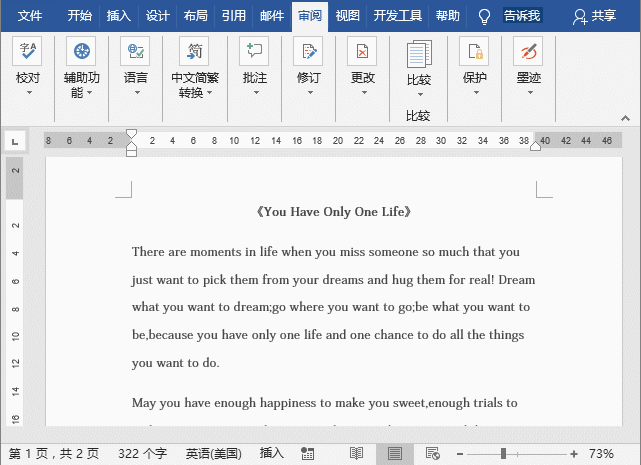
(2)翻译所选文字
选中需要翻译的英文文字,点击【审阅】—【翻译】—【翻译所选文字】,此时,界面右侧将弹出“信息检索”窗口,其中显示了翻译后的中文文字,单击“插入”按钮可直接将其插入到文档中。

(3)翻译屏幕提示
点击【审阅】—【翻译】—【翻译屏幕提示】选项,开启翻译屏幕提示功能。此时,只需将鼠标光标悬停在字词或所选的段落上,即可快速进行翻译。(注:再次单击“翻译屏幕提示”可取消提示功能)。
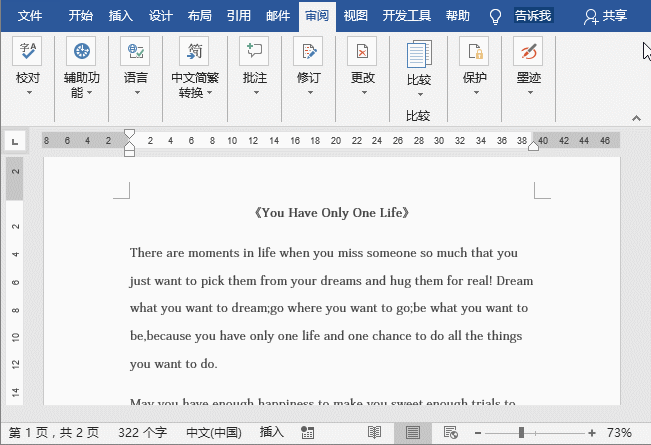
duang ! duang ! duang ! 一篇英文文档只需几秒就翻译好了!你学会了吗?
需要注意的是,虽然Word翻译功能很好用,但仍需要仔细校对,以免出错!
相关推荐:
今日干货 | Word、Excel可以互转,懂了这套路,再也不用愁了!
微信扫二维码关注部落窝教育Word教程微信公众号,每天和小编一起学Word。

