Word图片不能移动?为什么不试试这4个妙招!
作者:曲衡观来源:部落窝教育发布时间:2020-01-15 16:58:56点击:6520
编按:
图文排版是文档排版的一大难点,每次在Word中插入图片后,发现图片无法移动。而且图片一多时,就更是难办,这可难倒了不少人?怎么办呢?只要你学会本文中的几个小技巧,无论多少图片,咱想把它移动到哪就到哪儿!
在文档排版的过程中,如果文档中全是文字,总会觉得很单调,所以我们常会找点素材图片去补充文字,实现图文混排。
但是,有不少朋友在图文排版的过程中就遇到了难题。
最近,就已经不止一次遇到朋友问我这个问题:图片插入到Word里面,怎么就移不动?不能调整位置呢?如下图所示:
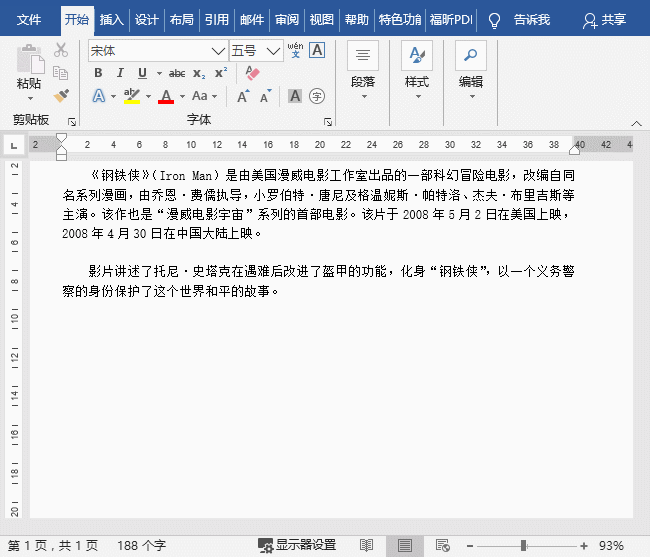
这是为什么呢?其实并不是图片不能移动位置,这类问题通常是因为图片插入到Word里面默认使用了 “嵌入式”的方式导致。
因此,要想移动图片位置,需要从以下几个方面进行调整。
01
更改图片环绕方式
如果想要移动图片,只需要选择文字环绕中的任何一种方式就可以了,最常用的有嵌入型、上下型环绕、浮于文字上方等。
方法一:选中插入的图片,点击右上角的【布局选项】按钮,在弹出的菜单中将图片的文字环绕方式更改为非嵌入式,然后就可以移动图片到其他的位置了。
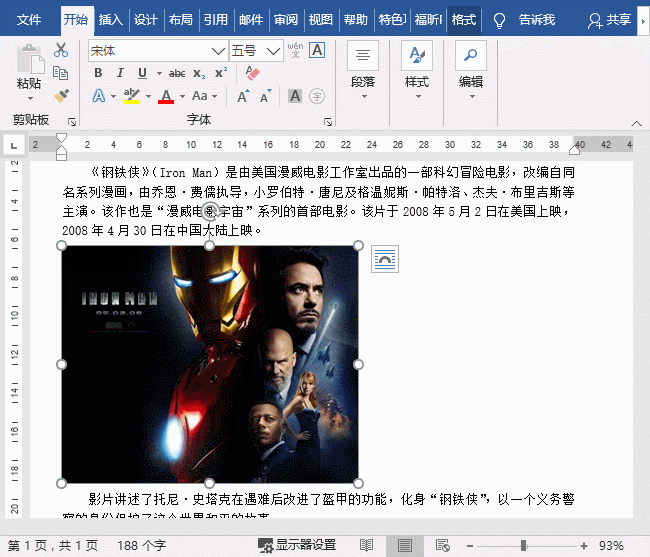
方法二:也可以点击【格式】-【排列】-【环绕文字】按钮,选择文字环绕中的任何一种方式即可。
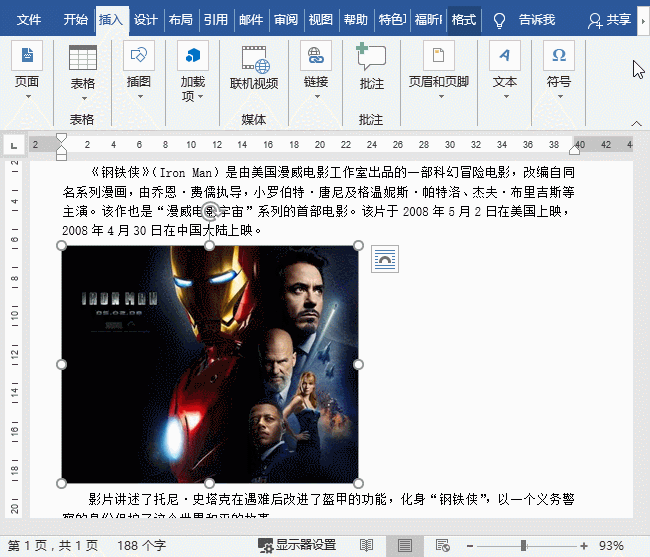
方法三:点击【格式】-【排列】-【位置】按钮,选择任何一种布局方式即可。
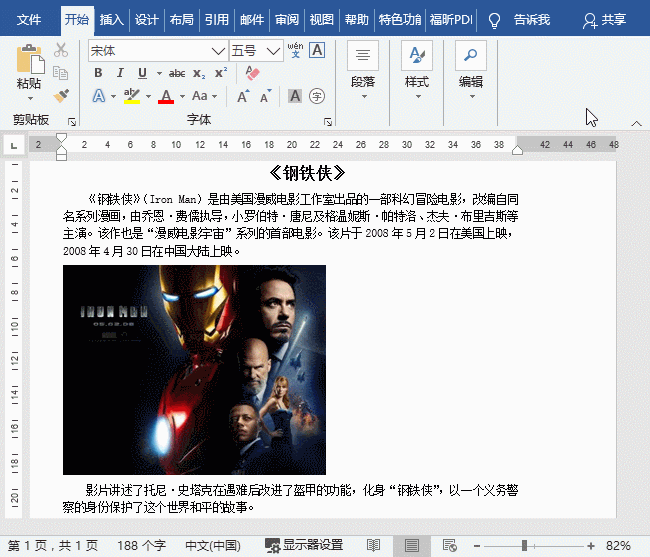
02
通过对齐方式移动
图片位置的移动,也可以按照我们日常调整文字的方法进行设置。如,设置图片居中对齐、右对齐或左对齐。
选中插入的图片,点击【开始】-【段落】组中的相应的对齐方式即可。
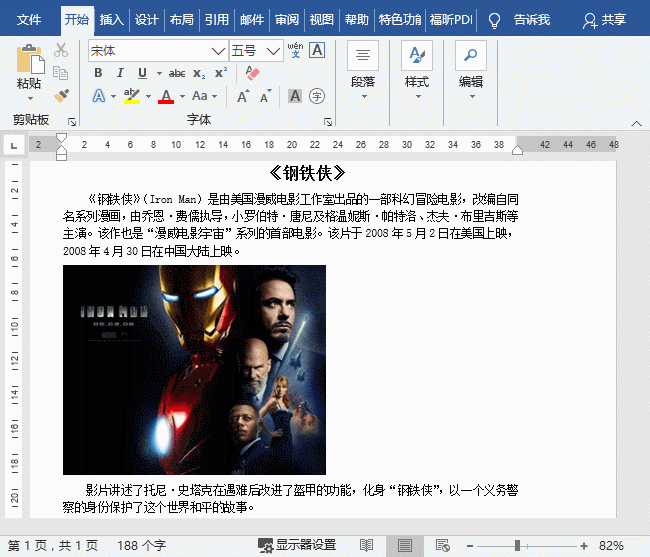
03
通过标尺移动
除上述方法之外,使用标尺也可以移动图片,实现位置的调整,这就是“嵌入式”图片的好处,文字怎么调,它就怎么调!
使用鼠标拖动页面上方标尺中的“首行缩进”滑块,即可移动图片。
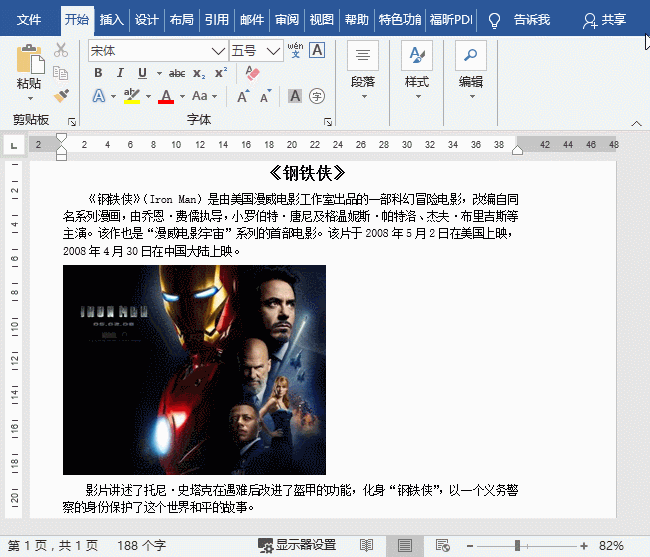
特别说明:需要注意的是,上述几种调整方法都是基于图片为“嵌入式”状态哦~
知识拓展:
如果Word文档中有几十张甚到上百张图片都需要移动位置,手动一张张设置过于麻烦,如何一次性调整呢?
很简单,先选择任意一张图片,点击【开始】-【编辑】-【选择】按钮,在弹出的菜单中选择“选择格式相似的文本”,选中所有图片。然后就可以通过设置对齐方式,或者是移动标尺滑块来移动图片了。
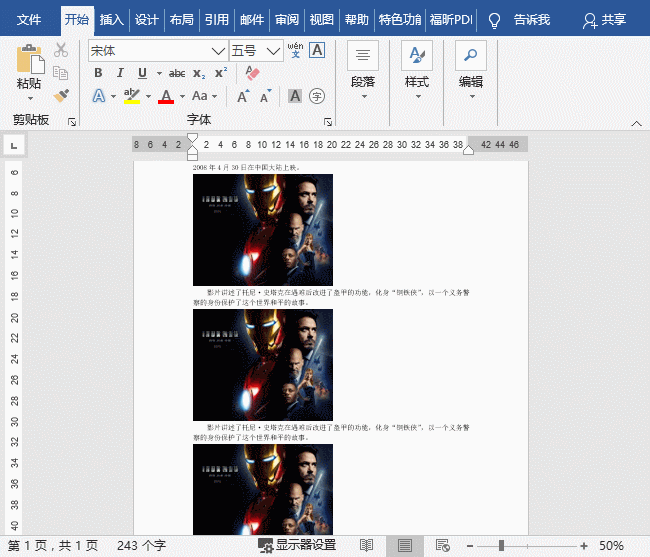
04
一劳永逸的方法
许多同学并觉得图片默认的插入方式为“嵌入式”,会非常麻烦。那么,我们可以更改图片的默认插入方式,从根源上解决图片不能移动的问题。
方法如下:点击【文件】-【选项】按钮,在打开的“Word选项”对话框中选择“高级”选项卡,在右侧的 “剪切、复制和粘贴”栏下将“将图片插入/粘贴为”更改为非嵌入式即可,这样以后插入的图片就可以随意拖动了。
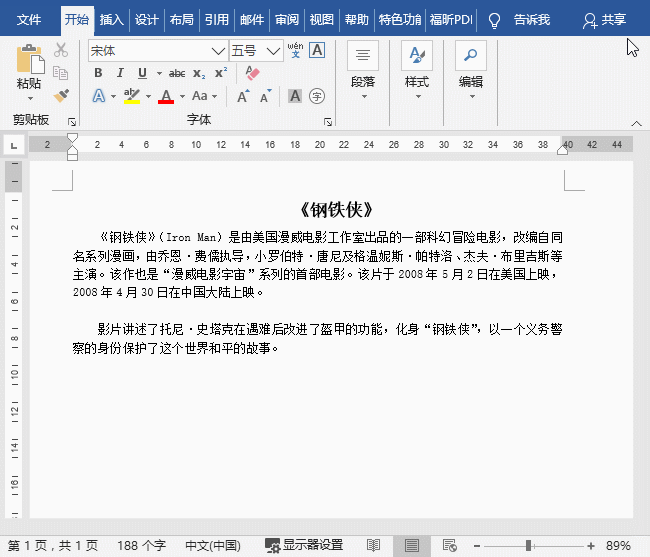
相关推荐:
微信扫二维码关注部落窝教育Word教程微信公众号,每天和小编一起学Word。

