财务小伙伴别被误导了,这才是收支表快速转换的正确方式!
作者:老菜鸟来源:部落窝教育发布时间:2019-01-20 00:42:36点击:4870
在网上看到有收支表转换教程,做财务的朋友说,这教程容易误导一些财务小朋友呀。教程用透视表将单列收支数据变成支出、收入两列,方法可以,但是修改了表的类型,把原来的明细表变成了汇总表,同时正常的支出数据也错弄成了负数。今天,老菜鸟给大家带来了收支表转换的正确方式。
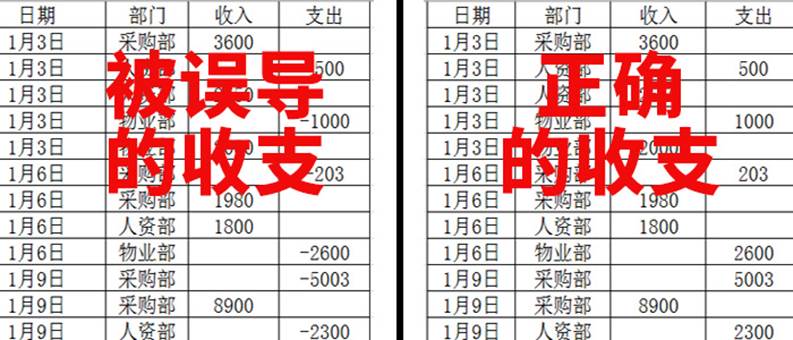
收支明细也是日常工作中经常遇到的一种表格,通常是按照实际发生金额进行记录的:
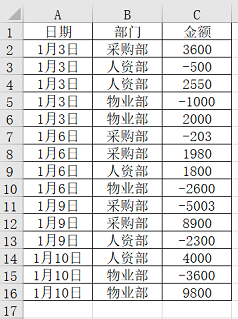
上图中就是一个最简单的记录方式,金额大于零表示收入,金额小于零表示支出,同时表格也是按照一维表的方式存放,没有使用合并单元格和不规范格式,算是一个不错的数据源了。
但是从财务规范的角度来说,收入支出应分列存放,如下图所示,左侧是收支明细表,右侧是收支汇总表。
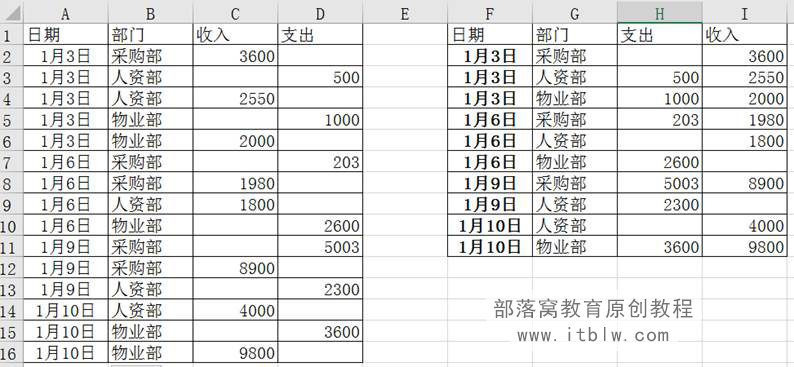
注:原来单列中用负数表示支出的金额,在有了支出专栏后,金额就需要变为正值。否则支出为负,就表示收入了。
今天要分享的内容就是如何将一个单列收支明细表快速转换为收支分开的明细表和汇总表。
一、快速转成收支分开的明细表
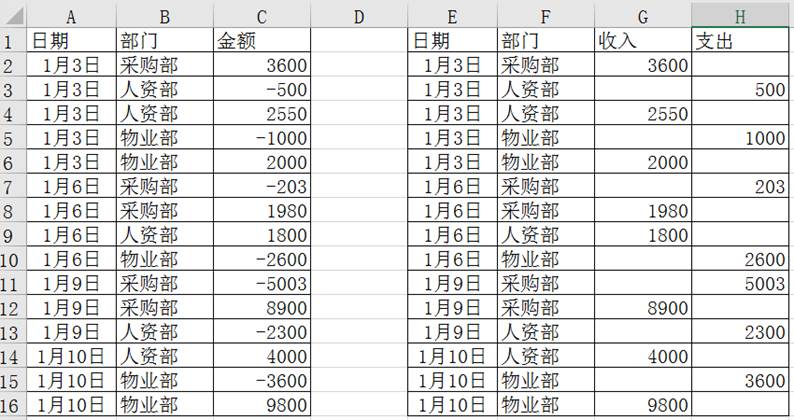
要将三列数据转成四列数据非常简单,日期和部门复制粘贴即可,收入列使用公式:
=IF(C2>0,C2,"")

简单的IF函数,判断C2是否大于零,如果大于零则返回实际金额,否则返回空。
支出列可以使用公式:
=IF(C2<0,-C2,"")
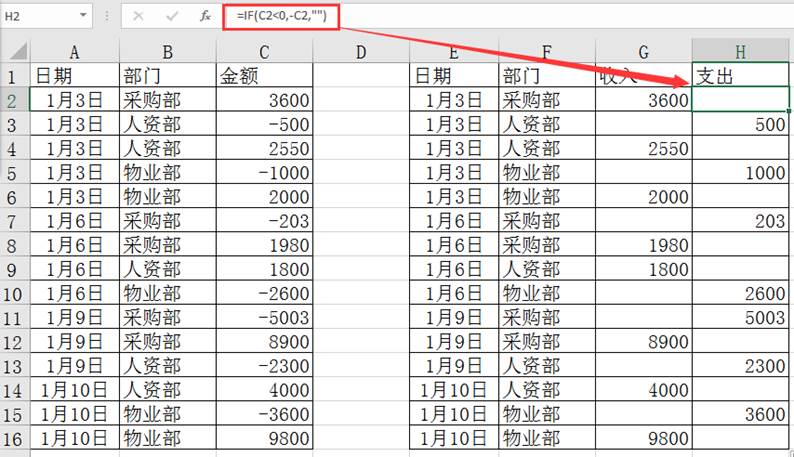
判断C2是否小于零,是就返回当前金额的负值,否则返回空值。
二、快速转成收支汇总表
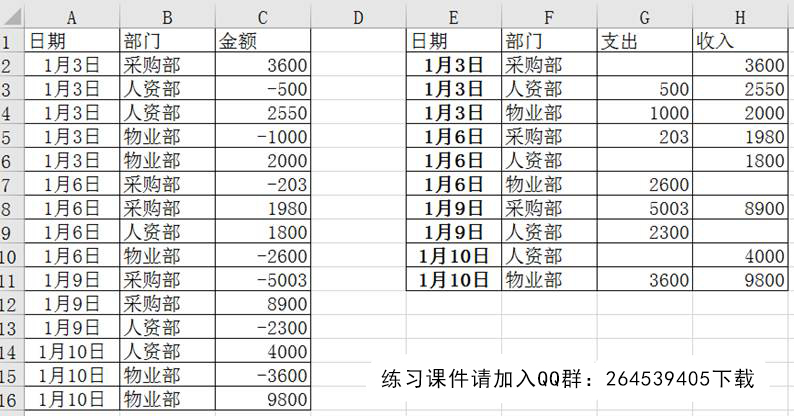
这里有两个问题,首先同一个部门相同日期的数据要合并为一行,其次收入和支出还要分两列存放。
如果用公式来实现这种转换相对比较麻烦,所以我们使用一个常用的工具来完成,那就是数据透视表!
以下是详细的操作步骤,大家可以使用课件同步进行操作:
(1)添加透视表。选择数据源,插入数据透视表,将透视表放置于现有工作表即可。
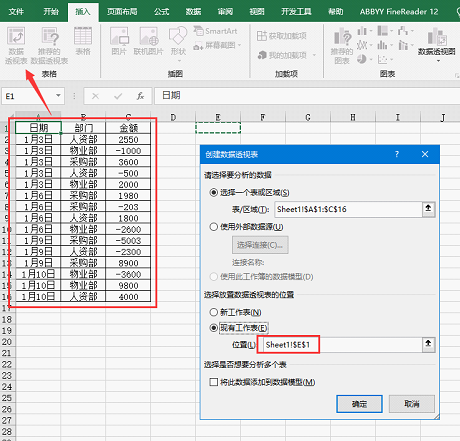
(2)透视表布局设置。需要将日期、部门拖到行标签,将金额拖到列标签,再一次将金额拖到值区域,如图所示:
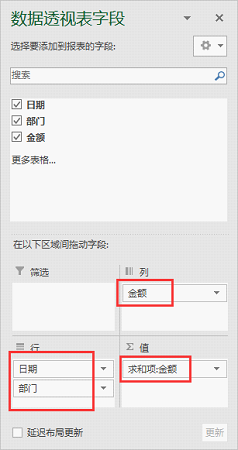
操作方法可以看动画演示:

(3)设置分组。接下来的一步至关重要,我们需要对列标签的金额进行分组,操作方法看动画演示:
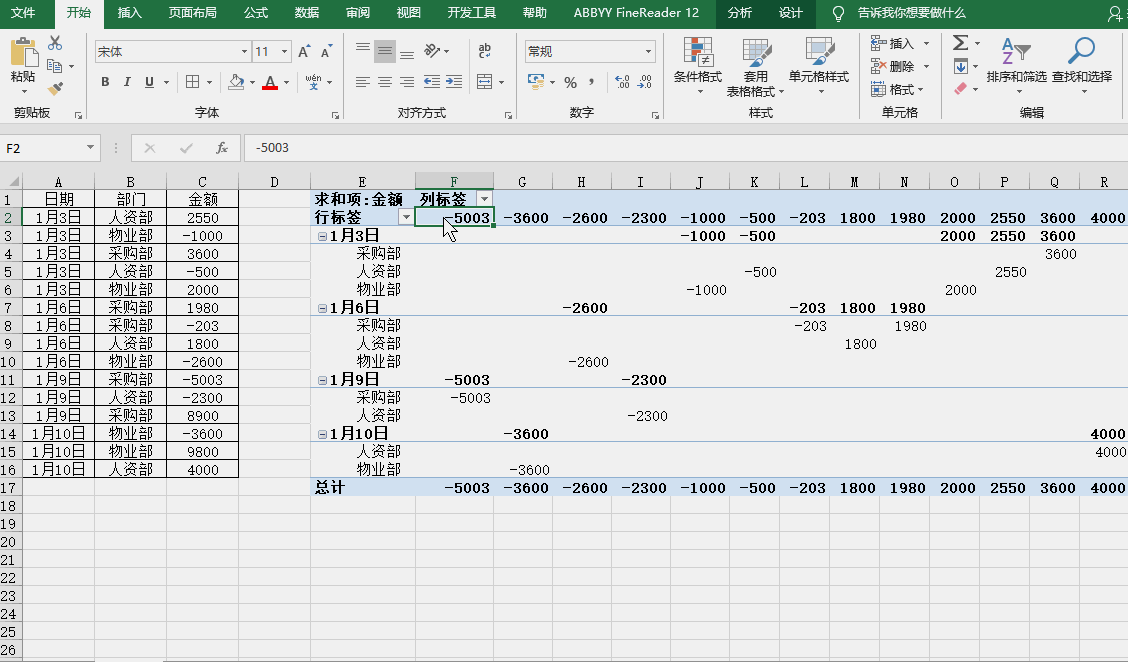
要点:分组设置中的“起始于”输入0,步长填写一个大于“终止于”的数字。
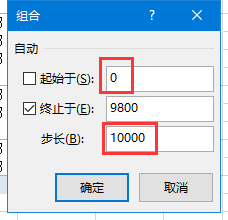
确定后再修改标签内容为支出和收入。
(4)调整透视表显示效果后粘贴为数值。这一步操作都很简单,对照演示应该都可以完成。
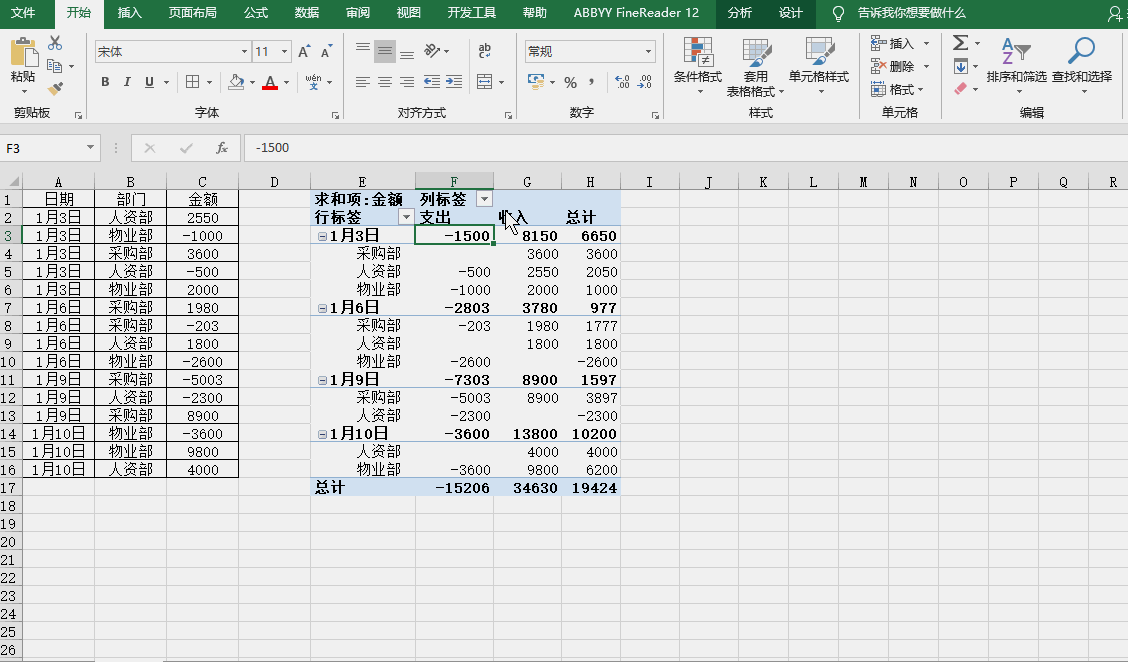
要点:复制后选择性粘贴两次。第一次粘贴为值,第二次粘贴格式。
(5)最后一步,选中支出项数据区域,按Ctrl+H,在查找中输入负号-,然后单击全部替换,将负数变成正数。
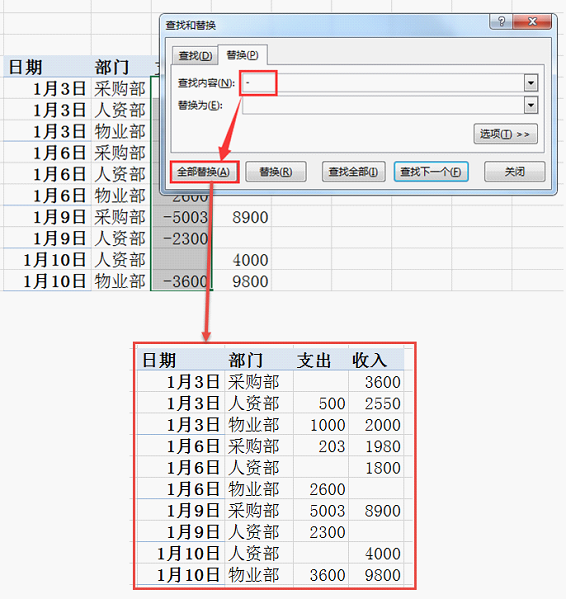
至此,我们就完成了把收支金额分列的转换。
本文配套的练习课件请加入QQ群:264539405下载。
做Excel高手,快速提升工作效率,部落窝教育《一周Excel直通车》视频和《Excel极速贯通班》直播课全心为你!
扫下方二维码关注公众号,可随时随地学习Excel:
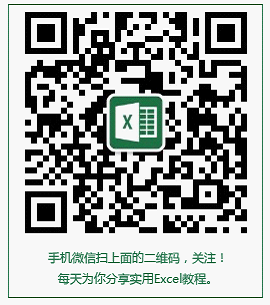
相关推荐:
IF函数教程《技术讲座:Excel中IF函数嵌套运用》
数据透视表技巧《条条帮大忙,这是我见过的最实用的6条透视表偏方》
数据透视表分组问题《Excel数据透视表系列教程第六节:分组问题》
