把头上长树的照片处理成唯美艺术照
作者:阿鳗来源:部落窝教育发布时间:2020-05-27 10:20:24点击:4681
编按:不小心拍出了头上长树的照片,肯定很郁闷。其实,后期可以补救。今天的教程将带你怎么处理这种情况。教程中会将一张头上长树的普通小女孩照片通过PS合成变成唯美艺术照。小女孩好似进入梦幻森林,正轻轻地与夜光蝴蝶对话……
这是一张角度不佳头上长树的普通照片:

而通过PS合成后,小女孩身处梦幻之地,正与夜光蝴蝶对话,唯美神奇。怎么样?我们一起来学习下吧!

1.Ctrl+N新建画布。
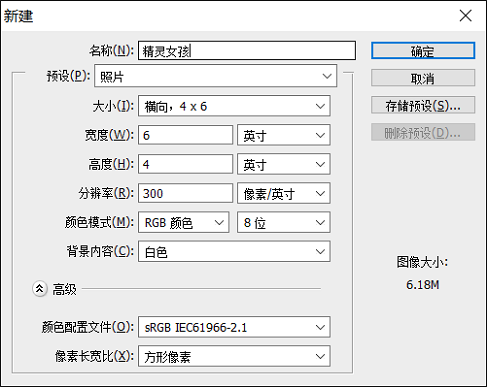
2.创建背景
插入两张背景图片,右侧有大树的图片在上层。
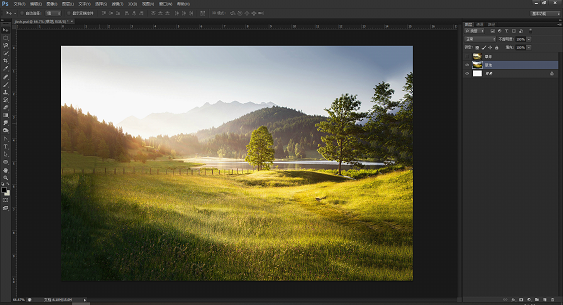

分别为两个图层建立蒙版,然后编辑蒙版把下图所示的红线部分隐藏起来。

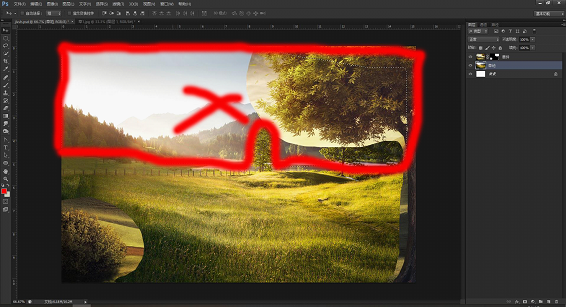
插入天空素材,图层命名为阴天。Ctrl+T调整大小后置于两个草地图层后方。再次编辑两个草地的蒙版,使画面融合更加自然。效果如图:
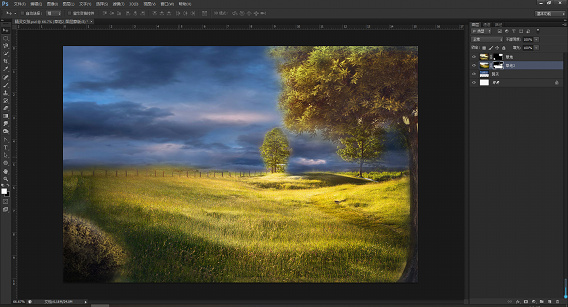
3.调整背景。
添加曲线调整图层,将天空整体调整为深色。深色背景更能制造出朦胧梦幻的氛围。
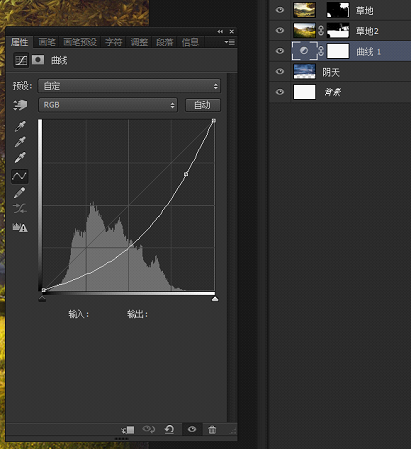
效果如图:

前景草坪、草地图层分别添加色彩平衡调整图层,并创建剪贴蒙版。
(草地)
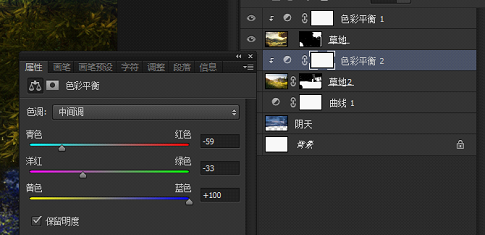
(前景草坪)
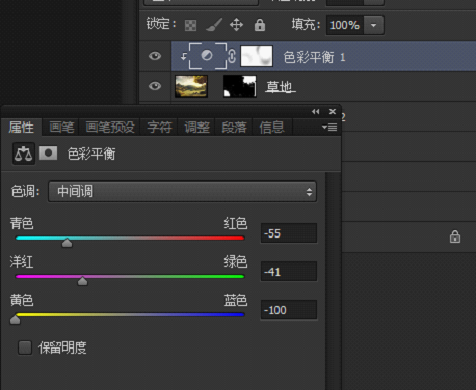
效果如图:

进一步调整局部光影关系。
在前景草地上方新建图层,模式为颜色加深,并与草地建立剪贴蒙版;使用黑色柔边圆画笔涂抹,加深树梢、灌木丛阴影,减少高亮部分。根据效果,适当降低图层不透明度。
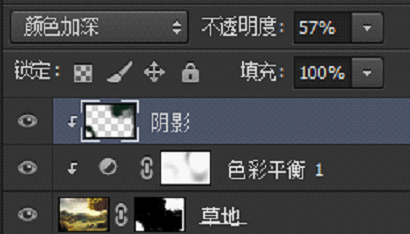
效果如下:
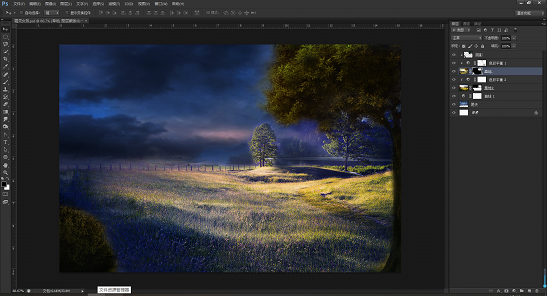
对草地2图层使用同上方法压暗。
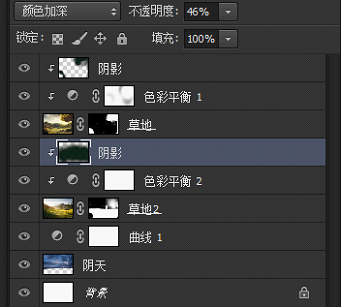
局部高亮的地方可以进一步压暗,图层模式使用变暗模式,不透明度50%。

最后得到如下效果:
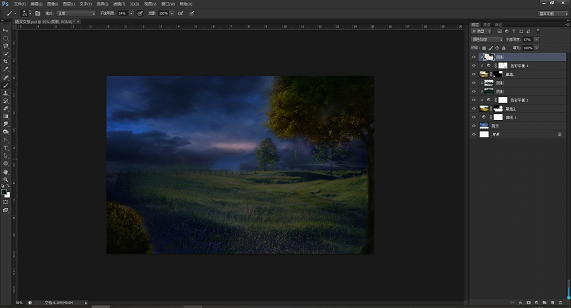
在阴天图层上方新建图层。选择仿制图章工具,添加更多乌云。(注意仿制图章的取样设置为“当前和下方图层”。)效果如图:
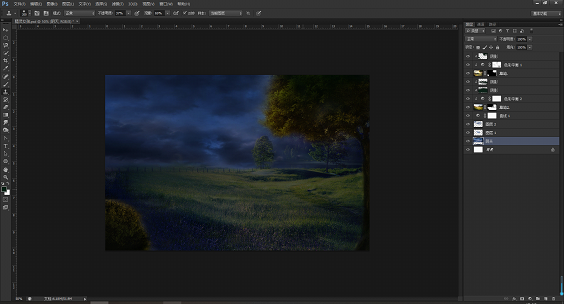
4.插入人物。
将除白色背景外的所有图层打组,命名为背景。插入一张普通的小女孩照片,按Ctrl+T进行变换,包括水平翻转、大小等调整。
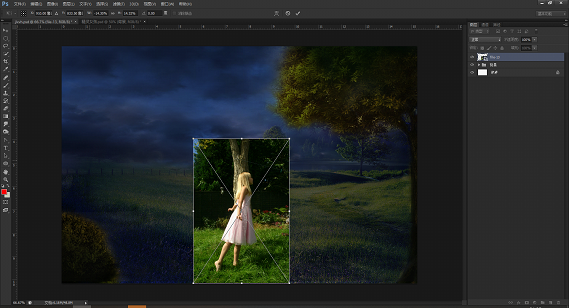
用快速选择工具勾勒出小女孩轮廓和部分草地,Ctrl+J拷贝建层。添加蒙版,在草地部位擦除,使草地融合自然。
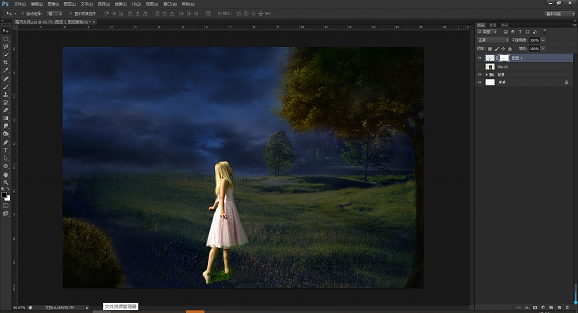
在小女孩图层上方新建色彩平衡调整图层,创建剪贴蒙版。编辑蒙版,让调整只针对草地部分,使草地与背景平衡。调整参数参考下图。
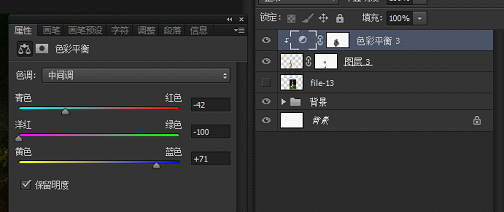
效果如下:

5.修改背景色相,
我们回到背景组。在背景组内最上方新建色彩平衡、色相饱和度调整图层,调整参数如下图:
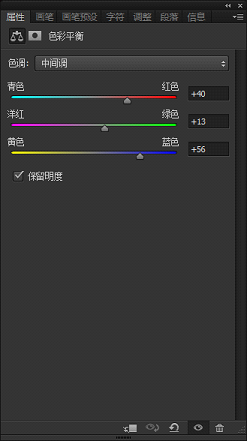
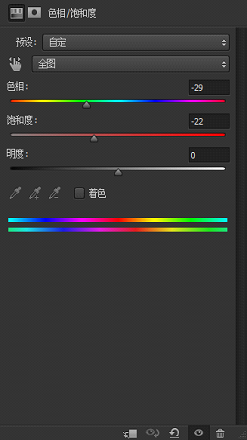
效果如下:
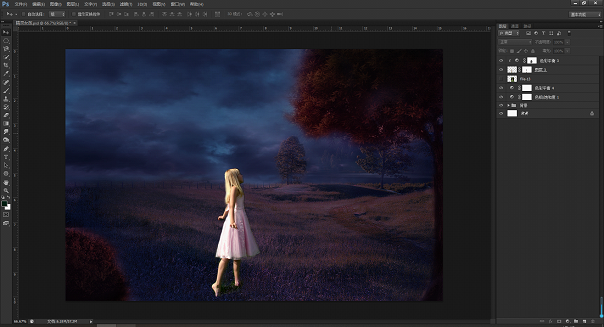
6.调整人物。
现在我们再来调整人物的色相。新建色彩平衡调整图层,创建剪贴蒙版。调整参数如下:
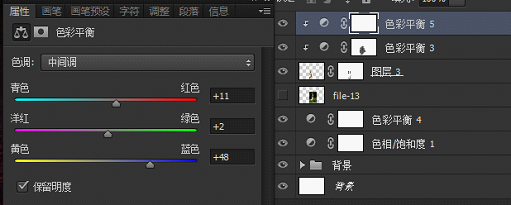
新建曲线调整图层,创建剪贴蒙版。编辑蒙版,让调整只针对女孩的后背,如下图红色圈中的部分。
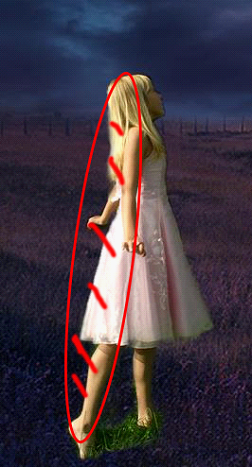
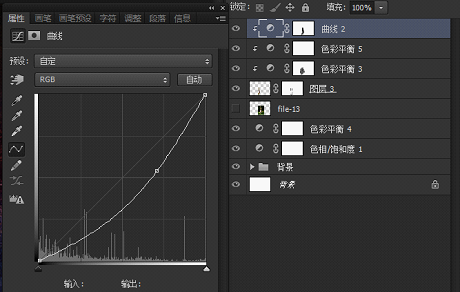
新建图层,设为变暗模式,用黑色柔边画笔添加背部阴影。根据效果,可以降低图层不透明度。


(调整前)

(调整后)
7.添加装饰素材。
插入花环素材,用快速选择工具把花环选中然后按Ctrl+J。调整抠出来的花环的位置,使其位于女孩头部。Ctrl+T调整花环大小,

为花环图层添加蒙版,使用画笔编辑蒙版,得到如下效果:

新建曲线调整图层并创建剪贴蒙版,适当压暗花环。
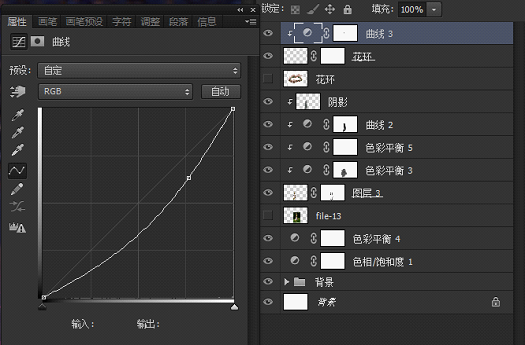
将蝴蝶素材拖入文件中,并按Ctrl+T调整大小、方位。

新建色相/饱和度和色彩平衡调整图层,并建立剪贴蒙版,调整蝴蝶的颜色。调整参数如下:
色相饱和度参数
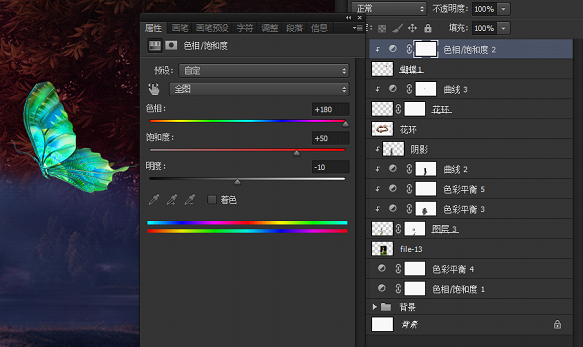
色彩平衡参数
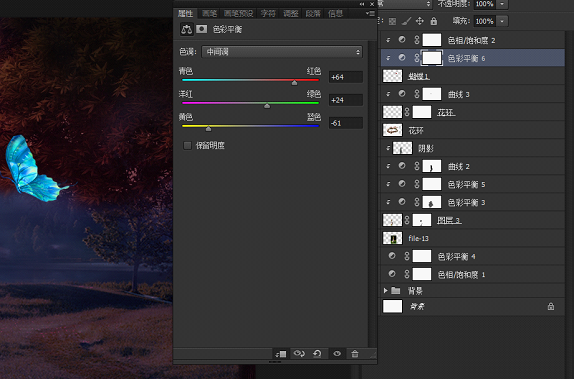
将蝴蝶图层及其调整图层Ctrl+G打组为“蝴蝶1”。复制“蝴蝶1”,得到一个蝴蝶1副本图层组。进入蝴蝶1副本组,在蝴蝶图层上添加高斯模糊滤镜。
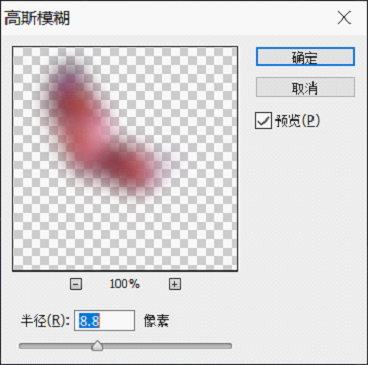
按下图设置前景色。
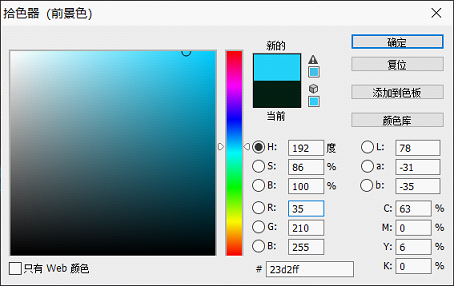
退出蝴蝶1副本组,在图层面板最上方新建一个空白图层,模式为叠加。用柔边画笔画出人物和蝴蝶间的亮光。调整图层不透明度为65%。
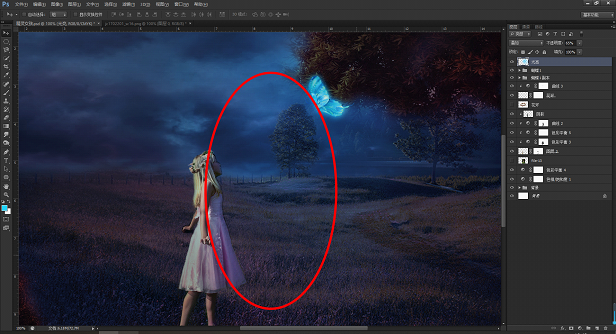
在小女孩左侧插入蝴蝶,并调整方位、大小。

新建色相/饱和度、色彩平衡调整图层,并与蝴蝶2建立剪贴蒙版。调整参数参考如下:
色相饱和度调整
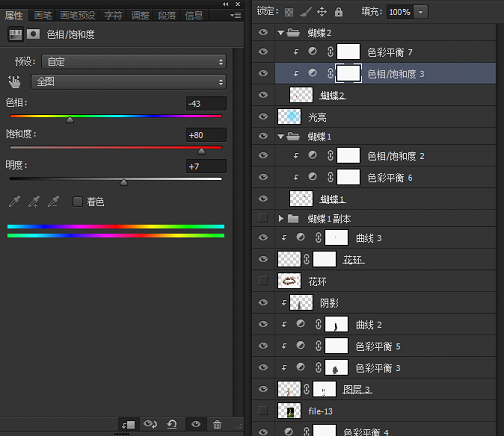
色彩平衡调整
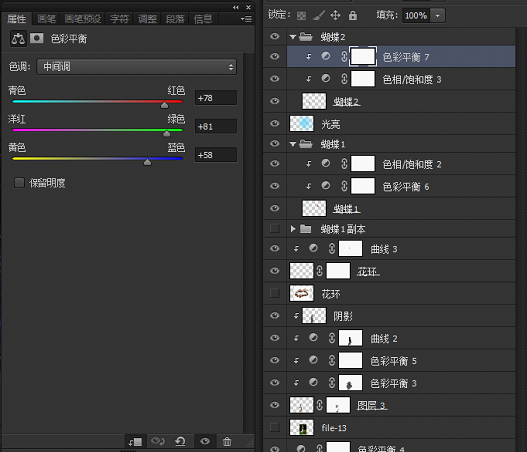
复制蝴蝶2图层组,得到蝴蝶2副本图层组。在蝴蝶2副本组中对蝴蝶图层添加高斯模糊。
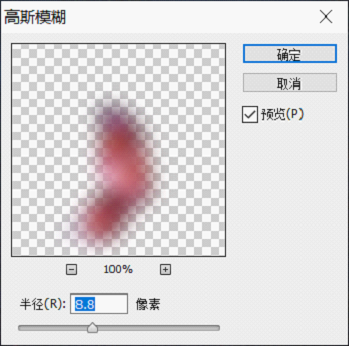
按下图参数重新设置前景色。

退出蝴蝶2副本组,在图层面板最上方新建图层,模式为叠加。用柔边画笔画出蝴蝶与人物、草地间的光亮。调整图层不透明度为65%。
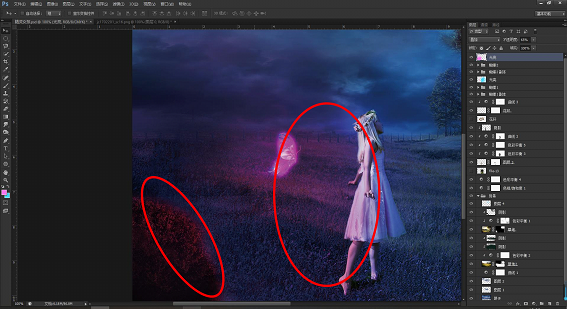
最终得到效果如下,紫色和蓝色的蝴蝶烘托出了梦幻意境。

插入星光素材,调整大小和位置后,把图层模式改为颜色减淡。
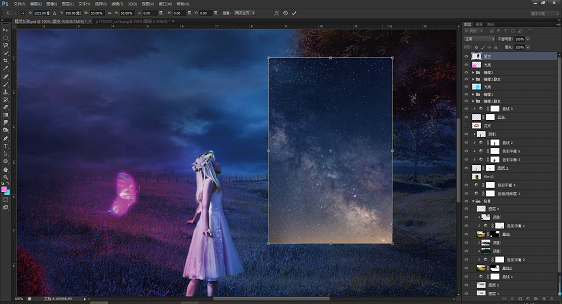

Ctrl+L调整色阶,让星点更为明显,参数如下:
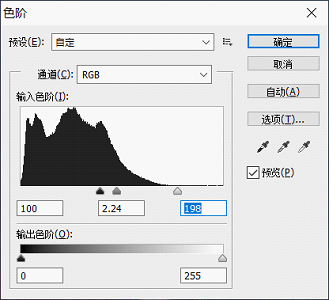
Ctrl+T调整大小位置,效果如下:

添加蒙版并用画笔编辑蒙版,保留部分星点,得到如下效果:

同样方法为左侧蝴蝶周围添加星点。
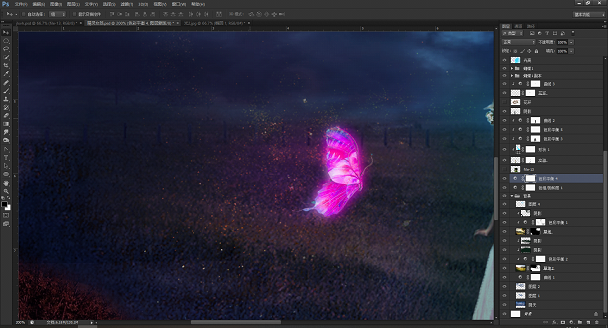
最终效果如下:

调整两边星点的细节色相,使画面更协调。
新建色相/饱和度调整图层并与星空图层建立剪贴蒙版,调整左边蝴蝶星点色相。调整参数可以参考下图:

再次新建色相/饱和度调整图层并与右侧的星空图层建立剪贴蒙版。调整参数可以参考下图:
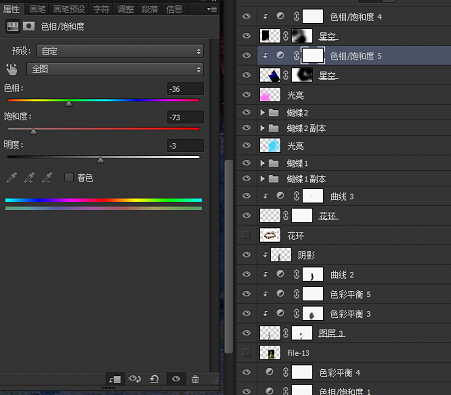
得到效果如下:

8.整体氛围感调整。
先调整人物光感。
用钢笔描绘出面部轮廓形状,然后填充蓝色高光色。
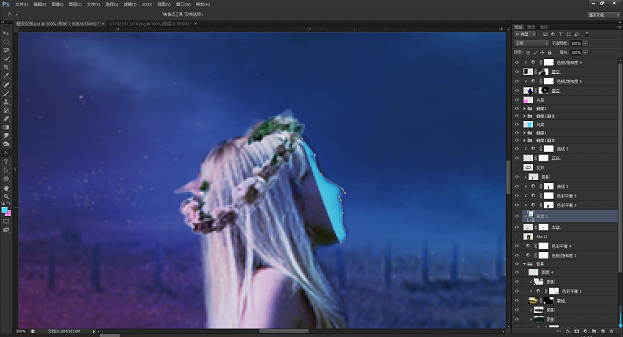
将图层模式改为叠加,不透明度降低为30%。

新建图层,吸取紫色蝴蝶高光色,在女孩手臂边缘使用柔边画笔画出轮廓。
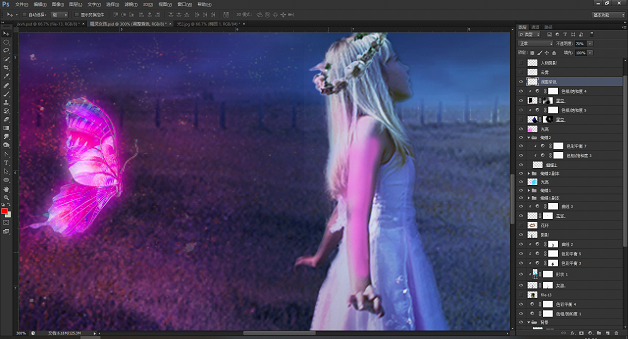
修改图层模式为柔光,不透明度为70%,效果如图:

新建图层,用黑色柔边画笔画出人物阴影。图层模式为叠加,不透明度为 75%。
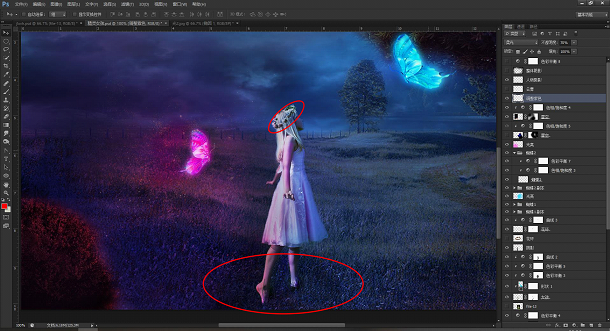
新建图层,设置前景色为白色,选择sampled Tip云层样式的画笔画出烟雾制造朦胧感。画笔不透明度为 20%。效果如图:
画笔样式
![]()
烟雾效果
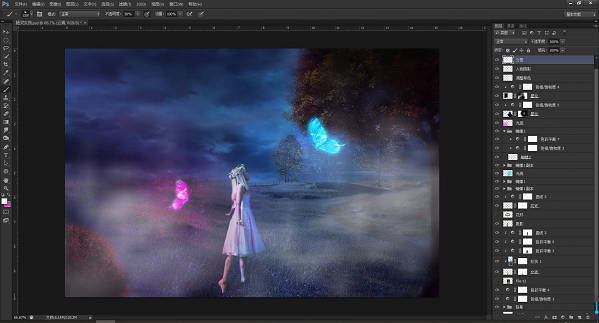
新建图层,模式为叠加,不透明度40%,设置前景色为黑色,在四个角用画笔添加暗角。效果对比:
绘制暗角前

绘制暗角后
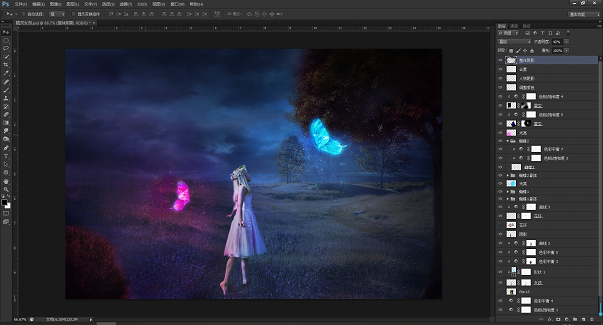
新建色彩平衡调整图层协调整体色调。调整参数如下:
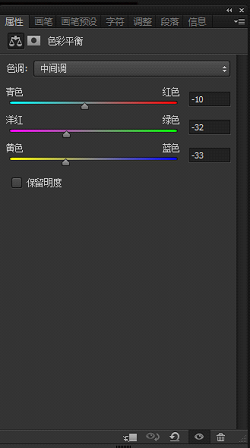
效果如下:
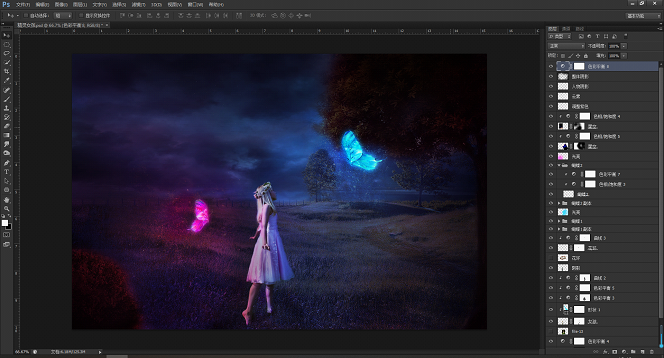
ok,通过努力,我们将一张头上长树的普通照片变成了唯美梦幻的艺术品!
本文配套的练习素材请加QQ群:565256668下载
做PS高手,快速提升工作效率,部落窝教育《 Photoshop全面精通班》视频和《 AI平面与电商设计从零到精通》直播课全心为你!
扫下方二维码关注公众号,随时随地学习PS:

相关推荐:
|
|
|
|
||
|
|
|
|




