Excel跑道图表,你知道如何制作的吗?
作者:E图表述来源:部落窝教育发布时间:2022-11-10 14:06:12点击:1657
编按:
看腻了直来直去的条形图,来试试“跑道图”——弧形的条形图,保证让你的Excel图表耳目一新。
为什么会有“跑道图”,也许是看腻了条形图,然后把直线弄成弧线,形成一个圆环的效果。那为什么叫“跑道图”呢?因为它看起来像跑步比赛的场地——跑道,故而得之。
如果我们有一组数据,如下:
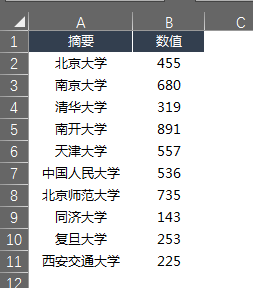
模拟数据,数值列无任何意义,只为做图教程使用
在C列添加一组辅助数据,作为占位图形。在C2单元格输入函数=MAX($B$2:$B$11)*4/3-B2,下拉至C11单元格,得到下图所示的数据源,我知道你会问问什么要*4/3,继续看就知道了。
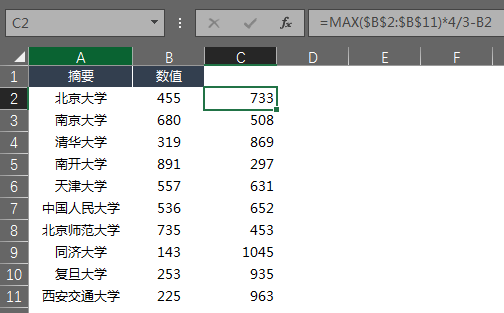
选择单元格区域A2:C11,插入图表——圆环图,经过处理(如果得到的是多种颜色图,注意切换“切换行/列”变成两色图;然后更改圆环内径大小、填色等。)后,得到下面的图表。
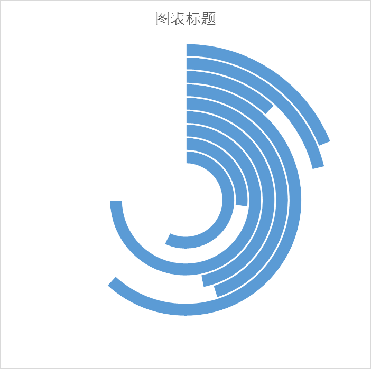
这就是用Excel制作跑道图的原理,但是明显当前图表不够直观,显得很乱,并且可能误导人——数据小的线条长度可能更长。我们需要对图表数据源再进行一个加工:排序数据,让数值最大的在“最外跑道”,数值最小的在“最内跑道”。
为了将图表制成随数据变化而变化的图表,我们做如下处理:
STEP1:辅助数据处理
■C2单元格输入函数=RANK(B2,$B$2:$B$11,1)+COUNTIF($B$2:B2,B2)-1【进行不重复升序排名。该公式是一个套路,实现不重复排名】,填充至C11单元格;
■D2单元格输入函数=INDEX($A$2:$A$11,MATCH(ROW(D1),$C$2:$C$11,0))【经典的INDEX+MATCH嵌套】,填充至D11单元格;这一步是根据升序排名列出学校名称。
■E2单元格输入函数=VLOOKUP(D2,$A$2:$B$11,2,0)【永不过时的VLOOKUP】,填充至E11单元格;这一步是根据升序后的学校名列出数值。
■F2单元格输入函数=MAX($E$2:$E$11)*4/3-E2,填充至F12单元格;这一步是计算各学校占位数值。
■G2单元格输入函数{=INDEX($A$2:$A$11,MATCH(LARGE(ROW($1:$10),ROW(G1)),$C$2:$C$11,0))},填充至G12单元格;这一步是按照降序排名列出学校名称。
■H2单元格输入函数=VLOOKUP(G2,$A$2:$B$11,2,0),填充至H11单元格。这一步是根据降序后的学校名列出数值。
G列和H列将用于图表的标签。
STEP2:制作图表
选择单元格区域D2:F11,如下图插入图表;
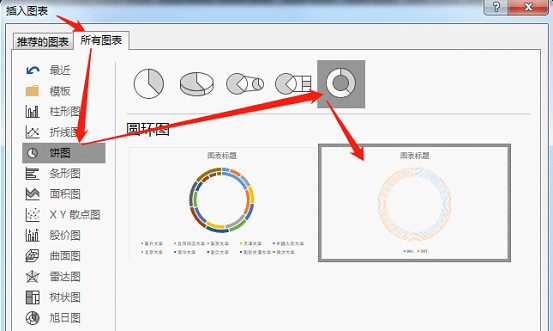
经过处理(调整圆环内径大小、填充色、轮廓大小等)后,得到下图:

如果在圆环图上直接做标签,那会相当不好看,所以我们在图标区的左上角留白(将最大值乘以4/3作为整圆数值,让最大值只占整个圆的3/4),就是为了在那里做数据标签。
我们使用照相机功能制作数据标签:

照相机功能需要在“选项——自定义功能区”中添加。
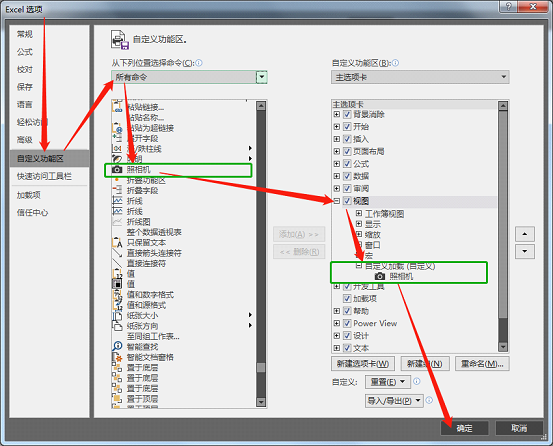
STEP3:照相机功能添加数据标签
点击“照相机”功能,鼠标变成“加号”指针,点击工作表区域,就会添加一个“图形”,此图形就是照相机了。
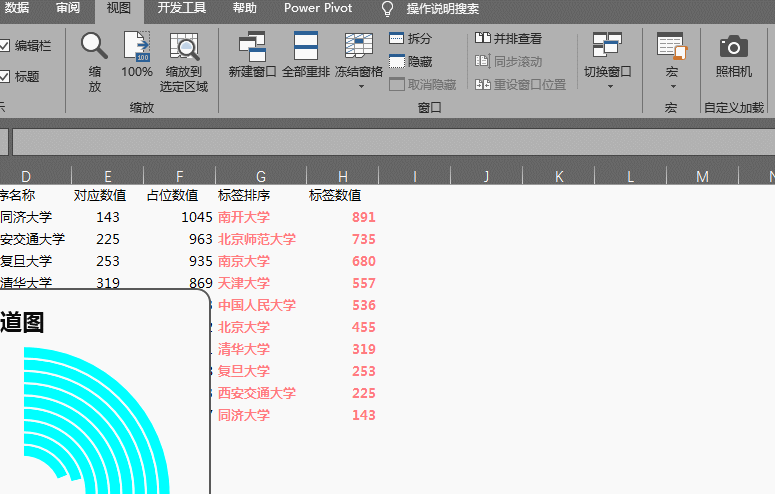
在编辑框中,输入引用地址按回车键,照相机就可以自动“同比例”显示区域内容;和照相机的原理一样,我们调整图形大小,也会“等比例”的显示内容,及此,跑道图制作完毕。
最后调整的结果,如下图所示。
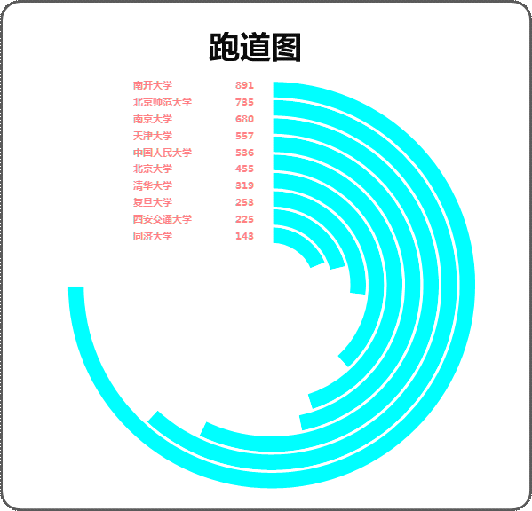
本文配套的练习课件请加入QQ群:902294808下载。
做Excel高手,快速提升工作效率,部落窝教育《一周Excel直通车》视频和《Excel极速贯通班》直播课全心为你!
扫下方二维码关注公众号,可随时随地学习Excel:
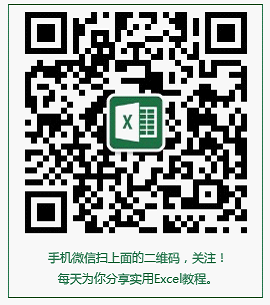
相关推荐:
版权申明:
本文作者E图表述;同时部落窝教育享有专有使用权。若需转载请联系部落窝教育。
