让PPT更富设计感的5大技巧——背景设置
作者:部落窝教育来源:部落窝教育发布时间:2017-11-29 11:53:24点击:3562
技巧一:使用图片作为背景
制作演示文稿时,背景的设置可以为幻灯片增色不少,我们可以自定义使用图片来作为背景,使PPT更具设计感。如图所示为使用图片作为背景的幻灯片效果。

方法:单击【设计】-【背景】选项组中的“背景样式”按钮,打开右侧的“设置背景格式”任务窗格。选中“图片或纹理填充”单选按钮,单击“文件”按钮,打开“插入图片”对话框,进入要使用图片的保存路径下选中图片,单击“插入”按钮即可实现图片背景效果,如图所示。
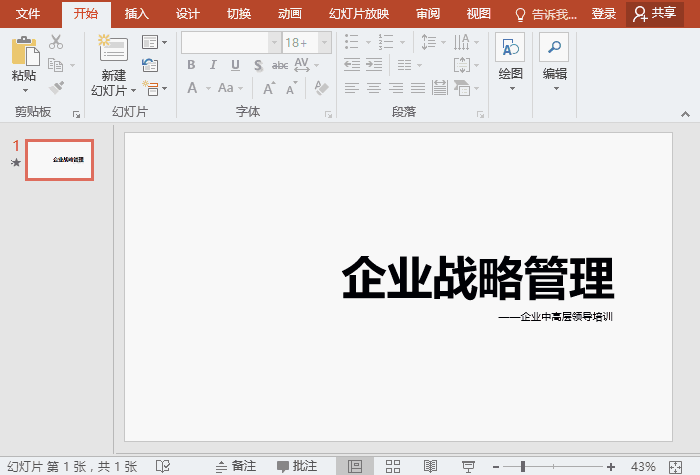
知识扩展:
除了简单地使用图片作为背景以外,我们还可以对幻灯片背景图片进行锐化/柔化、亮度/对比 度的调整、颜色饱和度和色调以及图片艺术效果的设置。
(1)打开右侧的“设置背景格式”任务窗格,切换到“图片”标签,展开“图片更正”选项,可以对背景图片进行“锐化/柔化、亮度/对比 度的调整”等设置。

(2)单击“效果”选项,展开“艺术效果”选项卡,单击“艺术效果”下拉按钮,在弹出的下拉菜单中可设置背景图片的效果,如图所示设置背景图片“虚化”的效果。
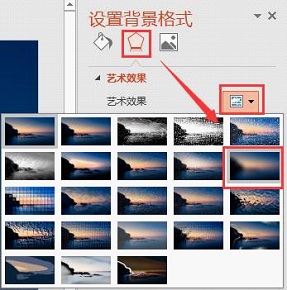

技巧二:使用图案作为背景
PPT中,背景的设置不仅仅可以使用图片,还可以设置图案背景的效果。如图所示为设置后的图案背景效果。

方法:单击【设计】-【背景】选项组中的“背景样式”按钮,打开右侧的“设置背景格式”任务窗格。选中“图案填充”单选按钮,选择一种图形样式,并设置需要的前景色和背景色,效果如图所示。
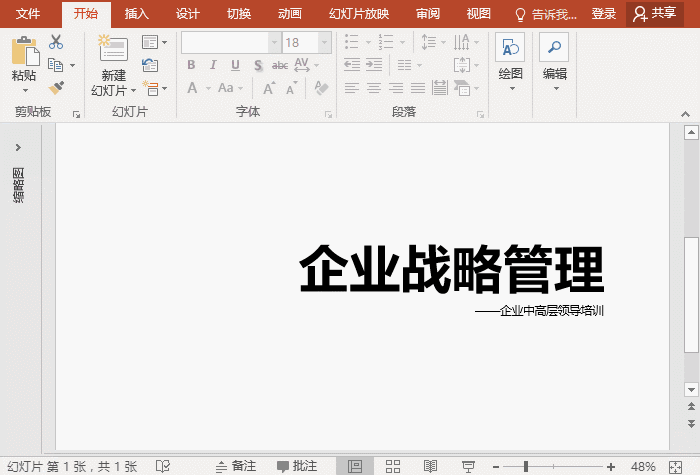
技巧三:设置背景样式后如何快速还原
设置完成幻灯片的背景样式以后,如果发现不合适,是否可以快速还原重新设置呢?
方法:打开“设置背景样式”任务窗格,单击最下方的“重置背景”按钮即可。
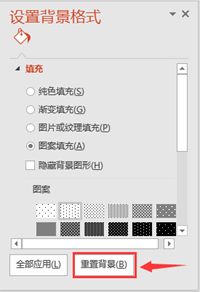
技巧四:为所有幻灯片设置相同背景
一篇演示文稿通常会包含几十张甚至于几百张的幻灯片,为了统一格式及效果,通常我们可以为幻灯片应用相同的背景,那么,如何能够快速地为为所有幻灯片设置相同背景样式呢?如图所示。
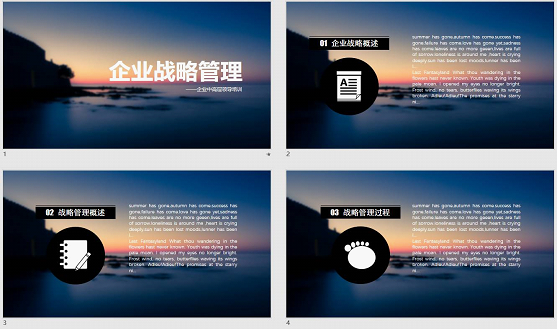
方法:设置背景样式后,打开“设置背景样式”任务窗格,单击最下方的“全部应用”按钮即可将背景样式应用于所有幻灯片。

技巧五:设置背景透明度
设置背景后,如果使用的背景样式比较鲜亮,可能会掩盖重点内容,导致主题不够突出。此时,可以设置背景样式的透明度来调整其明暗程度,使幻灯片整体效果更加协调,如图所示为降低背景图片透明度后的效果。
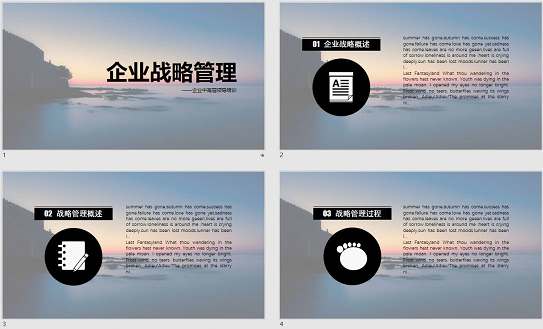
方法:设置背景样式后,打开“设置背景样式”任务窗格,在“透明度”栏中拖动滑块调节透明参数以增加或减少透明度,然后单击“全部就行”按钮。如图所示为设置透明度为50%的效果。
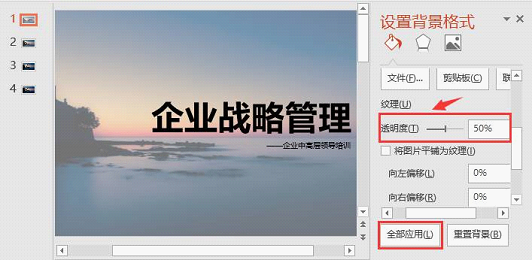
OK,今天的内容到此结束啦!其实“背景设置”可不止这些玩法哦!常见的还有纯色背景设置、渐变背景设置、形状背景设置等等......这些技巧我们将在后续的文章中为大家一一分享。
当然,你也可以结合本期内容,开动脑筋,动手尝试一下吧~
热门文章回顾
