手把手教你定制星空窗景
作者:卡乐筠来源:部落窝教育发布时间:2019-11-21 10:14:20点击:3212
编按:闲暇之时,我们时常独坐窗边,看车水马龙,看云卷云舒。我时常在想,若眼前是一片星辰,或是一片浩瀚宇宙该多好。今天这篇教程,也算是圆了小编一个无厘头的梦,带大家看看窗外的浩瀚宇宙
每当我们独自在窗前静坐的时候,总是会有很多奇思妙想的碰撞;同样,浩瀚的宇宙也会带给人许多遐想。今天我们就将二者结合起来,来一次创意的碰撞吧!

1.这次不用新建文档了,直接打开我们所需要的背景窗户素材来做画布吧。
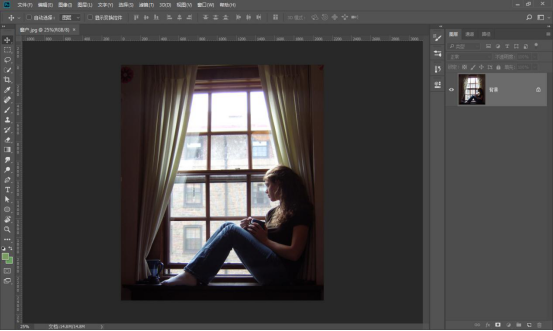
2. Ctrl+J复制一层。
窗户素材的上方左右两边有一些比较突兀的部分,需要将它们去除掉。
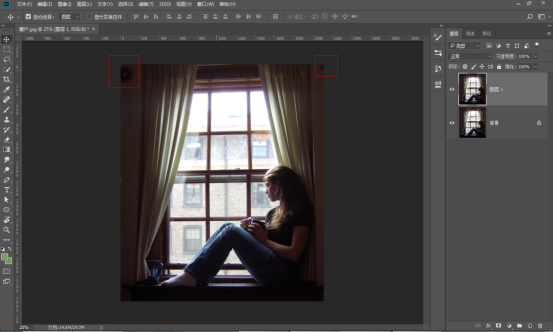
3.使用套索工具直接将需要修改的区域圈出来,按住Shift可以选择多个区域。
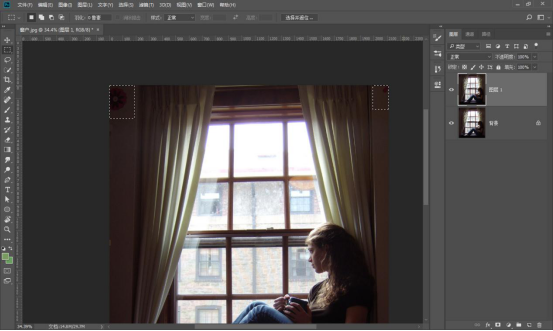
4.Shift+F5调出填充窗口,选择内容识别。
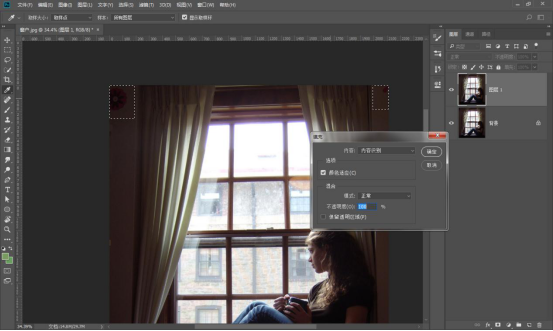
5. Ctrl+D取消选区,如果一次填充识别效果不好的话,可以多次操作。

6. 素材最上方窗户贴边的地方有一些突兀,使用裁剪工具将上方部分裁剪掉,同时左右两边也稍微往里面裁剪一下,这样中心部分更加突出。
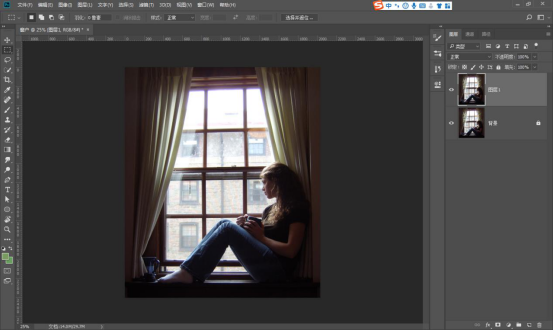
7. 单击鼠标右键将素材转为智能对象,先对背景进行一些调色处理。
执行滤镜-Camera RAW滤镜命令。
Camera RAW基本选项:
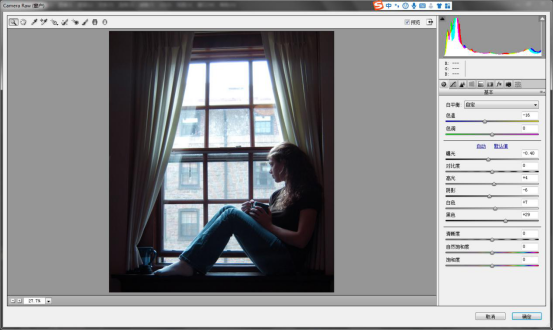
HSL:这里主要对画面上出现的一些紫边进行偏蓝的处理。
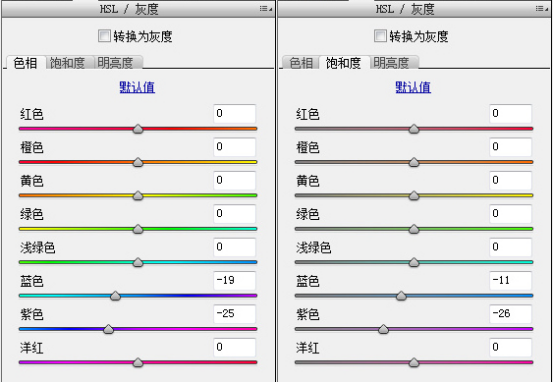

Camera RAW调整之后的效果:
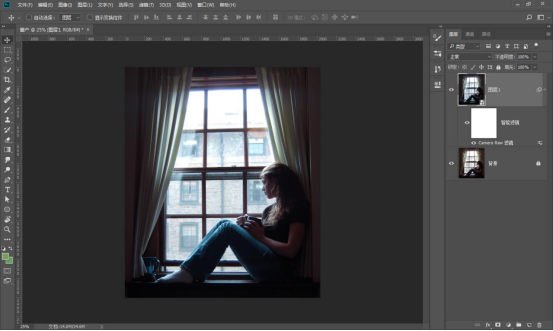
8.因为宇宙效果都是在窗户外面实现的,所以需要使用钢笔工具将窗户的部分抠出来。
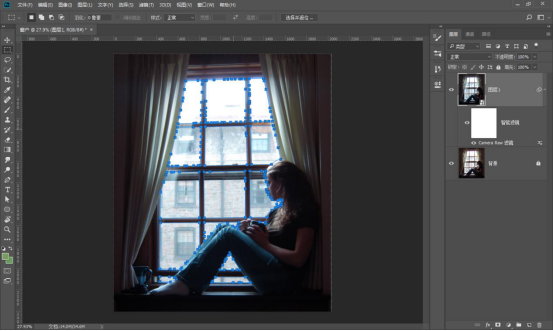
9.路径建立之后,在背景图层上新建蒙版,Ctrl+回车建立选区,在蒙版上填充黑色。
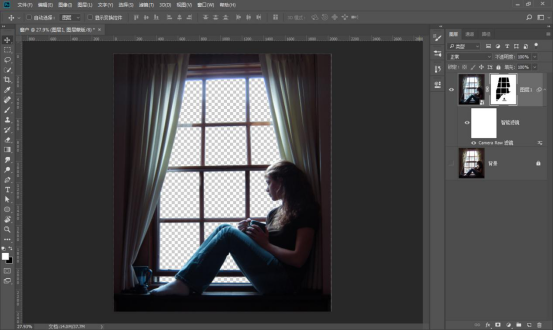
10.窗户部分扣除出来之后,我们会发现部分木头上有一些之前的光影,这里的光影比较硬,属于画面上不合适的光影。

11.这里可以使用选框工具选取没有光影的部分,Ctrl+J复制一层,降低不透明度,对齐木头部分盖住光影。

12.创建剪贴蒙版,添加图层蒙版,Ctrl+I将蒙版反相成黑色,使用白色的柔边画笔将内容擦出,盖掉不合适的区域。
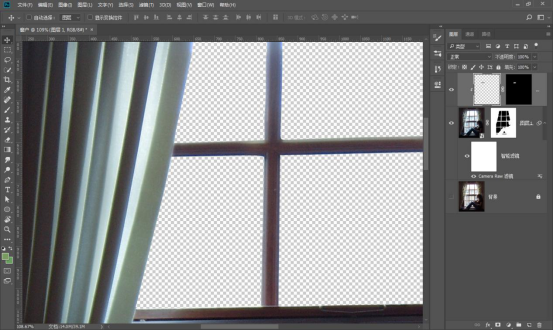
13.依次对这四个不合适的区域进行同样操作的调整。
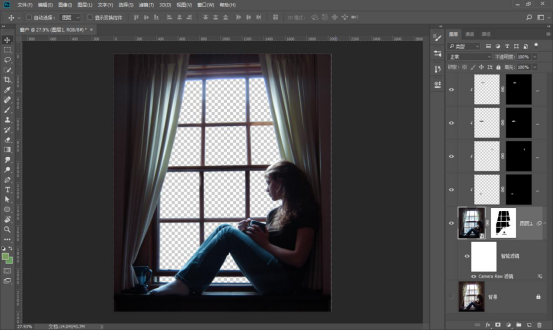
14.下面我们把宇宙的素材移动进来,右键转为智能对象,Ctrl+T自由变换工具调整一下大小和位置,移动到窗户背景的下方。
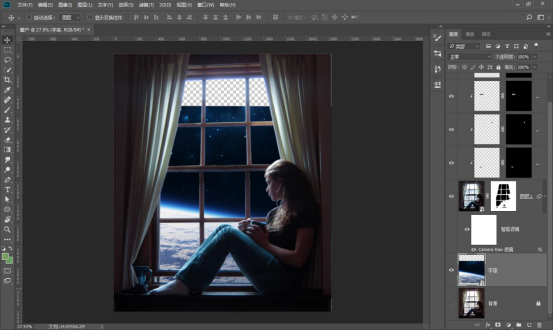
15.将星空的素材移动进来,右键转为智能对象,Ctrl+T自由变换工具调整一下大小和位置,放到宇宙图层的下方。
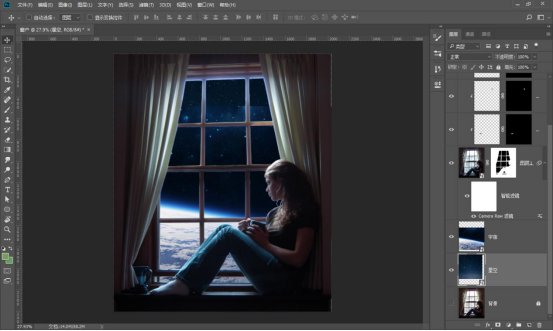
16.给宇宙图层添加一个蒙版,使用渐变工具,选择从黑色-透明的渐变,线性模式,将宇宙的星空部分替换成下方星空。
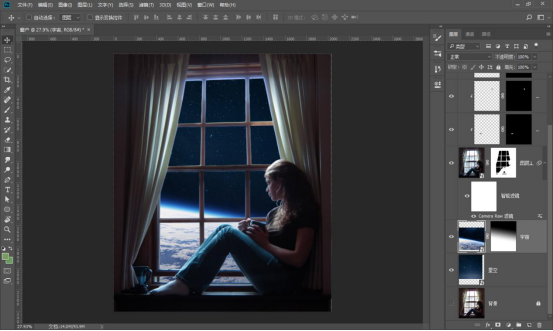
17.在星空图层上方使用色彩平衡调整图层,创建剪贴蒙版。星空素材有一些偏灰,给星空部分添加一些蓝色。
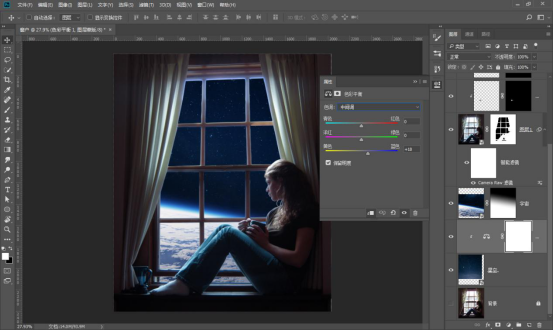
18.把宇航员的素材移动进来,右键转为智能对象,Ctrl+T自由变换工具调整一下大小和位置。
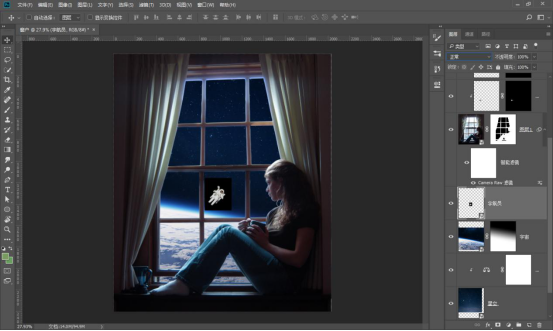
19.本身宇航员的背景就是黑色的,直接使用混合模式滤色就可以将背景去掉,将人物的部分保留出来。
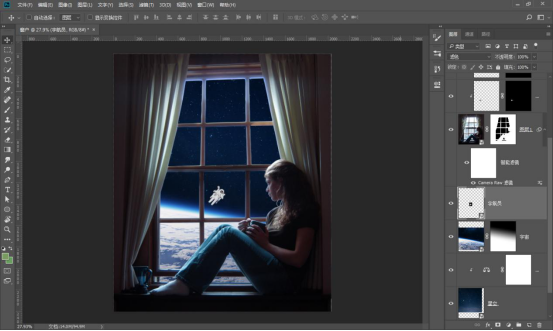
20.使用色彩平衡调整图层,创建剪贴蒙版,给宇航员的阴影中间调高光的部分都添加一些蓝色。
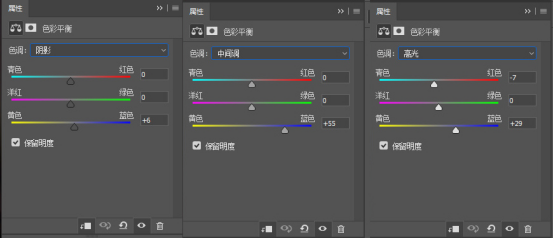
色彩平衡调整后的效果:
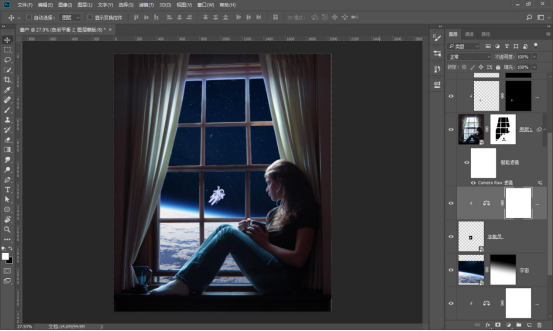
21.因为本身宇宙的部分属于窗户外的风景,属于比较灰的色调,不会这么清晰,所以使用曲线调整图层,整体亮度增加一些,暗部提升一些亮部降低一些,降低对比度。
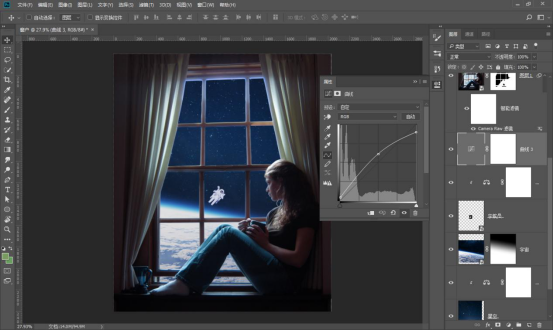
22.使用色相饱和度调整图层,将窗户外的风景的饱和度也稍微降低一些。
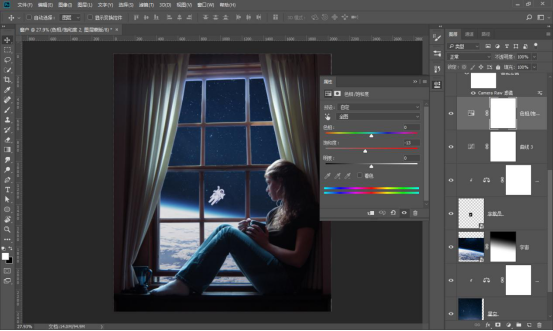
下面开始调整窗户内的背景部分
23.使用色相饱和度调整图层,创建剪贴蒙版,将画面的饱和度也稍微降低一些。
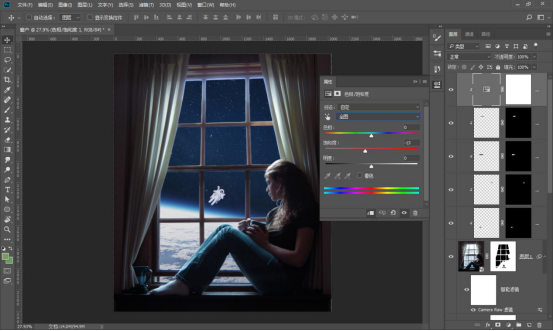
24.使用色彩平衡调整图层,创建剪贴蒙版,将阴影中间调的部分加一些青色加一些蓝色,注意添加的强度。
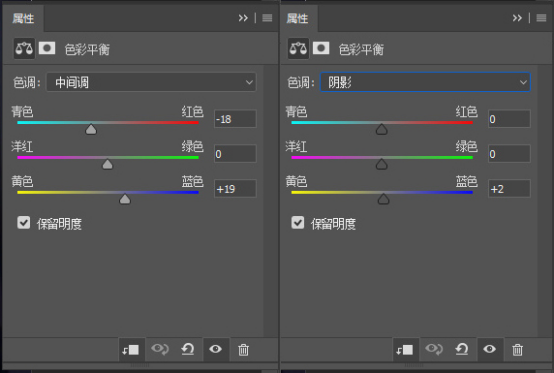
添加色彩平衡后的效果:
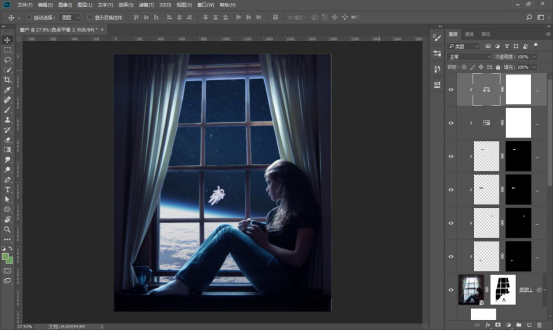
25.使用曲线调整图层,创建剪贴蒙版,将画面进行压暗处理,以更好的体现出外部宇宙偏亮的部分。
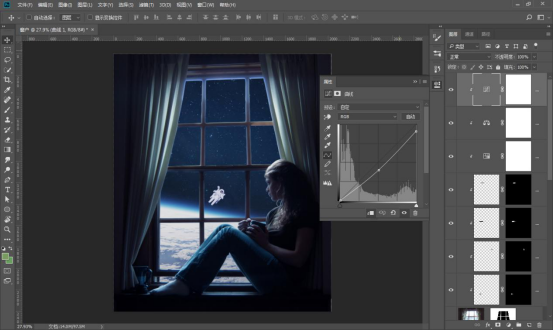
26.Ctrl+Shift+N新建图层的命令,勾选上“使用前一图层创建剪贴蒙版”,混合模式修改为叠加,同时勾选上“填充叠加中性色(50%灰)”(也可直接创建图层,填充色值#808080的中性灰图层,混合模式叠加)。
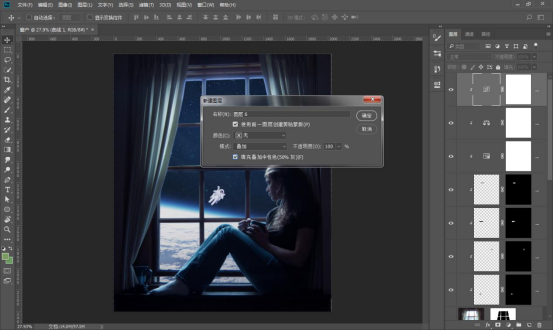
27.这一步使用加深减淡工具对人物的部分进行加深减淡的处理,更加突出光影部分。
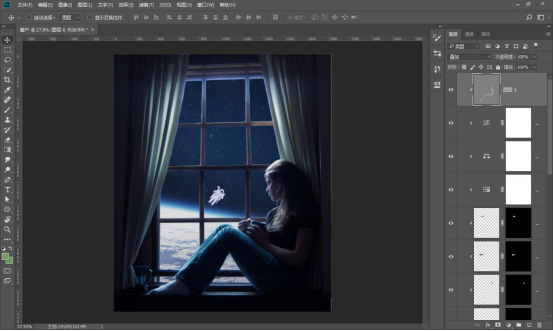
28.使用曲线调整图层,创建剪贴蒙版。这一步我们需要将窗户木头上背光的部分进行一些处理,降低一些整体的亮度,同时使用红通道的曲线压暗(加一些青色),使用蓝通道的曲线提亮(加一些蓝色)。
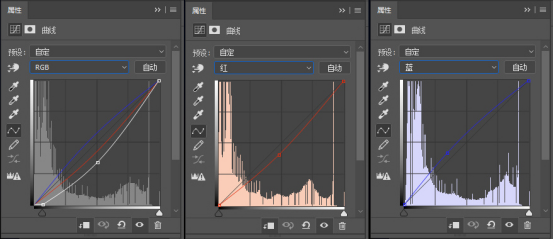
曲线调整后的效果:

29.将曲线图层的蒙版Ctrl+I反相成黑色,使用白色画笔将木头的部分擦出来。
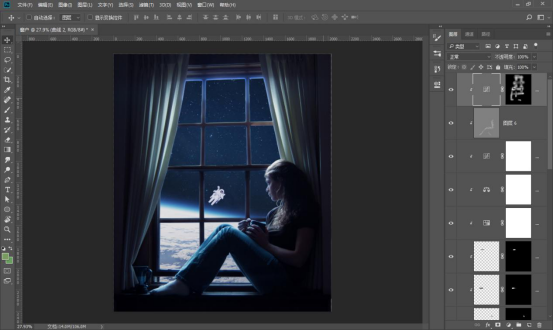
30.使用色彩平衡调整图层,创建剪贴蒙版。这一步我们用来调整窗帘的部分,窗帘的部分有一些偏黄,将画面的中间调部分加一些蓝色,高光的部分加一些青色,加一些蓝色。
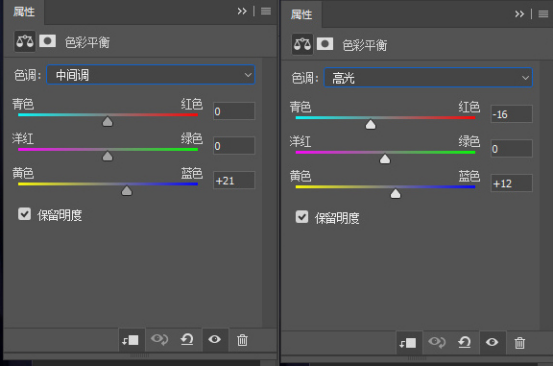
色彩平衡调整后的效果:
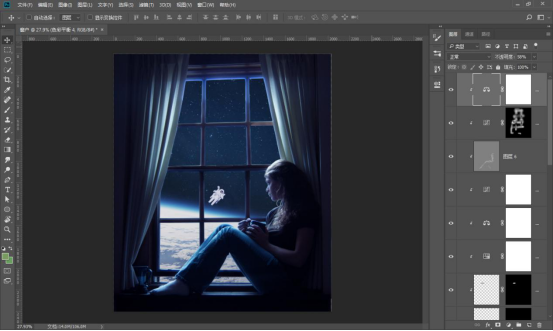
31.将色彩平衡图层的蒙版Ctrl+I反相成黑色,使用白色画笔将窗帘的部分擦出来,同时将色彩平衡调整图层的不透明度稍微降低一些。
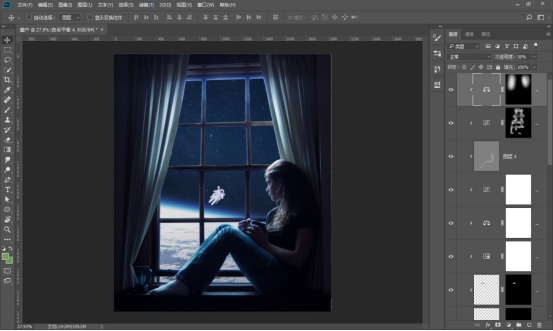
32.Ctrl+Shift+Alt+E盖印所有图层,右键转为智能对象。
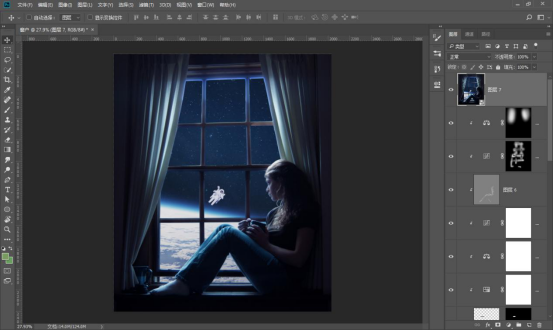
33.整体调色:滤镜菜单-Camera RAW滤镜
基本选项:
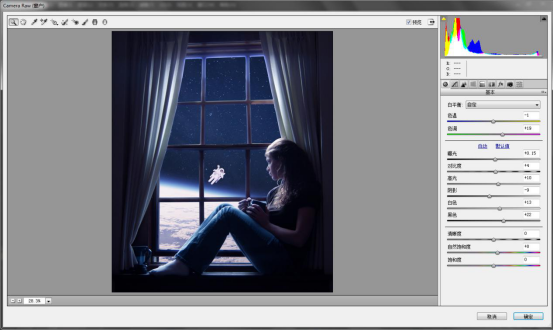
分离色调:
高光部分加一些黄色,因为我觉得整体画面有一些太偏冷色调了,所以加一些黄色中和一下。
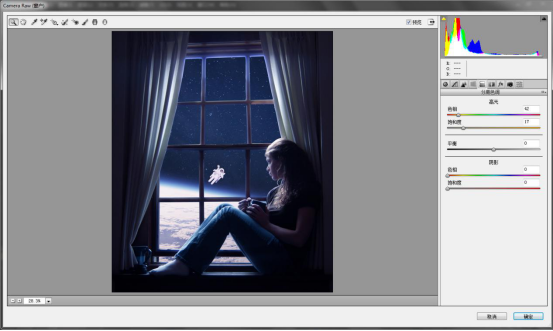
34.滤镜菜单-模糊画廊,添加一个倾斜偏移,给除视觉中心区域画面一个模糊效果。
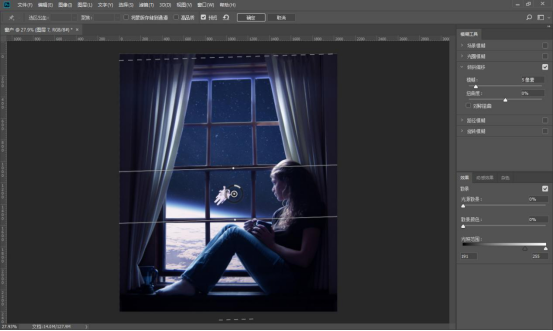
最终效果导出

本文配套的练习素材请加QQ群:465481414下载
做PS高手,快速提升工作效率,部落窝教育《 Photoshop全面精通班》视频和《 AI平面与电商设计从零到精通》直播课全心为你!
扫下方二维码关注公众号,随时随地学习PS:

相关推荐:
PS带你体验太空漫游,手把手教你打造太空遨游效果
手把手教你合成趣味蒲公英热气球超现实场景
