PS打造朦胧感梦幻视觉人像的调修教程
作者:心灵的翅膀来源:部落窝教育发布时间:2017-12-07 17:22:56点击:8941
版权说明: 网络作品,转载请注明原作者和出处。
编按:
好的相机虽然能拍出很好的景深效果,但是有时候也达不到我们想要的朦胧的效果。本教程使用中性灰调色加高斯模糊再简单的调色,极大地虚化了背景突出了主体,配合星光的点缀使整个画面看起来仙气十足。
效果图:

原片:

将原片在PS中打开,Ctrl+J拷贝一层选择;滤镜—camera Raw滤镜( cs6版本在文件—打开为—选择camera Raw格式打开)选择污点修复画笔将照片瑕疵修复

选择camera Raw的色调分离调整高光和阴影,使照片偏冷色调

然后选择HSL/灰度,调节色相和饱和度将人物肤色修


再选择基本,调节照片的清晰度

选择滤镜-液化,将人物手臂有瑕疵的地方修复一下

选择修补工具将人物腿部的瑕疵修补一下
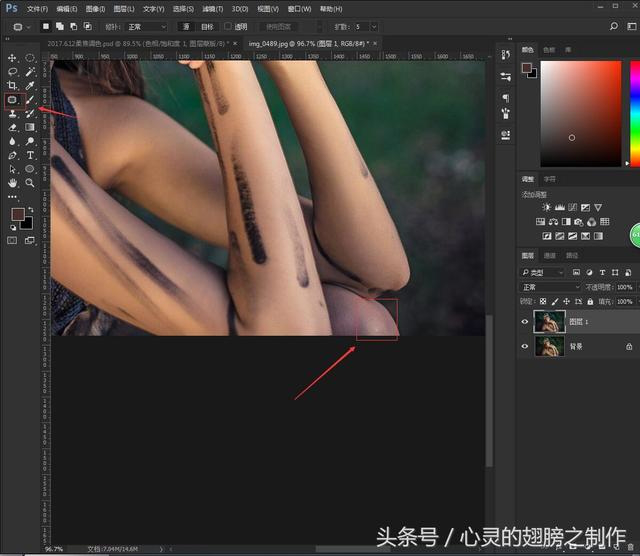
新建图层,选择画笔工具并降低不透明度和流量,吸取手臂颜色修补一下手臂的瑕疵
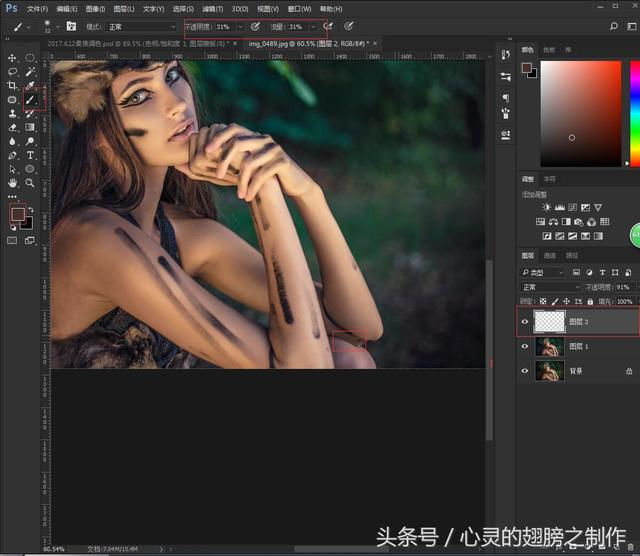
新建图层,选择编辑—填充—填充50%灰并将混合模式设置为柔光,选择减淡工具(按住Alt键就是加深工具)将腿部和背上的瑕疵修复

按ctrl+alt+shift+E盖印图层,Ctrl+Alt+2提取高光;Ctrl+J拷贝并将混合模式设置为滤色并降低不透明度,提升整体明度


再次盖印图层,选择滤镜—模糊—高斯模糊(25像素左右)并将混合模式设置为滤色,不透明度降低至60%
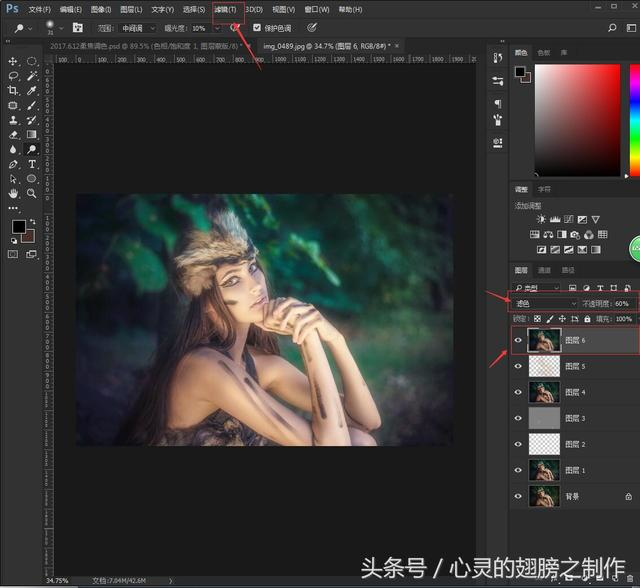
按Ctrl+J拷贝图层,将混合模式设置为柔光,过滤掉图像的灰色也保留了朦胧感
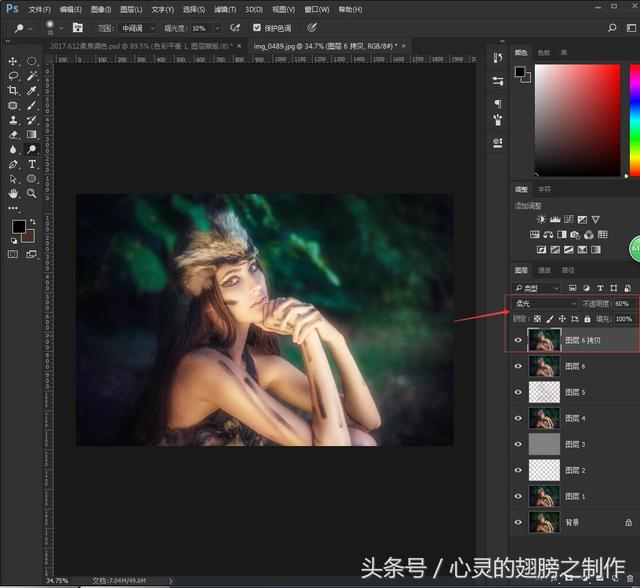
选择调整面板中色彩平衡,调节高光通道将人物高光修复好

再选择可选颜色,选择黑通道适当添加绿色和黑色,聚焦突显人物
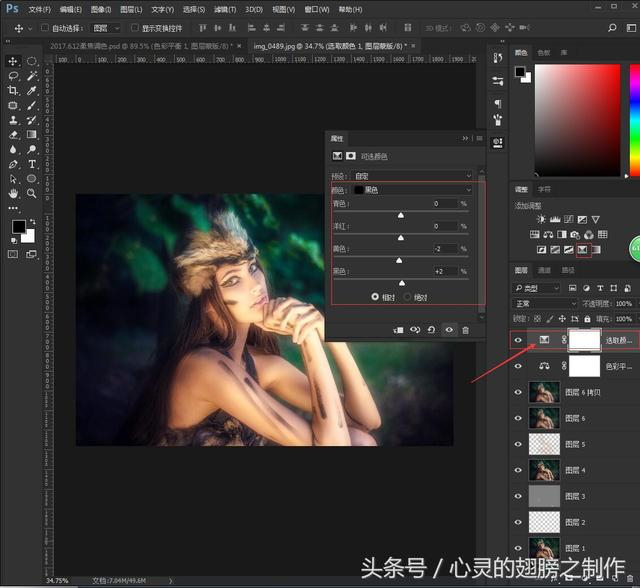
新建图层,选择画笔工具前景色设置为橙黄色,在画笔预设面板调整好间距形状动态 大小抖动;然后在画面点缀小星点,再高斯模糊4像素左右并降低不透明度

再新建图层,将画笔稍微缩小一点,然后用上面方法做第二层和第三层小星点,使画面有空间层次感

最终效果

原文:Photoshop照片后期处理之柔焦修饰
作者:心灵的翅膀
出处:http://www.wzsky.net/html/Photo/psjc/psa/137935.html
好的相机虽然能拍出很好的景深效果,但是有时候也达不到我们想要的朦胧的效果。本教程使用中性灰调色加高斯模糊再简单的调色,极大地虚化了背景突出了主体,配合星光的点缀使整个画面看起来仙气十足。
效果图:

原片:

将原片在PS中打开,Ctrl+J拷贝一层选择;滤镜—camera Raw滤镜( cs6版本在文件—打开为—选择camera Raw格式打开)选择污点修复画笔将照片瑕疵修复

选择camera Raw的色调分离调整高光和阴影,使照片偏冷色调

然后选择HSL/灰度,调节色相和饱和度将人物肤色修


再选择基本,调节照片的清晰度

选择滤镜-液化,将人物手臂有瑕疵的地方修复一下

选择修补工具将人物腿部的瑕疵修补一下
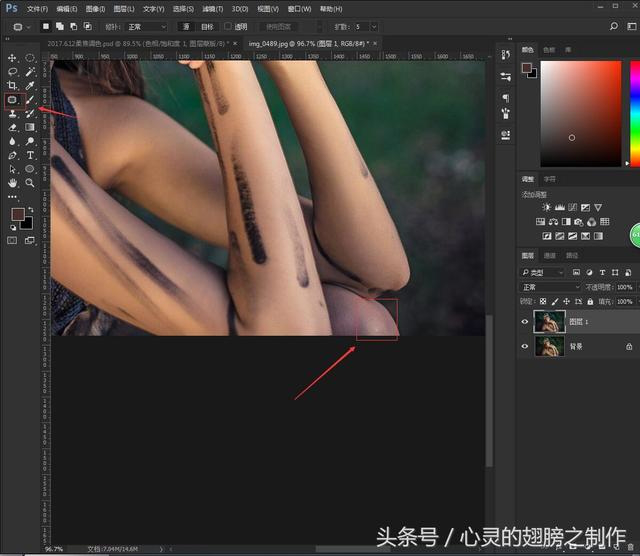
新建图层,选择画笔工具并降低不透明度和流量,吸取手臂颜色修补一下手臂的瑕疵
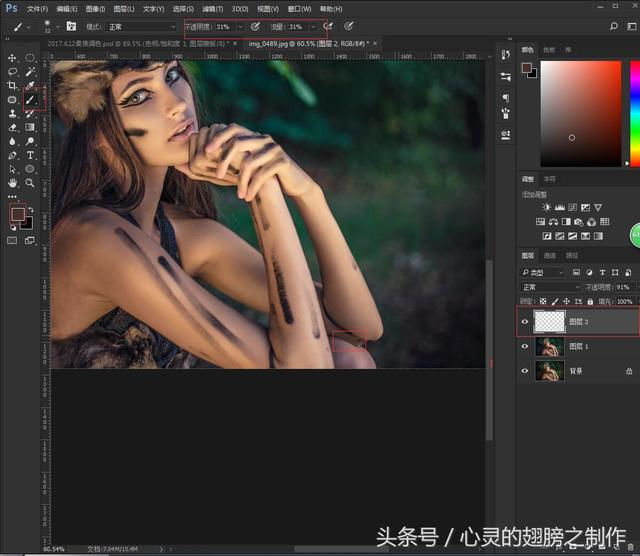
新建图层,选择编辑—填充—填充50%灰并将混合模式设置为柔光,选择减淡工具(按住Alt键就是加深工具)将腿部和背上的瑕疵修复

按ctrl+alt+shift+E盖印图层,Ctrl+Alt+2提取高光;Ctrl+J拷贝并将混合模式设置为滤色并降低不透明度,提升整体明度


再次盖印图层,选择滤镜—模糊—高斯模糊(25像素左右)并将混合模式设置为滤色,不透明度降低至60%
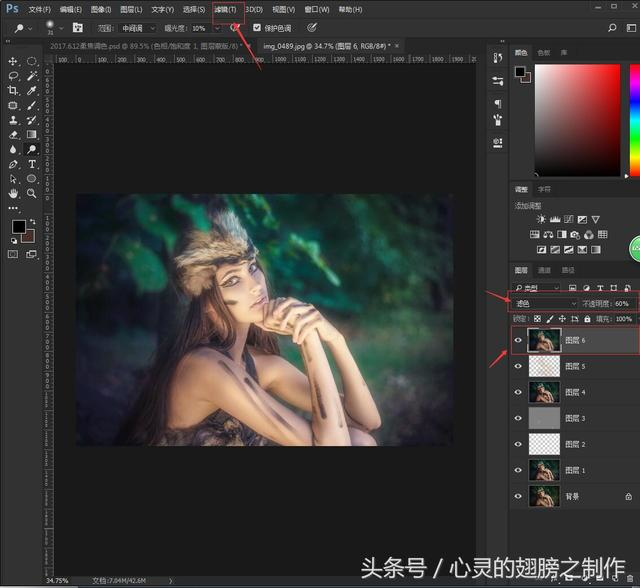
按Ctrl+J拷贝图层,将混合模式设置为柔光,过滤掉图像的灰色也保留了朦胧感
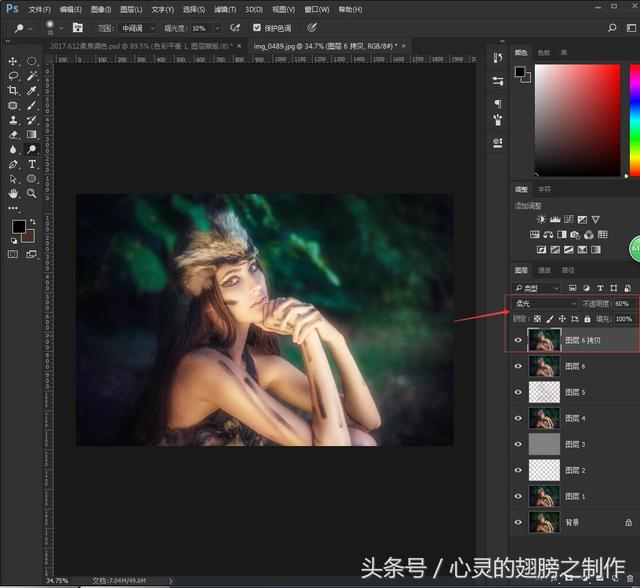
选择调整面板中色彩平衡,调节高光通道将人物高光修复好

再选择可选颜色,选择黑通道适当添加绿色和黑色,聚焦突显人物
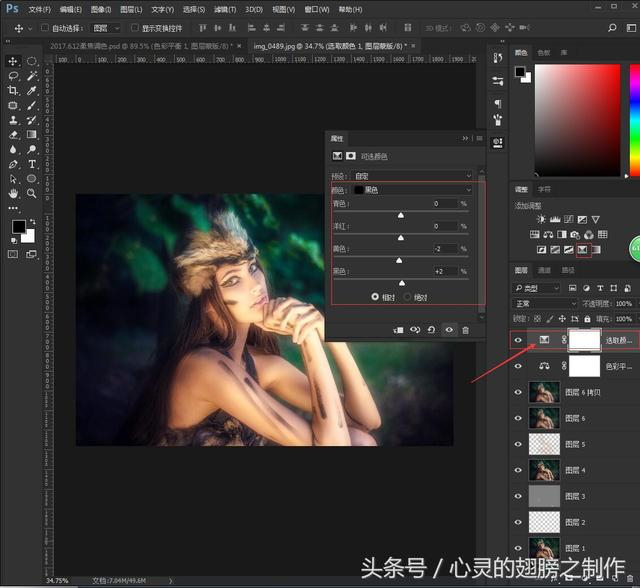
新建图层,选择画笔工具前景色设置为橙黄色,在画笔预设面板调整好间距形状动态 大小抖动;然后在画面点缀小星点,再高斯模糊4像素左右并降低不透明度

再新建图层,将画笔稍微缩小一点,然后用上面方法做第二层和第三层小星点,使画面有空间层次感

最终效果

原文:Photoshop照片后期处理之柔焦修饰
作者:心灵的翅膀
出处:http://www.wzsky.net/html/Photo/psjc/psa/137935.html
