高颜值排版工具——SmartArt
PPT小白都会的傻瓜式排版工具
作者:李研来源:部落窝教育发布时间:2019-07-11 14:09:55点击:4048
编按:
PPT排版是PPT设计中比较重要的一大环节,会对PPT的最终演示效果产生重要的影响。SmartArt是PowerPoint自带的工具,可以帮助我们快速解决排版问题。
hello,大家好。今天来与大家分享一下PPT自带的软件SmartArt
做PPT只会输入文字,不会排版,老板同事都说丑,有没有傻瓜式的,适合小白的排版工具呢?
今天来给大家介绍一个非常好用的,高颜值排版工具——SmartArt。
本文中用到的快捷键位置。

一、什么是SmartArt
SmartArt是PowerPoint自带的工具,用户可以直接在PPT中使用SmartArt创建图形图表。SmartArt图形是信息和观点的视觉表示形式。
SmartArt具有以下3个特点:
1)它操作非常简单,容易上手
2)它可以更清晰的传达信息
3)它排版智能化,可根据文本内容自行调节,生成高颜值的页面
这么说还是不够直观,我们直接来操作一遍看下效果吧。
二、生成SmartArt图形
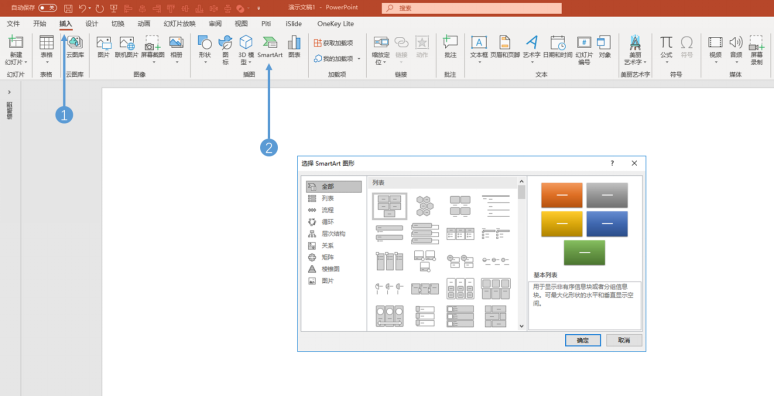
点击插入选项卡,然后在左边的插图里可以看到smartart,点击它就会跳出“选择SmartAr 图形”
小白在设计PPT时,一般都是是直接插入文字,这样存在两大问题:
1)文本框展示并不美观
2)文本框不能很好的展示内容的逻辑关系
这时SmartArt便可快速帮你将文本框转化为有逻辑关系的图示。选中文本框,单击“开始”—“SmartArt”,找到合适的图形,单击即可,具体操作如下图:
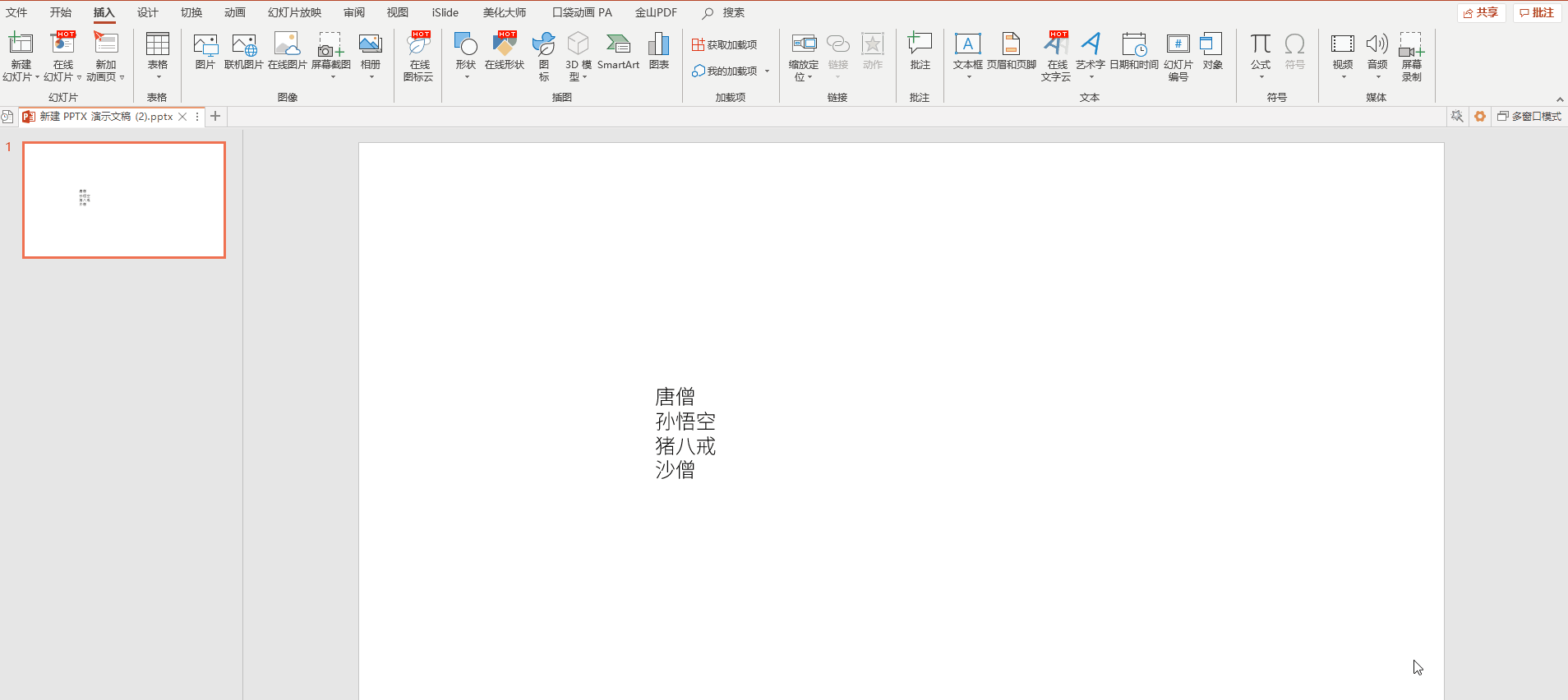
如果你对得到的图形不满意,还可以点击选项框下方的 “其它SmartArt图形”:

这时你会看到所有的SmartArt图形,选择合适的即可。
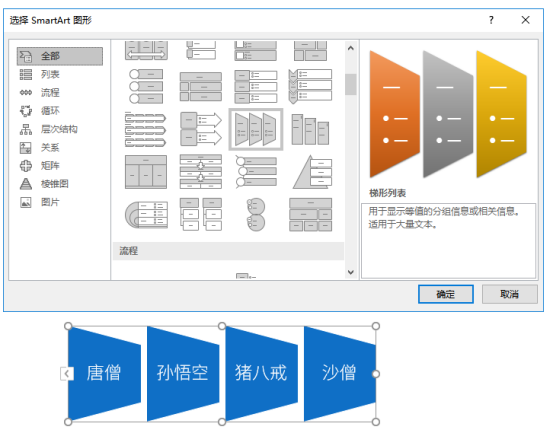
三、SmartArt图形调整
生成SmartArt之后,如果需要对内容进行增加、删除或者调整内容顺序怎么操作呢?
1.增加/删除内容
增加内容的操作步骤:
①选中SmartArt 图形;
②单击左侧的尖角,弹出文本框;
③在需要添加内容的文本处按下回车键,出现新的内容框,输入内容即可。
如下图所示:
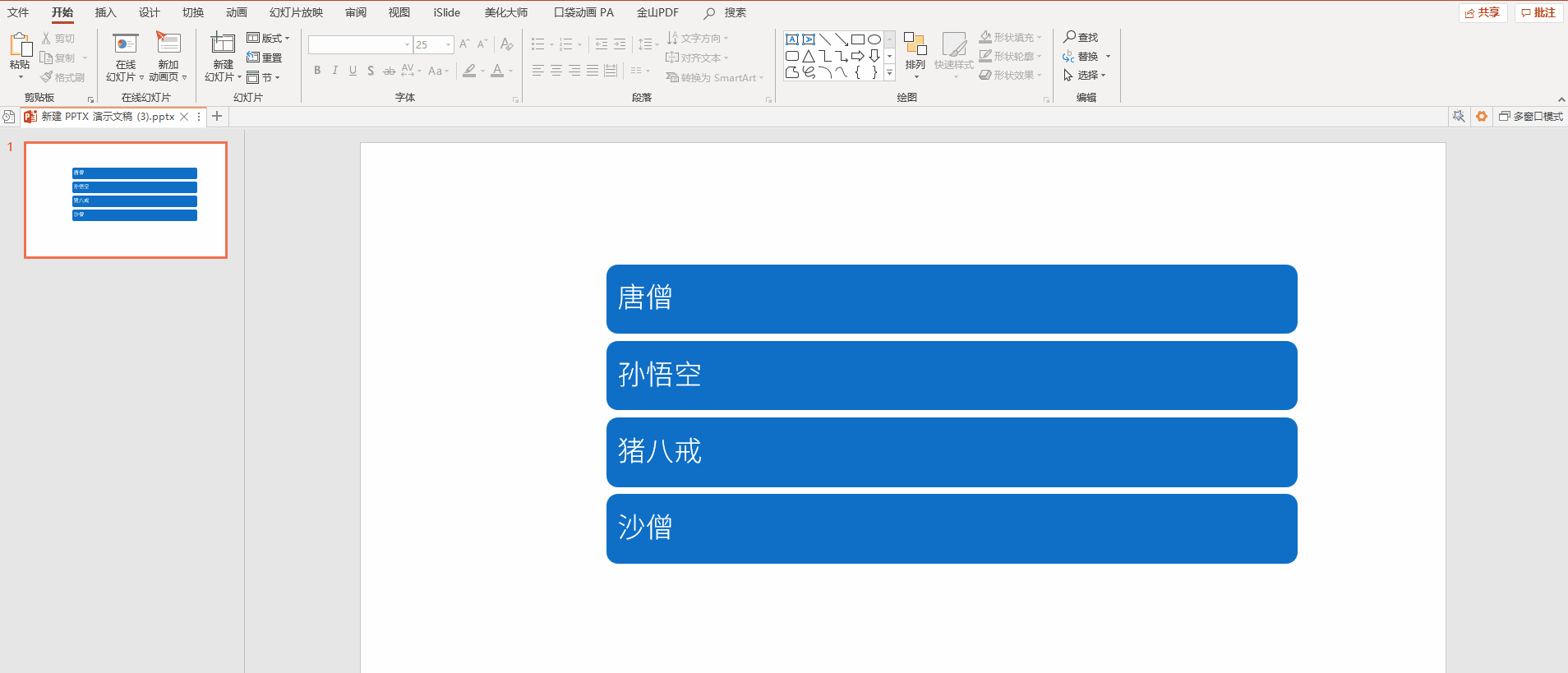
如果想要删除内容,可以选中相应内容按Delete键删除即可。
2.调整内容的上下顺序
如果我们想调整上下顺序也很容易:
① 单击想要移动的形状;
② 在“SmartArt设计”选项卡左边单击“上移”或“下移”按钮即可。
如下图所示:
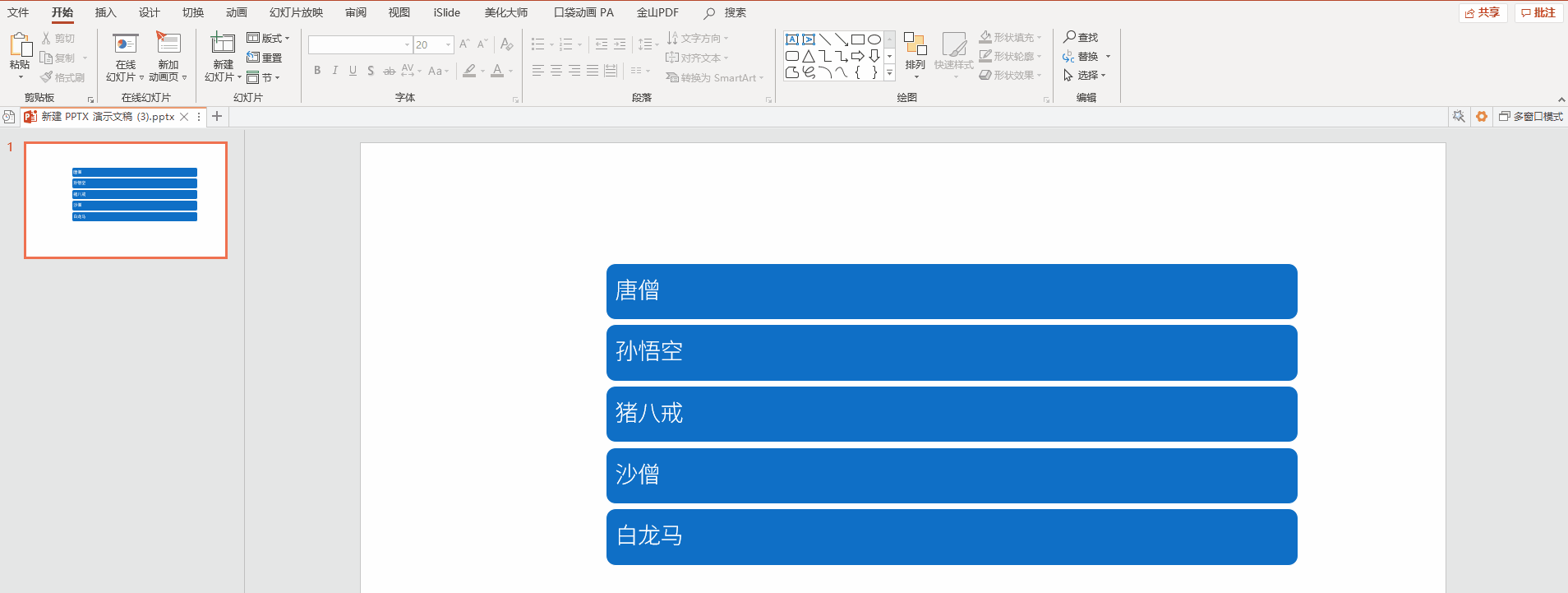
3.层次级别调整
如果SmartArt已经生成,但是发现需要调整内容的层次级别,比如下面左侧的组织框架图结构明显不对,需要调整成右侧的效果,该怎么做呢?
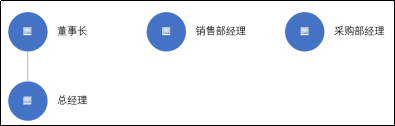
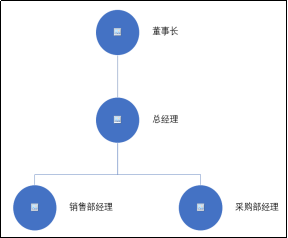
很简单,选中SmartArt图形后调出左侧的文本框后在文本框中按下面的快捷键,即可解决问题。
1)按Tab键,可以将文本降级
2)按Tab+Shift键,可以将文本升级
具体操作如下图:
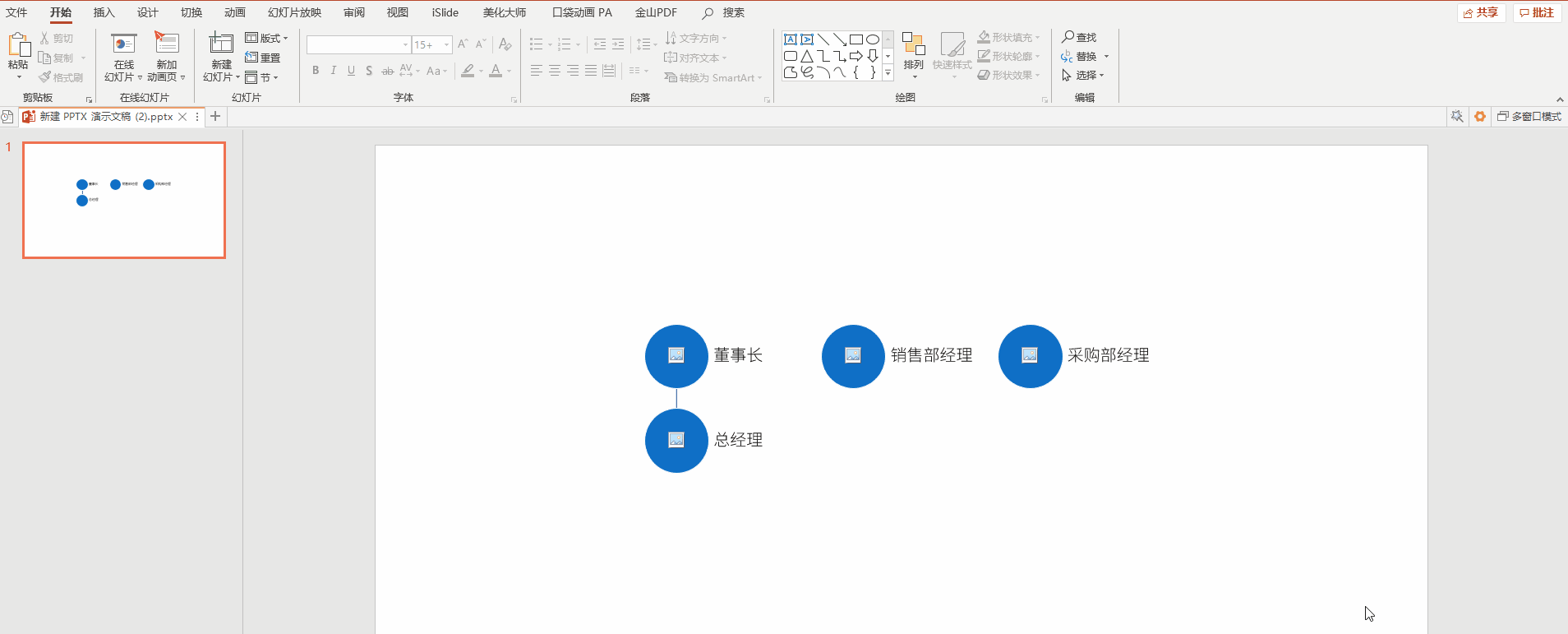
当然对于这类包含多个层次级别的SmartAtr图形,我们完全可以首先在文本框中就将内容划分好层级,然后单击“开始”—“转换为SmartArt”按钮,即可完成,具体操作如下:
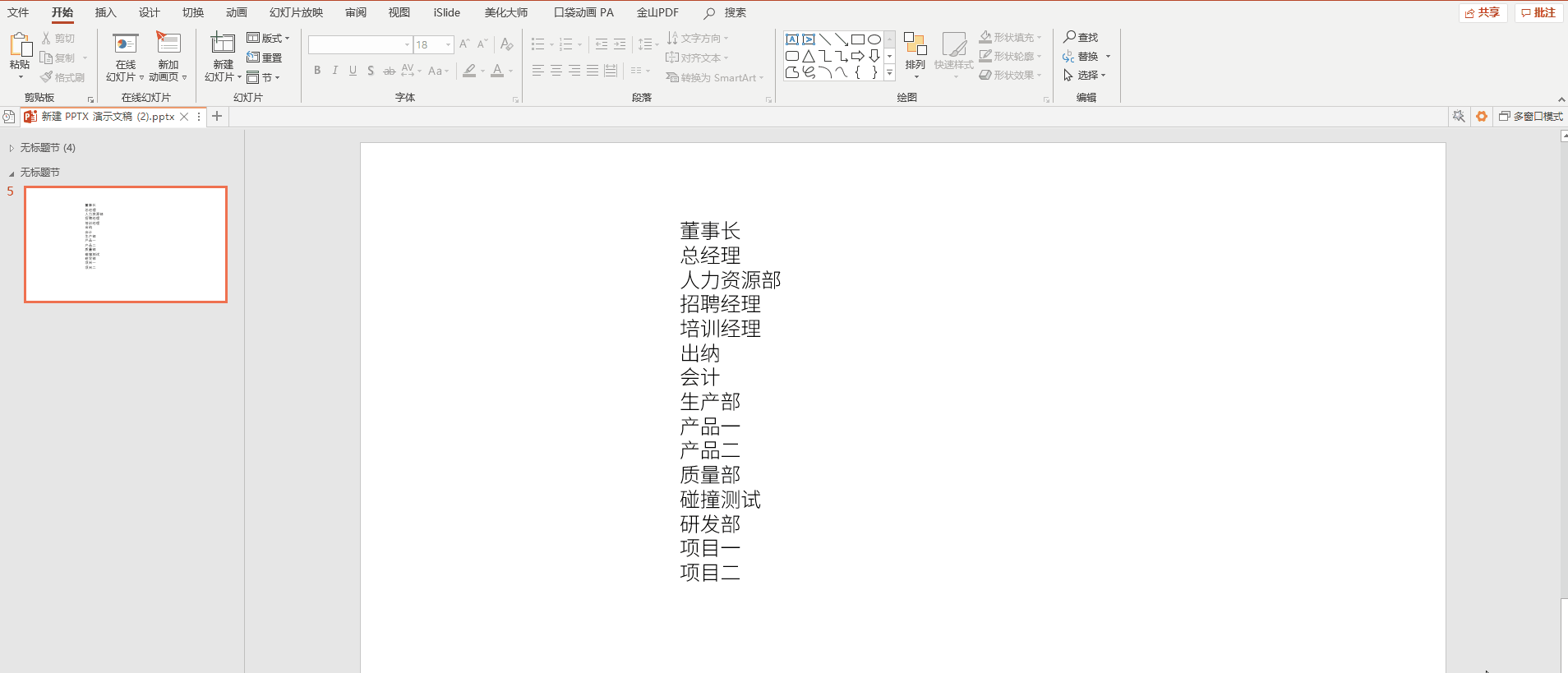
四、SmartArt图形美化
如果觉得系统默认生成的SmartArt不够美观,可以通过以下3种方式进行美化:
1)版式美化:在“版式”选项组里重新选择一种图形。
2)配色美化:单击“更改颜色”下拉按钮,可以选择新的色彩。
3)样式美化:在“样式”选项组里可以选取需要的图形样式。
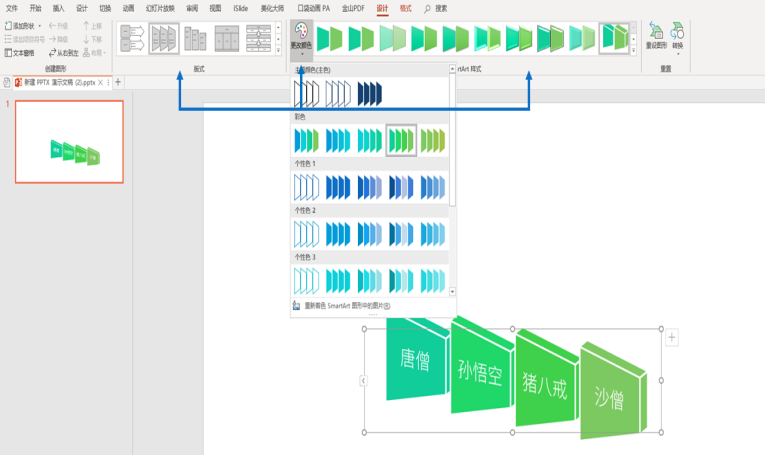
五、用SmartArt快速排版图片
接下来我给大家重点介绍一下SmartArt对图片的创意排版。
1.SmartArt图片排版基础操作
①插入图片
②选择所有图片
③在“图片格式”选项卡中单击“图片版式”下拉按钮,选择需要的版式

2.SmartArt图片排版进阶操作
如果我们对版面中的形状不满意,可以更改形状。
①选中需要更改的形状
②单击“格式”选项卡
③单击“替换形状”
④选择喜欢的形状即可完成替换
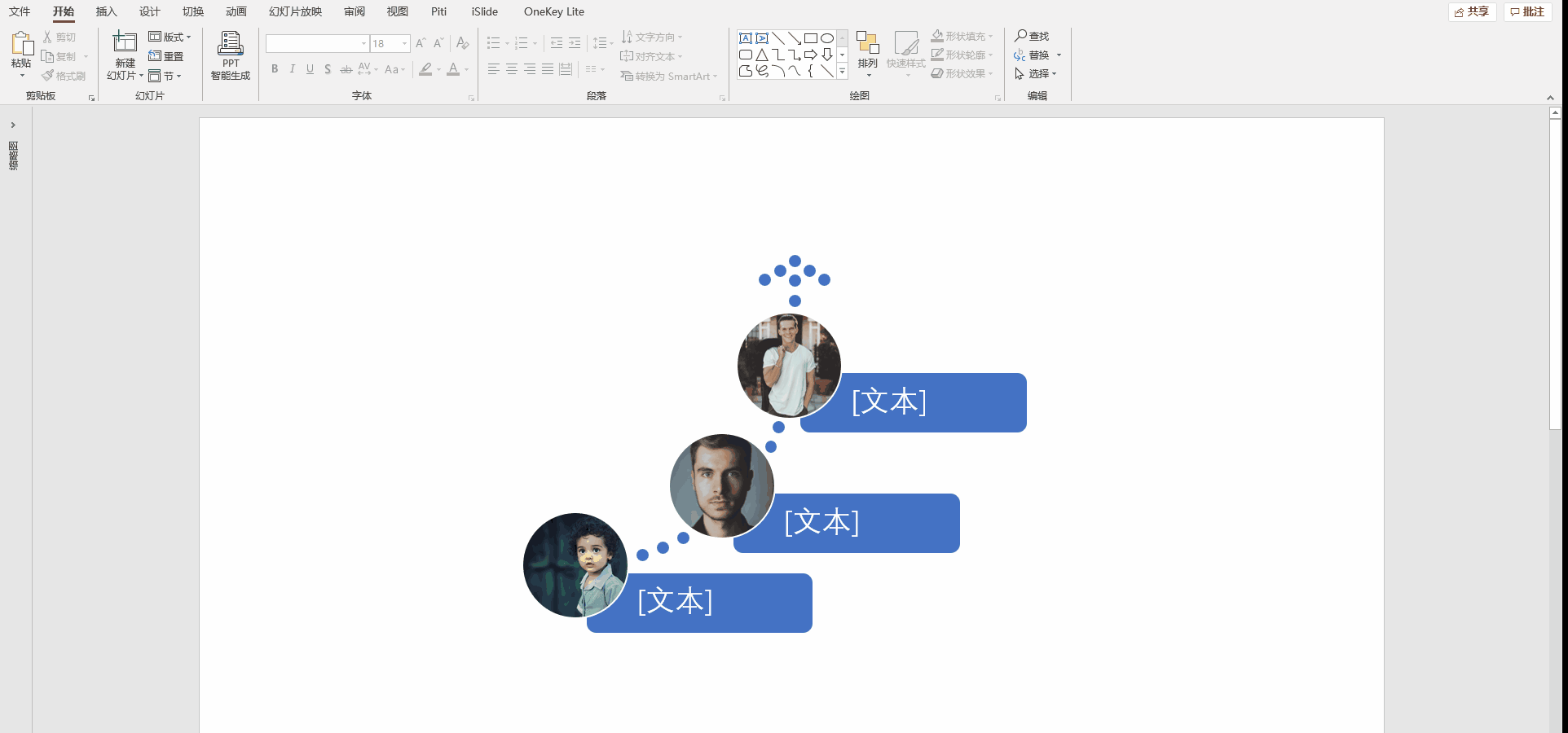
以上就是SmartArt的全部内容,你学会了吗?
素材下载及学习交流请加QQ群:170790905
做PPT大神,快速提升工作效率,部落窝教育《一周PPT直通车》视频和《PPT极速贯通班》直播课全心为你!扫下方二维码关注公众号,可随时随地学习PPT:

文章推荐
掌握PPT这种效果,你就可能超越99%的人
PPT中常用的流程图,如何设计更精美?
添上这个元素,PPT页面就变得大不一样了
版权信息
本文为部落窝教育独家授权作品,作者李研
本文图片:文中所有图片素材来自https://www.pexels.com/
