Word高手成长必备:灵活运用查找替换,快速调整文档格式!
作者:部落窝教育来源:部落窝教育发布时间:2018-10-25 19:05:59点击:2688
Word的查找替换功能,大家应该不陌生,它是Word中比较常用的编辑处理方法,我们不但可以用它来替换字体格式,还可以替换段落格式,以便快速修改文本内容或段落的格式而不是文本内容和段落内容。
因此,如果我们能方便地对文档格式也进行查找与替换,可以让我们的工作轻松不少,下面介绍两种具体应用。
1、查找与替换字体格式
查找与替换字体格式是指快速查找指定的文本内容,然后使用替换功能将文本的字体设置成新的字体格式。
例如,将文档中的所有”实践“文本的字体格式更改为”红色加粗“,如下图所示。
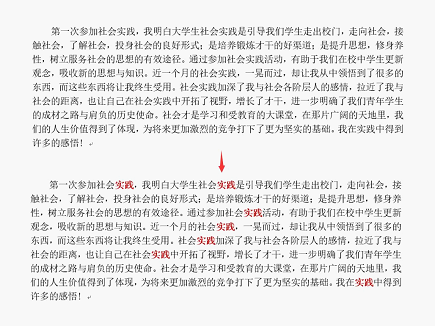
具体操作方法为:
(1)点击【开始】-【编辑】-【替换】按钮,或者直接按【Ctrl+H】组合键。
(2)在”查找内容“和”替换为“文本框中输入相同的查找内容,如”实践“。
(3)然后单击【更多】-【格式】按钮,在弹出的菜单中选择”字体“命令。
(4)打开”替换字体“对话框,在”字体“ 选项卡中设置字形加粗,字体颜色为红色,单击”确定“按钮。
(5)返回”查找和替换“对话框,单击”全部替换“按钮,即可将文档中的所有”实践“文本的字体格式已变为红色加粗效果。
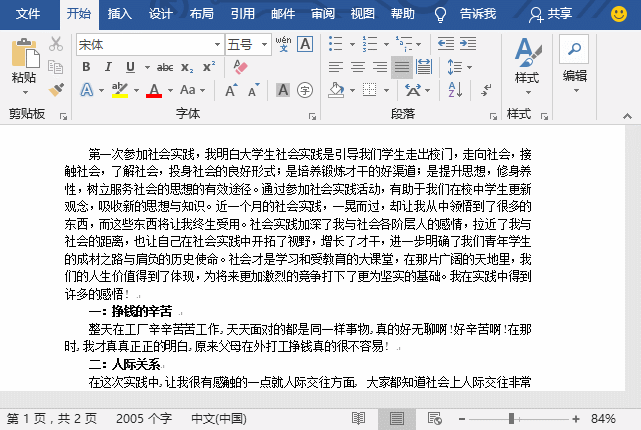
2、查找与替换段落格式
同理,查找与替换段落格式是指快速查找指定的段落,然后使用替换功能将段落的格式设置成新的格式。
例如,将文档中的所有”正文文本“的段落格式的行距设置为”1.5倍行距“,前后对比效果如下图所示:
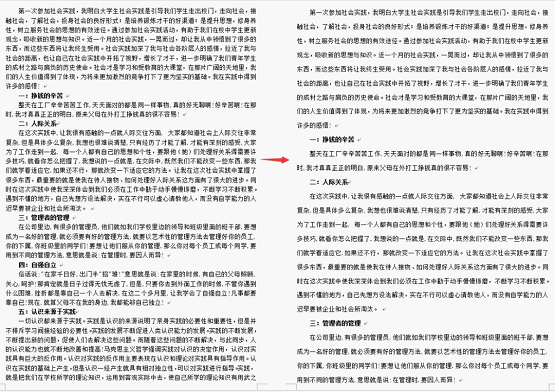
具体操作方法为:
(1)点击【开始】-【编辑】-【替换】按钮,或者直接按【Ctrl+H】组合键。
(2)将鼠标光标定位到”查找内容“文本框中,然后单击【更多】-【格式】按钮,在弹出的菜单中选择”段落“命令。
(3)打开”查找段落“对话框,在”大纲级别“ 下拉列表中选择”正文文本“,然后单击”确定“按钮。
(4)返回”查找和替换“对话框,将鼠标光标定位到”替换为“文本框中,再次单击”格式“按钮,在弹出的菜单中选择”段落“命令。
(5)打开”查找段落“对话框,在”行距”列表中选择“1.5倍行距“,然后单击”确定“按钮。
(6)返回”查找和替换“对话框,单击”全部替换“按钮,即可将文档中的所有”正文文本“的段落格式的行距设置为”1.5倍行距“。
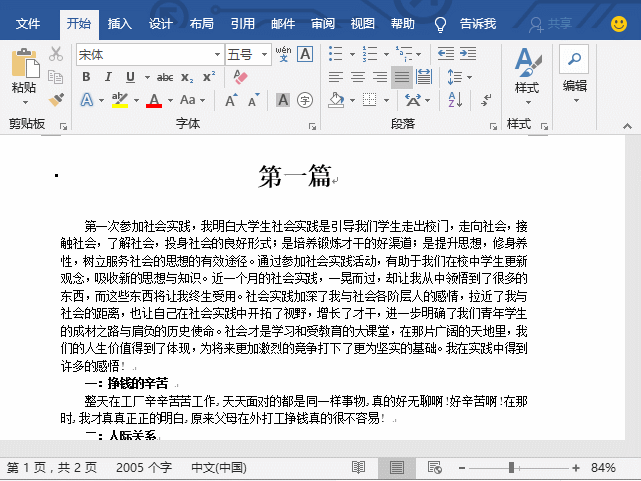
Word教程相关推荐:
微信扫二维码关注部落窝教育Word教程微信公众号,每天和小编一起学Word。

