当PPT遇到PS:如何借助PS的力量,提升PPT颜值!
作者:石敬之PPT来源:部落窝教育发布时间:2021-11-04 11:39:31点击:2023
编按:
今天跟大家分享的主要内容是借助PS的动感模糊处理图片素材,并导入PPT中制作图文穿插效果。案例非常漂亮,制作过程也很简单,快来实操吧!
Hey,大家好,我是石敬之。
可能这一期,看到标题的小伙伴,会基本分为两个类型。
第一类:看到标题带有PS,赶紧点击进来,学学新技能。
第二类:看到标题带有PS,直接劝退。
但我相信,第一类的小伙伴,肯定是有更强的求知欲和自我驱动力的。
而大家也不要担心,作为PPT专栏文章,虽然会涉及到一点点PS的知识,但都比较基础,所以,稳住,别慌!
在十一期“定制你的专属PPT模板”活动中,大家投票选出的第二名,是这一页案例。

我们只需要简单拆解一下,就能分析出,这页PPT其实并不难,是大家常见的图文穿插效果。
其中涉及到PS的地方,就是鹦鹉素材的模糊效果制作。
01
制作动态模糊素材
首先,我们先准备素材,这里我没有使用原案例一摸一样的素材,而是找到了相似的图片素材。
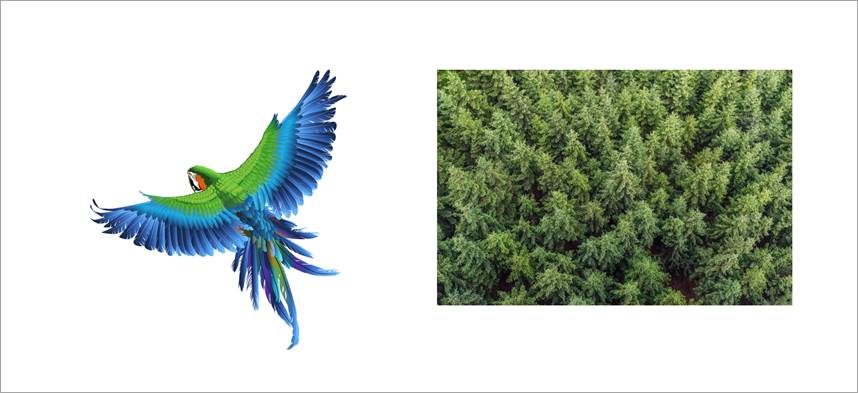
原案例中,鹦鹉素材有动态模糊效果,这个怎么处理呢?
这里用PPT自带的效果、或者插件,是没办法完成的,所以需要借助PS处理,得到我们需要的素材。
大家听到PS可能会有点麻爪,其实不要慌,只是用到了PS的“动态模糊”滤镜效果而已。
1.先将图片拖动到PS中。
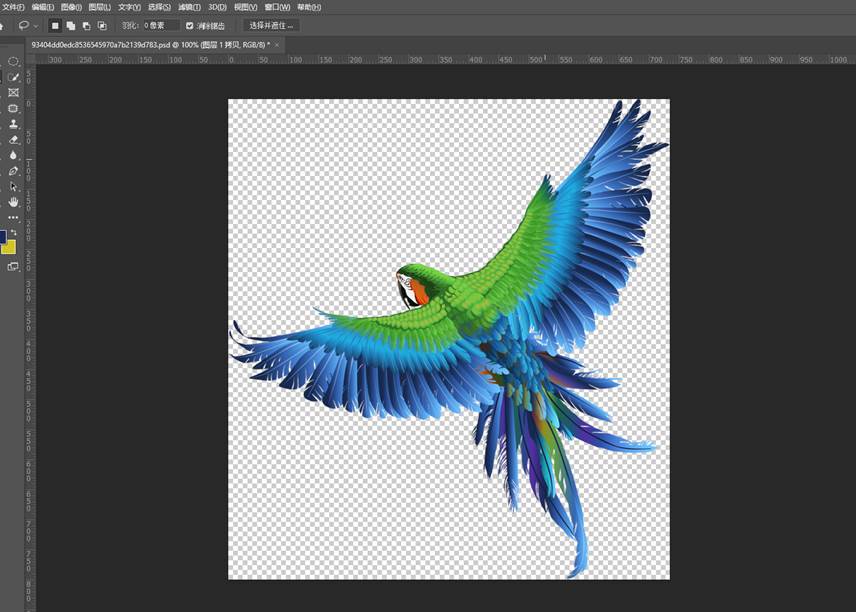
这里我们需要注意的是,只需将鹦鹉的翅膀进行模糊处理即可。
2.用【套索工具】框选出要进行模糊处理的区域,将【羽化】调整为【10像素】。

3.在【滤镜】选项卡,找到【模糊】-【动感模糊】选项。

调整动感模糊的角度和距离,最终模糊效果如下图所示。
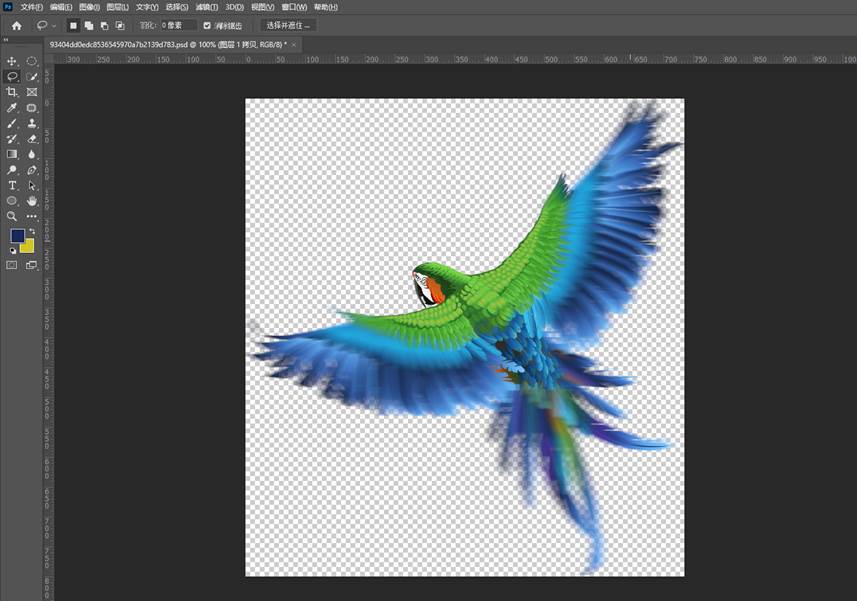
02
PPT背景制作
动态素材做好之后,接下来,转到PPT中。
1.插入背景图片,并将模糊值调到最大。
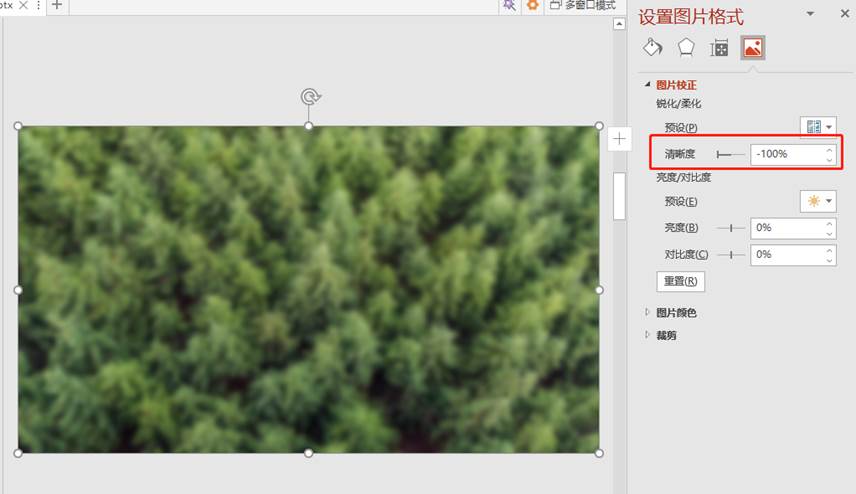
2.插入我们处理好的鹦鹉图片。

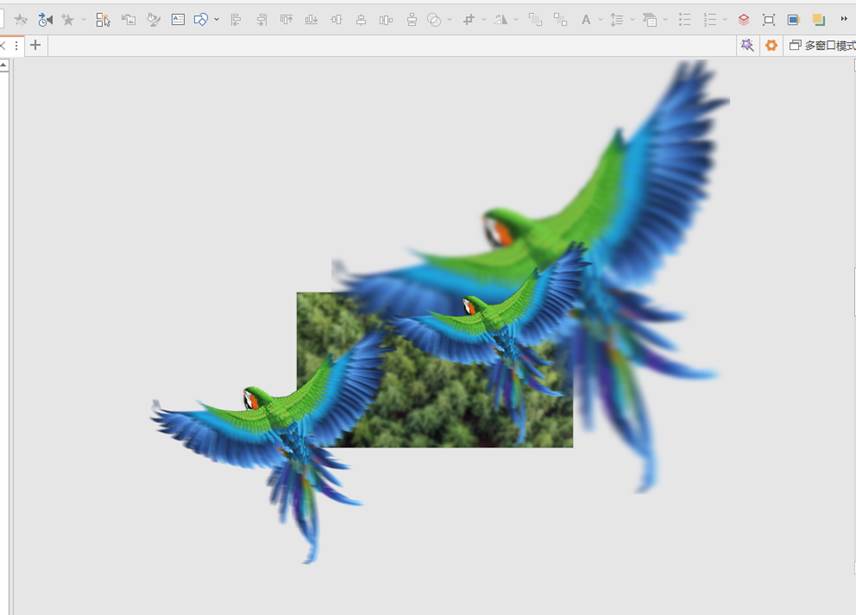
03
图文穿插效果
当背景元素设计完成之后,最后添加文案信息、线条边框即可。

1.将鹦鹉置于顶层,压住部分文字、边框等元素。
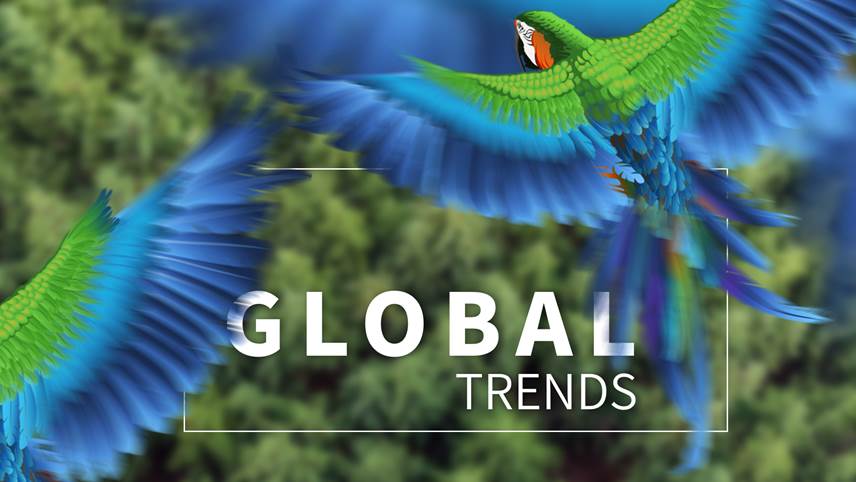
这里有一个小细节,需要注意。
直接将鹦鹉图片置于顶层,与文字的连接处显得有点生硬。
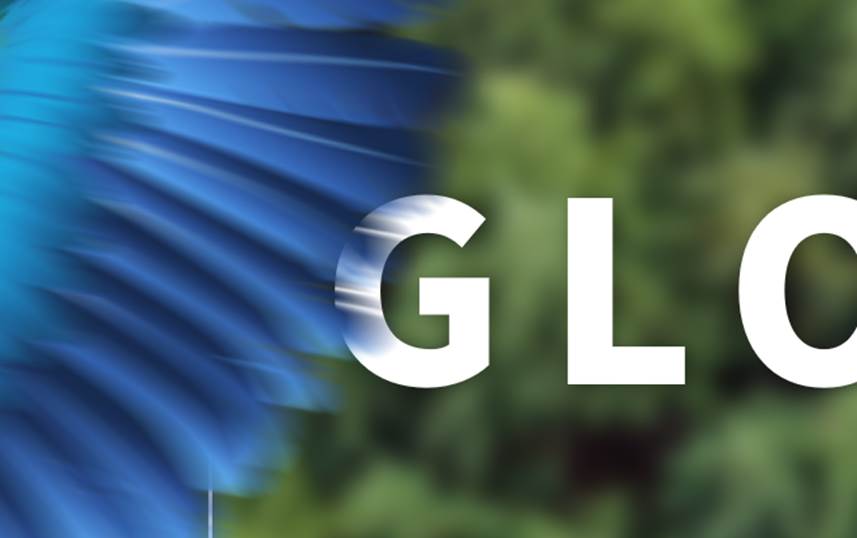
为了让穿插效果更柔和,可以为鹦鹉图片分别添加一个阴影效果。
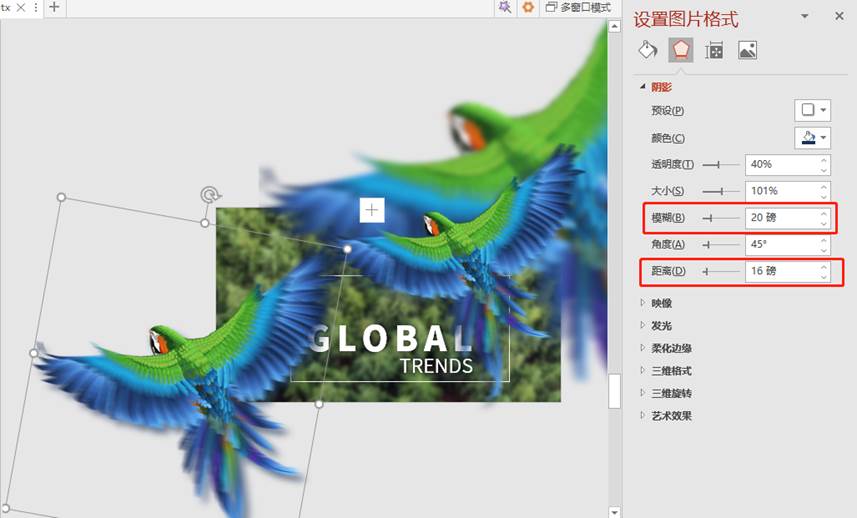
这里的阴影模糊值、距离都要大一些,有点弥散的感觉,更自然。
最后,这页PPT就完成啦!
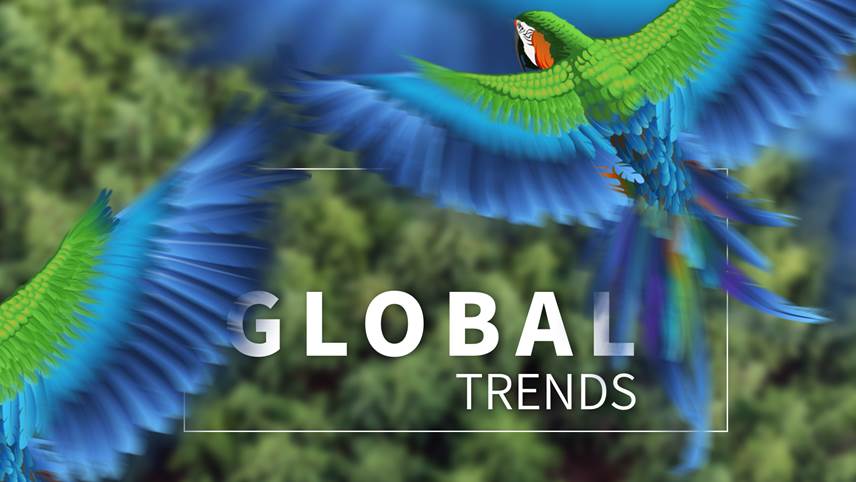
这页PPT的制作,整体操作比较简单,但需要注意的是一些细节的处理。
细节处理好了,整个页面就会更有质感。
以上,就是本期的内容,我们下期再见。
素材下载及学习交流请加入QQ群:683316588下载。
做PPT大神,快速提升工作效率,部落窝教育《PPT极速贯通班》直播课全心为你!
扫下方二维码关注公众号,可随时随地学习PPT:

相关推荐:
版权申明:
本文为部落窝教育独家授权作品,本文作者:石敬之PPT。
