怎么用条件格式做数据的柱状对比图,用颜色凸显数据?
作者:小可来源:部落窝教育发布时间:2021-05-31 11:38:26点击:3884
编按:
说到Excel中的条件格式,很多小伙伴都很喜爱,因为不管你是Excel新手还是大神,这都是一个可以发挥很大作用,让你一直使用的Excel功能。比如,不用任何Excel图表功能,用它就能做柱状对比图;比如,不用公式,用它就能对你想要特殊标注的数据进行特殊的颜色凸显设置……所以,条件格式用得好,工作轻松下班早!
嗨喽嗨喽大家好呀!提到条件格式,大家会觉得它真的很香。因为它不仅能快速突出显示我们想要的数据,还能更直观地显示和比较数据……数据条件用得好,工作轻松下班早啊!
一、直观比较两列数据
数据条的作用是能更直观的比较各个数据的大小,正如初中学习的条形统计图的作用一样。下面,分别为B列与C列添加数据条!但是,如(图一),B列和C列数据在相同的单位长度下所代表的值是不同的,B列的最大值是“380”,则“380”所在的单元格(一个单元格长度)被数据条填满;同理,C列的最大值“390”所在的单元格(一个单元格长度)被数据条填满。所以它们创建的数据条长度是不具有数据大小的可比性的。
那么,怎么能做到让“一季度销量”与“二季度销量”的两列数据具有可比性呢?
先来看看最终效果图HHH
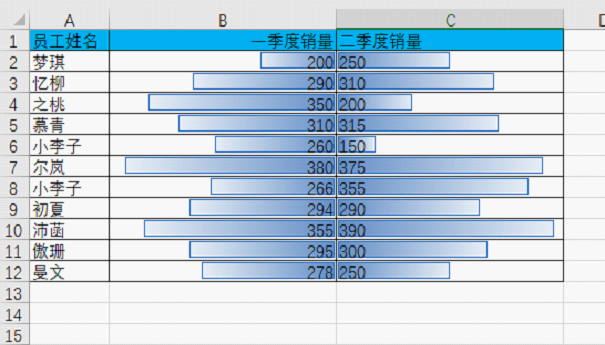
其实解决该问题只要将两列数据条的最大值和最小值设置的相同就OK啦!如下图(二)!
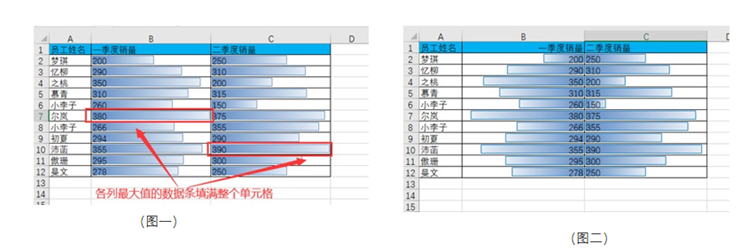
第一步:给数据格式做一些微调整。
用鼠标选中B列和C列,单击鼠标右键后设置两列列宽为一样(笔者在这里设置为“25”),然后把B列数据右对齐,把C列数据左对齐。

第二步:打开条件格式界面。
用鼠标选中B列数据,找到【开始】选项卡下的【条件格式】,点击下拉小三角,选择【新建规则】。
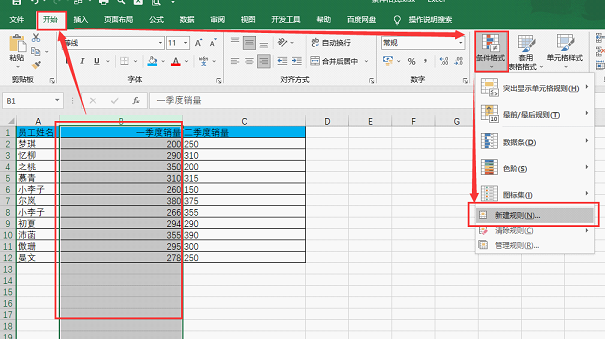
第三步:设置条件格式。
在弹出的【新建格式规则】对话框中,选择【选择规则类型】下的【基于各自值设置所有单元格的格式】,在【编辑规则说明】下选择“数据条”,在“最大值”和“最小值”中选择“数字”选项,在“值”的输入框中输入合适(根据实际数据情况)的最大值和最小值,笔者在这里输入“100”和“400”。
此外,在“条形图外观”设置数据条颜色和外框线等,最后“条形图方向”选择“从右到左”,点击【确定】按钮。

第四步:选中C列数据,设置条件格式。
按照第二步打开条件格式的【新建格式规则】对话框,除了“条形图方向”选择“从左到右”外,各项选择与第三步的选项一样。
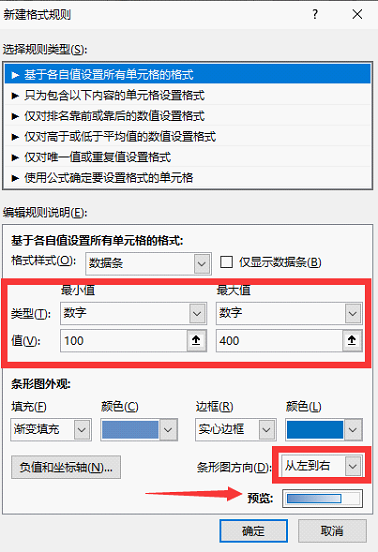
二、设置负值与坐标轴
如(图一),C列的数据“与上月业绩比较”比上月多的数据为正值,比上月少的为负值。现在老板让我们把C列数据做成有坐标轴的数据条,老板的理想数据图如(图二),其实达到老板的要求很简单,一起来学习吧~
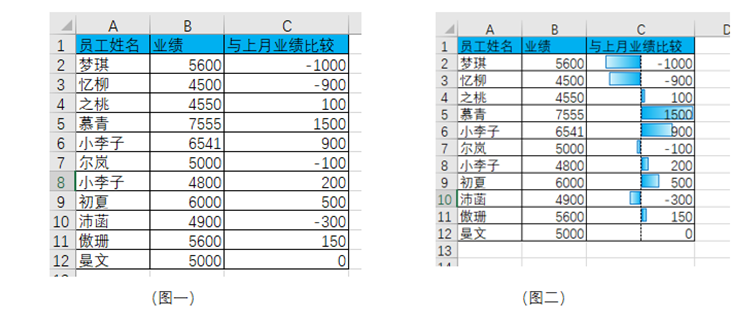
第一步:设置条件格式。
打开条件格式的【新建格式规则】对话框,选择【选择规则类型】下的【基于各自值设置所有单元格的格式】,在【编辑规则说明】下选择“数据条”(其他的数据条颜色或者线框属性可根据个人喜好设置),点击对话框左下角的“负值和坐标轴”。
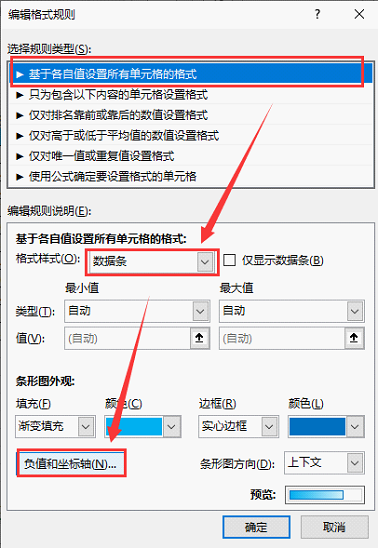
第二步:属性值设置。
在弹出的【负值和坐标轴设置】对话框,选择“坐标轴设置”下的“单元格中点值”,再点击【确定】按钮。
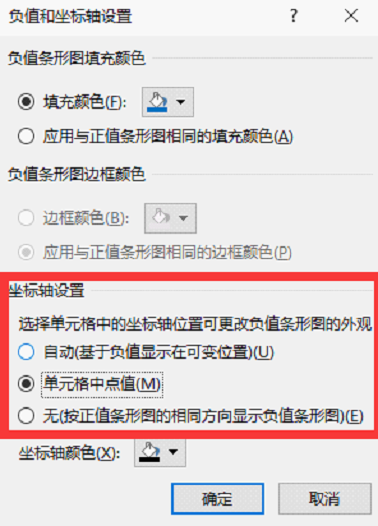
扩展小知识:
在上图中,“坐标轴设置”下的“自动(基于负值显示在可变位置)”,具体指什么呢?与“单元格中点值”有啥区别呢?来吧,笔者很高兴能与各位伙伴分享知识!
①“自动(基于负值显示在可变位置)”
该选项的数据条是以0值为坐标原点建立坐标轴,正负值数据条以分界线为轴且方向相反;绝对值越大,数据条越长;所以如果负值变化了,坐标轴的位置就会跟着变动。如下动图,在C7单元格分别输入“-100”、“-1000”、“-10000”,坐标轴(分界线)的位置就会跟着改变,当输入“-10000”时,改变的就十分明显。
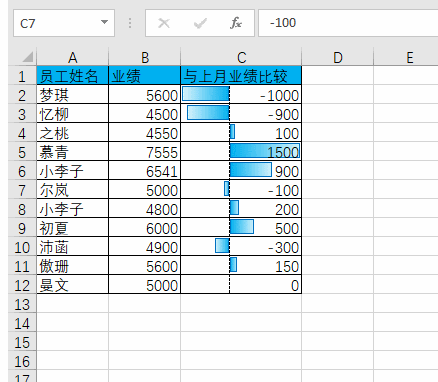
②“单元格中点值”
同上,在C7单元格分别输入“-100”、“-1000”、“-10000”,而坐标轴(分界线)的位置不发生改变。
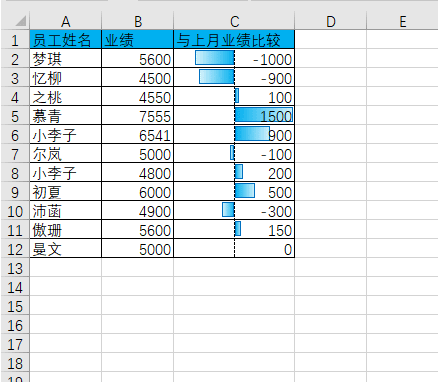
聪明的你一定懂了以上两种坐标轴设置的区别了吧~~~
三、标识满足条件的数据
图下是一个班级的成绩表,老师想把至少有两科成绩低于及格分60分的那一行的所有同学成绩设置条件格式,用粉红色底纹填充,该如何操作呢?
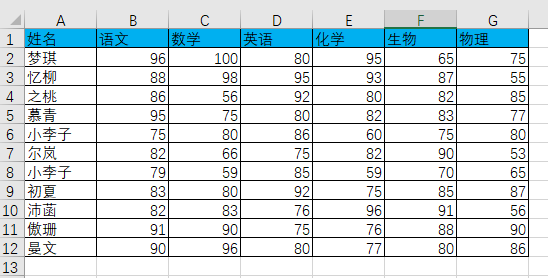
第一步:选中要设置条件格式的区域A2:G12,打开条件格式的【新建格式规则】,选择【使用公式确定要设置的单元格】,在公式输入框里输入公式
=COUNTIF($B2:$G2,"<60")>1(英文状态下的输入法),输入后点击【格式(F)】。
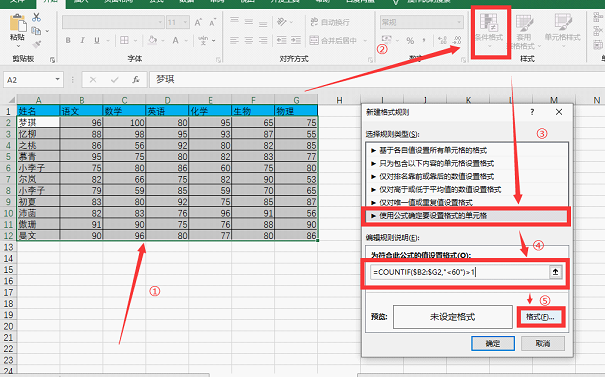
第二步:选择【设置单元格格式】下的【填充】选项卡,选择你喜欢的颜色,笔者这里填充橙不橙粉不粉叫不上名字的颜色哈^0^,最后点击【确定】按钮。

设置完后,符合条件的“小李子”同学的整行成绩就被填充颜色了~
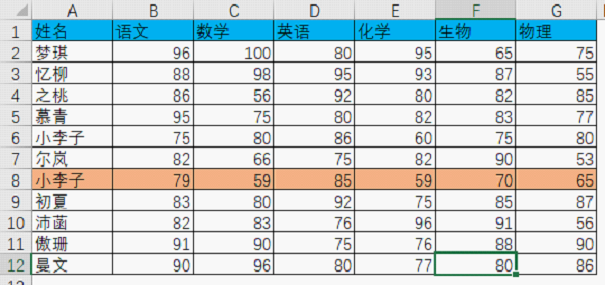
同样的成绩表,笔者把它复制粘贴到A16:G27区域,但想把至少有两科成绩低于及格分60分同学的不及格分数设置条件格式,单元格用颜色填充,又该如何操作呢?
其实这与上面的操作步骤相同,不过公式框公式输入为
=(COUNTIF($B17:$G17,"<60")>1)*(B17<60)
或者
=AND(COUNTIF($B17:$G17,"<60")>1,B17<60)
Tip:“*”相当于函数AND
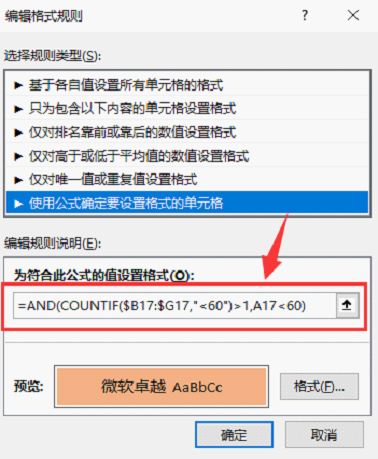
完成设置后效果如下图~
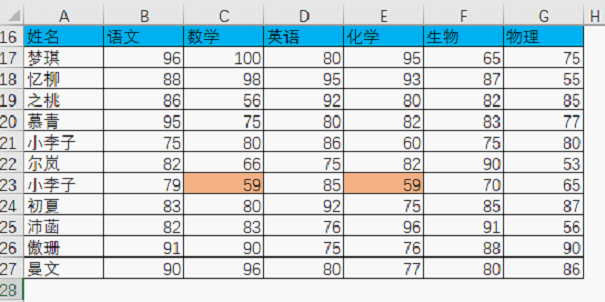
不同公式的详细解析:
笔者盲猜很多人不理解为啥换个公式,设置出来的条件格式的结果差别就这么大呢?!嘻嘻,其实这与单元格引用在条件格式中的应用和规律有关,感兴趣的伙伴强烈推荐看看阿硕小编的《自定义条件格式中的相对引用与绝对引用》,你一定会收获满满哒CCC
小编把两个效果图和公式放在一张图里面,更方便大家理解思考哈~~
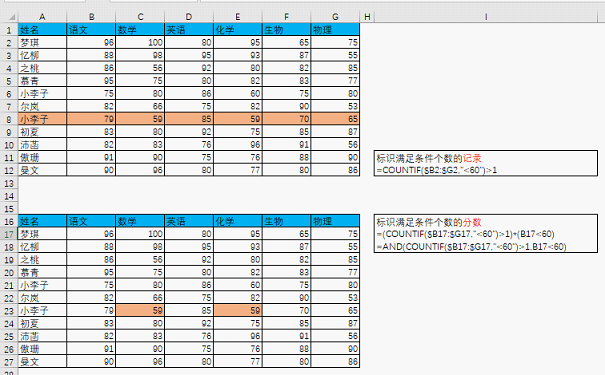
由于篇幅有限,条件格式姑且分享到这里啦,希望能给小伙伴们带来收获哦~
本文配套的练习课件请加入QQ群:902294808下载。
做Excel高手,快速提升工作效率,部落窝教育《一周Excel直通车》视频和《Excel极速贯通班》直播课全心为你!
扫下方二维码关注公众号,可随时随地学习Excel:
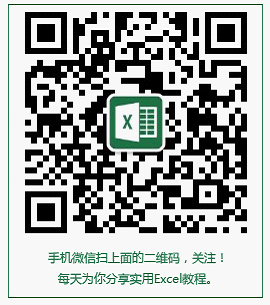
相关推荐:
excel表格填充技巧视频:横向填充序号条件格式填充底纹颜色
版权申明:
本文作者小可;同时部落窝教育享有专有使用权。若需转载请联系部落窝教育。
