10 秒批量提取Word图片,帮你减少90%的复制粘贴工作!
作者:曲衡观来源:部落窝教育发布时间:2021-01-06 11:37:15点击:3712
编按:
一份包含表格和许多图片的Word文档,如何将里面的表格完整的保存,且保持表格不变形?如何快速把里面的图片全部都保存下来呢?下面给大家分享一招小技巧,希望对你有用!
对于我们大多数人来说,将Word保存为“.docx”或“.pdf”格式是最常见的操作。很少会用到本文将要讲的“另存为网页”功能。那既然这个操作不常见,为什么还要特意讲解一番呢?
别着急!虽然“另存为网页”功能许多人可能用得不多,但是,当你要存储Word文档中的表格或多张图片时,使用“另存为网页”这个功能,可以让你的工作效率大幅提升。
因此,接下来就随我看一看Word文档“另存为网页”的妙用吧!
1.将Word中的表格存储到Excel,且保持格式不变
为了凸显出“另存为网页”功能的巧妙之处,我们先来看一下利用传统的复制粘贴方法所呈现出来的效果。
比如,在Word中选择目标表格,按【Ctrl+C】键复制;再打开Excel,按【Ctrl+V】键粘贴。
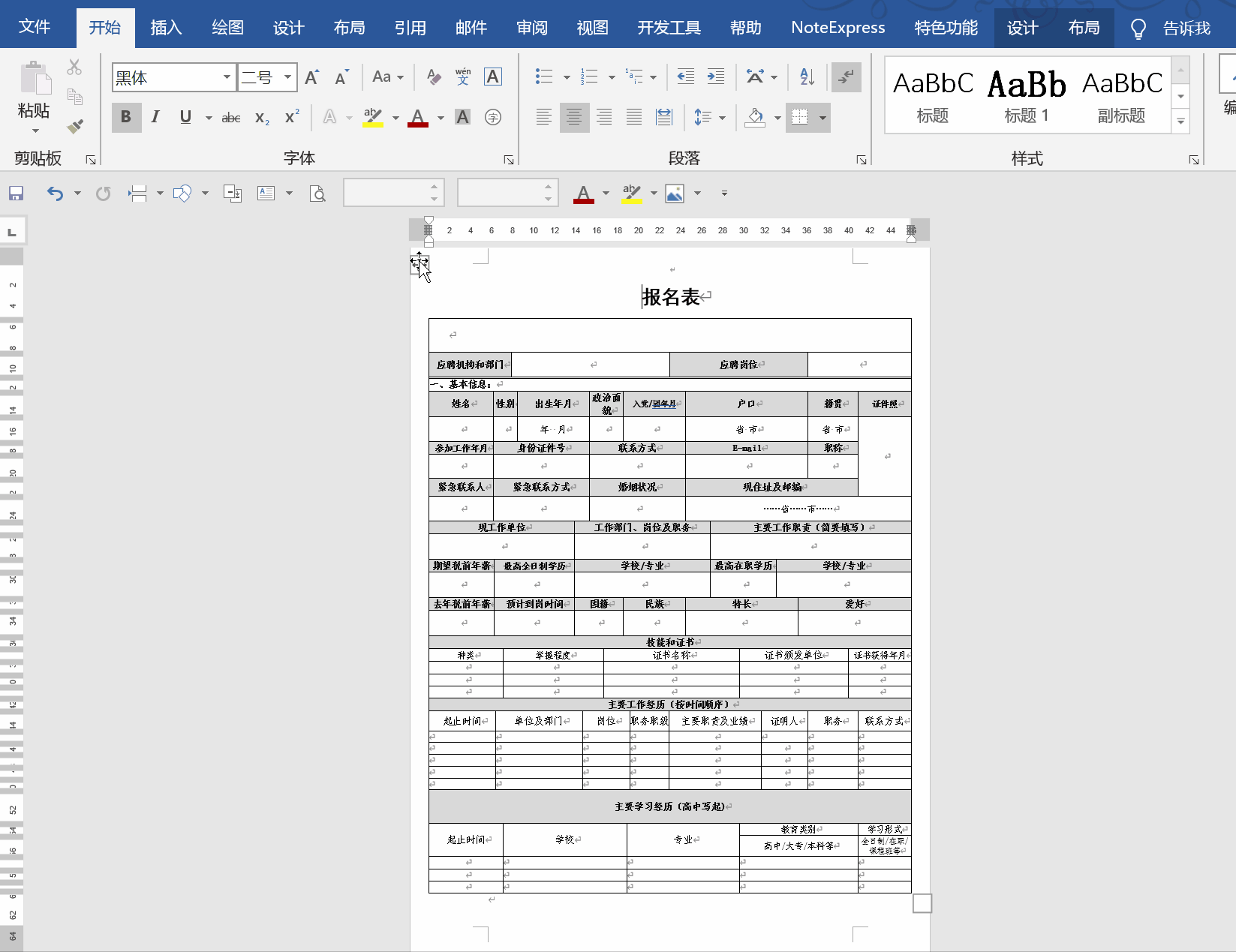
你会发现,单元格的宽度和高度均发生了很大变化。此时,如果我们使用“网页另存为”功能,又会出现怎样的结果呢?下面咱们来试一试。
教大家一招:保存文档时, 按【F12】快捷键,可以快速调用“另存为”命令。
(1)打开“另存为”对话框,将文档另存为“网页”格式,关闭Word。
(2)打开网页文件存储的文件夹,在打开方式中选择“Excel”。打开后即可发现,相比于复制粘贴的表格。
(3)此时打开的表格仅保留表格区域,且保留的表格区域和格式与Word中保持一致,其他区域则为空白。
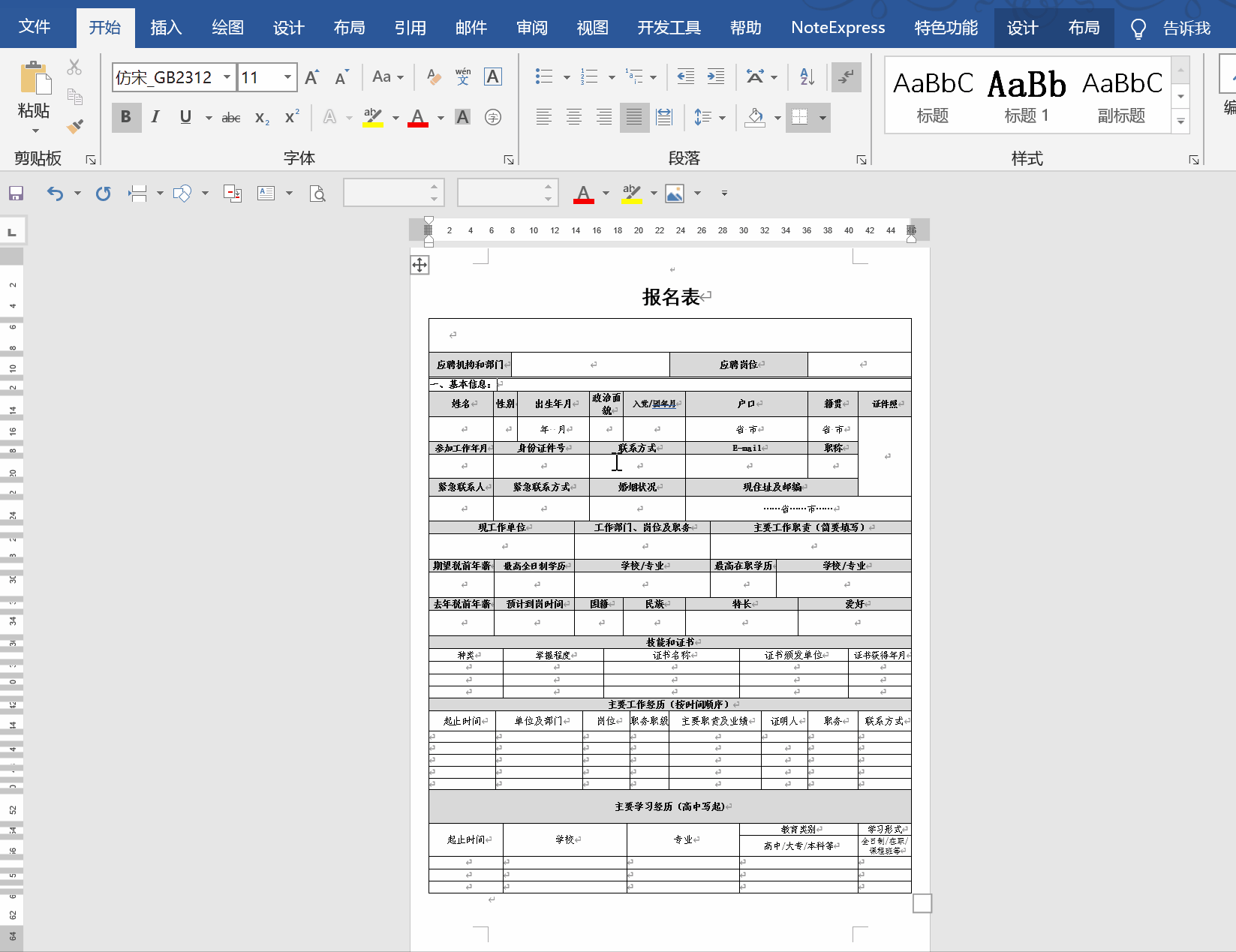
2.Word中图片的批量保存
通常情况下,我们想要保存Word中的图片,需要先选中图片,然后右键选择“另存为图片”命令,并选择存储位置。使用这种方法保存图片,不仅需要自己手动输入文件名,且一次只能保存一张。
当要保存的图片数量较多时,若你使用上述方法,将会让你重复操作到怀疑人生。

那又该怎么办呢?
这时教大家一个方法:还是用“网页另存为”功能,可以批量保存图片,且批量命名。
(1)按【F12】键,快速调出“另存为”对话框,选择“筛选过的网页(*.htm; *.html)”选项存储文档。
(2)打开保存文件夹下的“XX.files”文件夹,可看到Word文档中的图片均被保存于此,且按顺序命名。
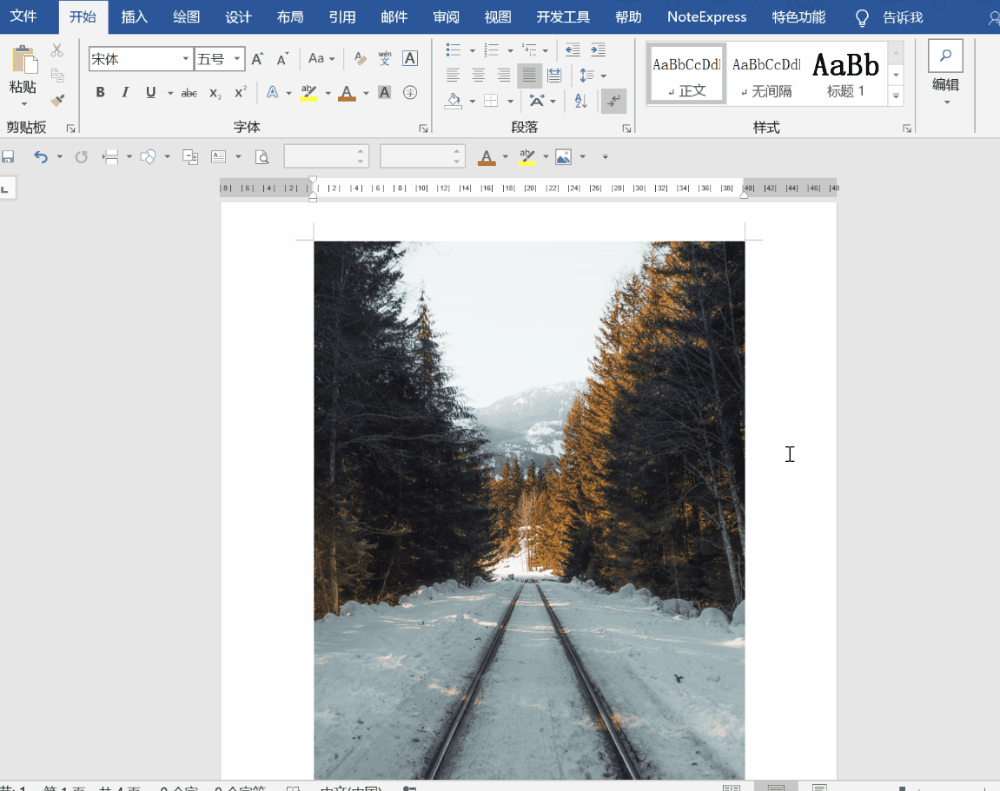
这就是“另存为网页”的两个妙用了,大家不妨一试!
Word学习交流请加QQ群:816626786
做Word大神,快速提升工作效率,部落窝教育《Word极速贯通班》直播课全心为你!
扫下方二维码关注公众号,可随时随地学习Word:

相关推荐:
