瞬间整理完上千条数据,excel中的Power Query工具也太好用了吧!
作者:老菜鸟来源:部落窝教育发布时间:2020-03-24 14:45:58点击:5292
编按:
哈喽,大家好!在日常工作中,我们经常会与数据打交道,那整理数据自然也是一件习以为常的事。但就是这么一件天天都会做的事,却让很多人压力山大,这不,又有一位小伙伴遇到问题了,我们赶紧来看看吧!
今天的问题来自一位群友的求助,是一个数据整理方面的问题,数据源如图所示:
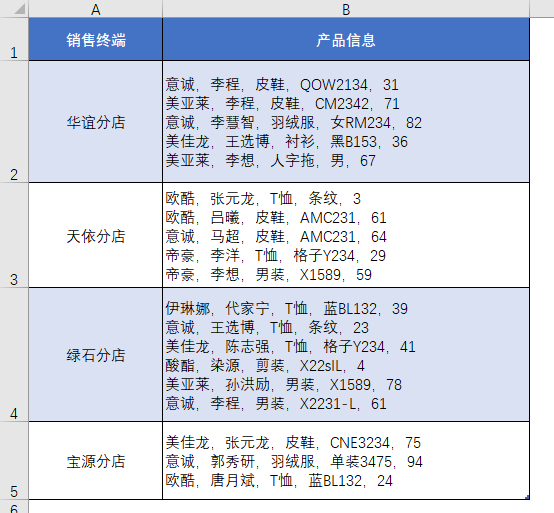
这是一份销售数据,实际有很多个分店的数据,现在需要将这个数据源整理成标准的表格形式:
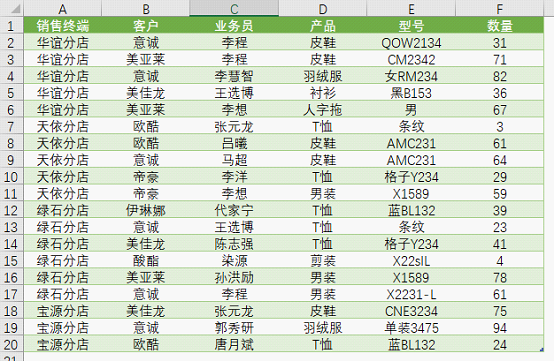
面对这种诉求,你要用公式来处理不是不行,但是绝对很麻烦;
当然你可能会想到VBA,但是自己又不会写代码;
手动处理也是一个选择,但每天面对大量的数据,真的是一种折磨!
(PS:这个数据源其实是某个销售系统导出的结果,不得不说这个系统真的有点坑啊!)
如果你也遇到过类似的问题,那么今天的教程一定要仔细看,因为太简单了!
如果你还没有遇到过类似的问题,那么今天的教程一定要收藏,因为有一天遇到同类问题又找不到教程你就很麻烦了!
今天要介绍的是使用Power Query这个工具来处理数据。
Power Query是Excel2016版自带的一个数据处理工具,结合今天的问题,我们来一起学习PQ的一个经典用法!
拿到需要处理的数据源,要做的第一步就是加载数据,方法很简单,选中数据源中任意单元格,点击【数据】-【从表格】:
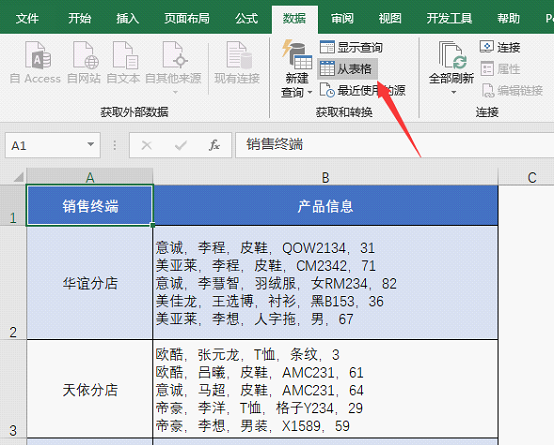
此时会弹出一个创建表的对话框:

它会自动识别出一个连续的区域,需要注意自动扩展的区域是否是我们想设置的区域,然后点击确定,就会进入Power Query的操作界面。
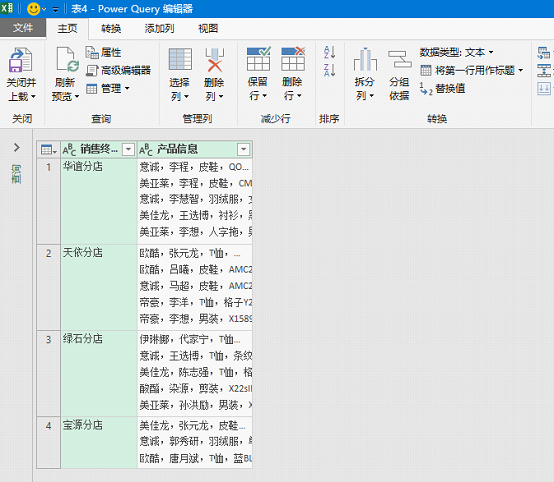
选中“产品信息列”,依次点击【拆分列】-【按分隔符】。
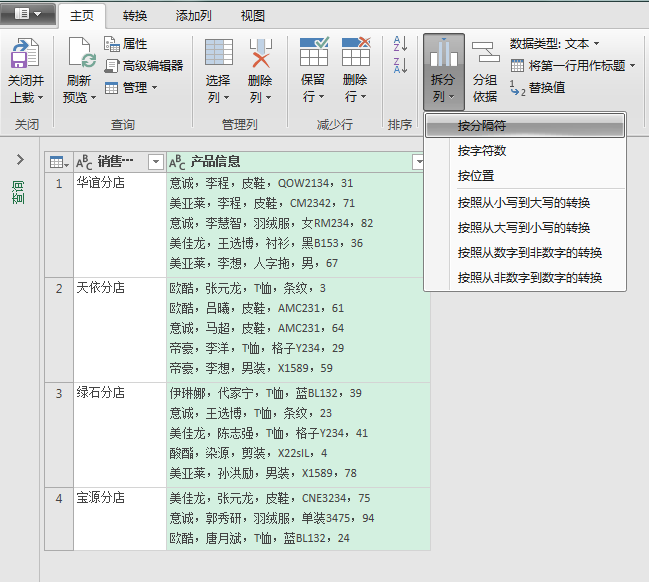
接下来就是操作的核心部分,先看看动画演示:
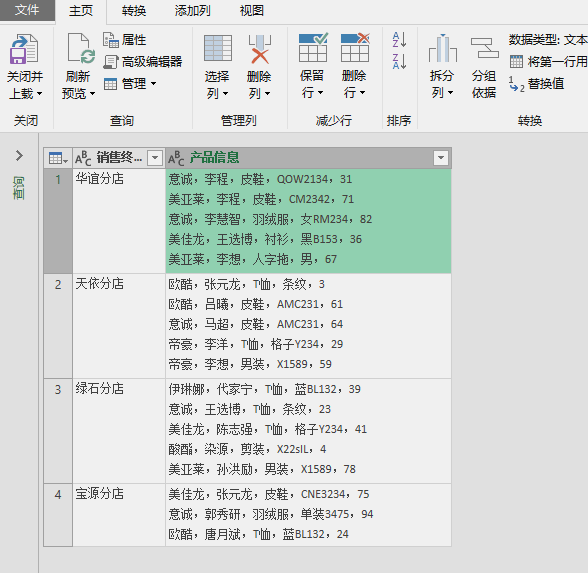
下面我们介绍一下这一步的设置要点:

1.选择自定义分隔符;
2.把【高级选项】下的【拆分为】设置为【行】;
3.勾选【使用特殊字符进行拆分】,并选择【换行】;
4.在拆分符号处删除最右边的逗号,然后点击确定完成操作。
完成第一次拆分后,Power Query将数据从原来的一行变成了多行。
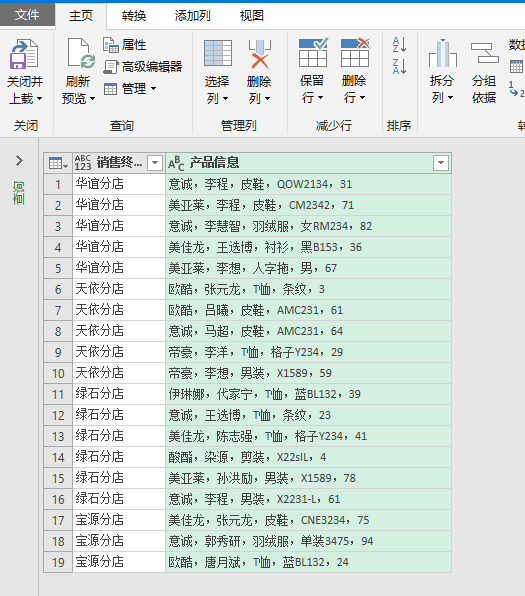
接下来还需要将产品信息中的内容由一列变成多列,当然这个可以用Excel中的分列来完成,不过既然已经打开了Power Query,就在这里直接搞定吧。
按照之前的操作,打开【拆分列】-【自定义符号】-【高级选项】,可以看到默认效果是这样的:
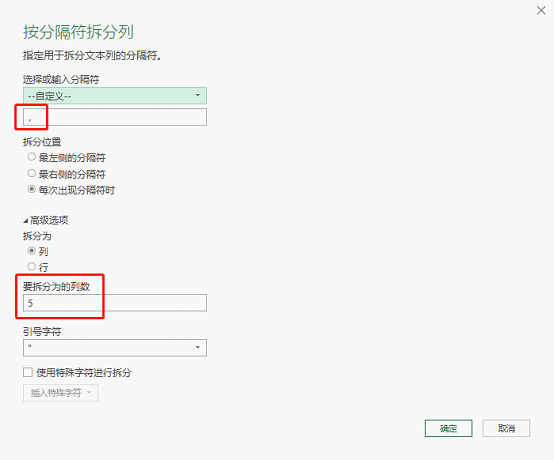
自定义符号中自动添加了一个逗号,要拆分的列数自动填写了5,这里要说明一点,在分隔符中的逗号是指英文状态下的逗号,而自定义中的逗号是中文状态下的逗号,这两个不是一个符号。
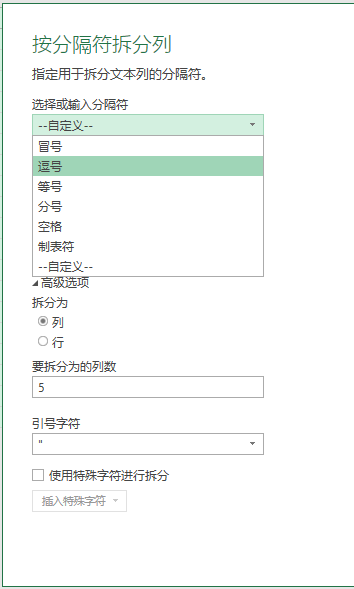
直接点击确定后,产品信息就被拆分成了5列。
点击【关闭并上载】。
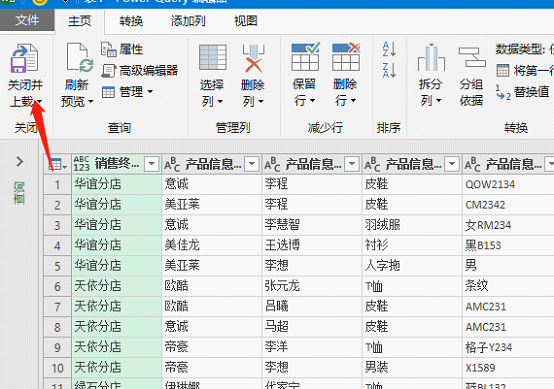
此时在之前的excel工作簿中,会新增一个工作表,里面就是我们整理好的数据。
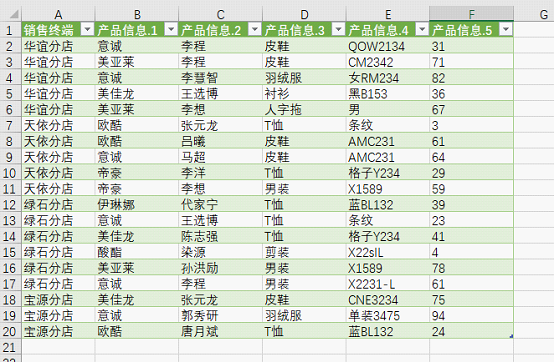
最后修改第一行的表头信息就完成了整个操作。
在这个过程中,没有使用一个公式和一句代码,纯操作解决了一个原本很麻烦的问题,这就是Power Query的魅力所在。喜欢今天的技能记得点下在看,如果想了解更多Power Query的操作技能,也请留言告诉小编吧。
本文配套的练习课件请加入QQ群:1003077796下载。
做Excel高手,快速提升工作效率,部落窝教育《一周Excel直通车》视频和《Excel极速贯通班》直播课全心为你!
扫下方二维码关注公众号,可随时随地学习Excel:
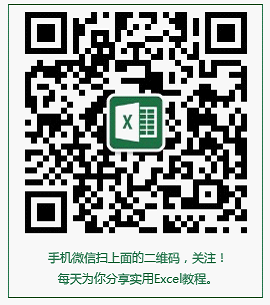
相关推荐:
使用PQ进行多表合并(上)《Excel一键生成报表教程:powerquery多表合并案例》
使用PQ进行多表合并(下)《Powerquery多表合并案例:一键完成多个sheet合并》
使用PQ合并文件夹《Excel一键生成报表教程:powerquery合并文件夹》
Excel中分列的应用《还在用分列批量转换文本数据?怪不得你老加班!》
