PS制作公章教程1
利用PS制作公章超详细教程(下)
作者:笨木头来源:部落窝教育发布时间:2018-01-11 17:57:05点击:19616
(点此查看《利用PS制作公章超详细教程(上)》)
(24)按回车键确定输入。选择“移动工具”,路径自动被隐藏,然后按Ctrl+T自由变换,将鼠标指针移至变换框的顶点外侧,指针变成图33绿色框中所示那样时,拖动鼠标旋转文字调整文字的排放。当角度合适后,按Enter键确定变换,效果如图34.
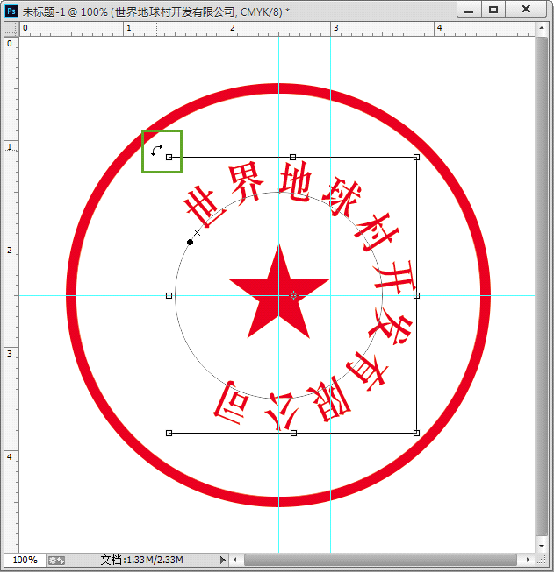
图33

图34
(25)移动文字位置,让其在公章中居中,如图35.

图35
(26)下面调整文字的大小。在“图层”面板中双击文字图层上的“T”字处,激活文字编辑并全选文字,如图36.
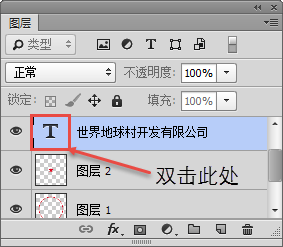
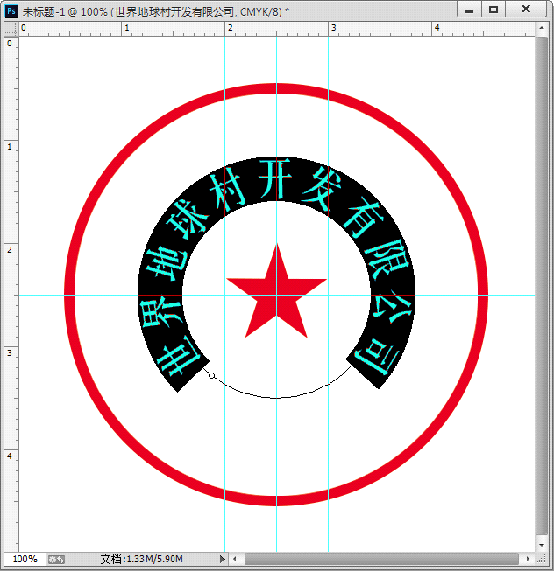
图36
单击选项栏上“切换字符和段落面板”按钮(如图37)打开“字符”面板,如图38.

图37
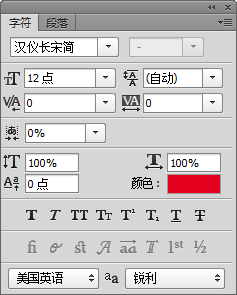
图38
然后按照图39所示修改参数,调整文字大小、间距、粗细等。效果如图40.
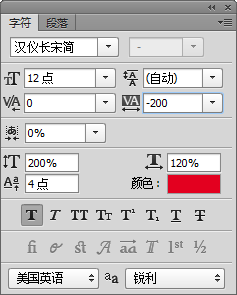
图39

图40
知识拓展:
在“字符”面板中,![]() 用于字符间距调整,
用于字符间距调整,![]() 用于垂直缩放(也就是调整字高),
用于垂直缩放(也就是调整字高),![]() 用于水平缩放(也就是调整字宽),
用于水平缩放(也就是调整字宽),![]() 用于基线偏移调整(也就是调整文字相对路径的位置)。
用于基线偏移调整(也就是调整文字相对路径的位置)。
(27)按Ctrl+T自由变换进行旋转,微调文字的角度让左右对称,结果如图41.

图41
(28)下面制作公章的编码。公司编码是一串数字,同样沿圆弧进行分布。执行“窗口/路径”命令,显示“路径”面板,如图42.
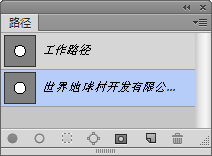
图42
单击“工作路径”,显示出路径,然后按Ctrl+T自由变换。按下Shfit+Alt键,拖动变换框的顶点,同心放大路径,效果如图43.

图43
(29)选择“横排文字工具”。首先单击图层2,避免还处在编辑已有文字状态。然后设置字体为Arial,字号为6点,字距为0,垂直缩放为0,水平缩放为0,基线偏移为0,如图44.设置好后,采用步骤23的方式在路径下侧单击,沿路径输入13位的数字编号,如图45.
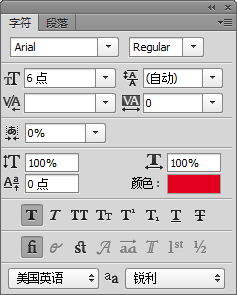
图44

图45
(30)当前文字还是在路径上顺时针排列的,而我们需要它在路径下方逆时针排列。在工具箱中选择“路径选择工具”,如图46。

图46
注意观察,输入的数字编码首字“5”旁有一个黑色小点。按Ctrl++放大显示,可以看到还有一个叉符号。黑点表示文字排列的终点,叉表示文字排列的起点。如图47.
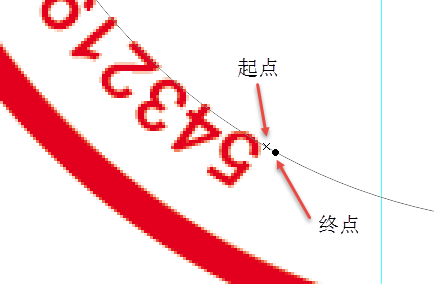
图47
将鼠标指针移至路径内侧(尽量距离路径远一点),鼠标指针变成图47绿色框内所示,文字光标旁多了一个黑色三角形。
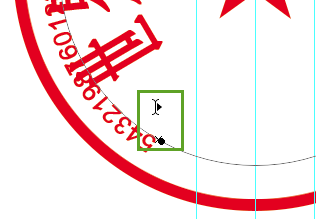
图47
这时,单击鼠标,可以发现文字的排序方向改变了,变成沿路径逆时针排列,如图48.

图48
知识拓展:
在PS中,文字沿路径输入后,使用“路径选择工具”可以调整文字的起点位置、排列方向。在路径选择工具下,鼠标指针位于路径内侧,当指针变成文字光标多了一个黑色三角形(不管三角形向左还是向右)时,单击鼠标,文字肯定是头部朝向圆弧的中心;鼠标指针位于路径外侧,当指针变成文字光标多了一个黑色三角形(不管三角形向左还是向右)时,单击鼠标,文字肯定是头部朝向圆外。如果指针变成文字光标多一个黑色三角形时拖动鼠标:拖动最初鼠标接近起点叉符号,则可以调整文字的起点;拖动最初鼠标接近黑点符号,则可以调整文字的终点;鼠标明显向圆外拖动,可以让文字头部朝外;鼠标明显向圆心拖动,可以让文字头部朝内。
(31)下面调整文字的大小、间距、位置。在字符面板中首先设置基线偏移为-6,将文字放在路径的外侧,如图49.
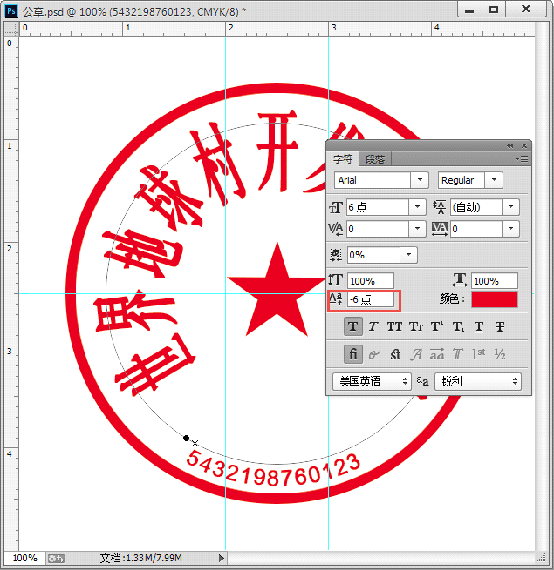
图49
数字感觉还大了点,设置字号为5点,如图50.

图50
调整字符间距为450,如图51.
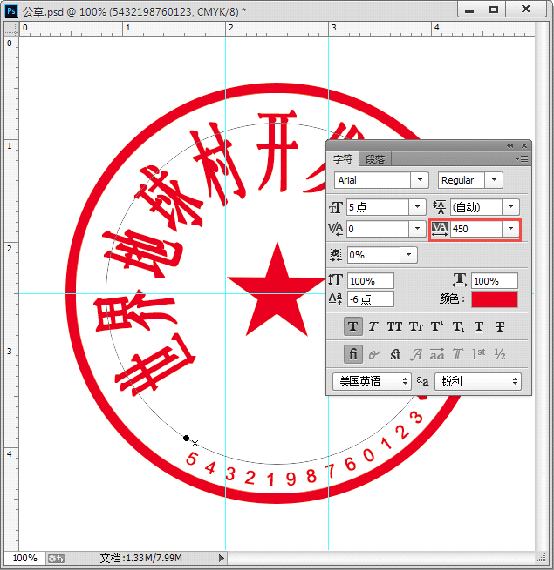
图51
(32)现在文字排列左右不对称,需要调整文字的起点位置。因为起点与终点靠得很近,所以可能需要首先把他们分开,然后在细调位置。将鼠标指针放于图52所示位置,然后在路径内侧拖动鼠标调整终点位置至图53.
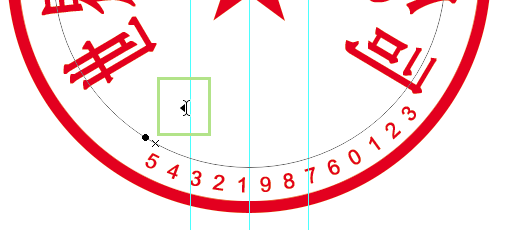
图52

图53
释放鼠标后,将指针靠近起点,再次拖动鼠标,调整起点位置,让文字左右对称分布,如图54.
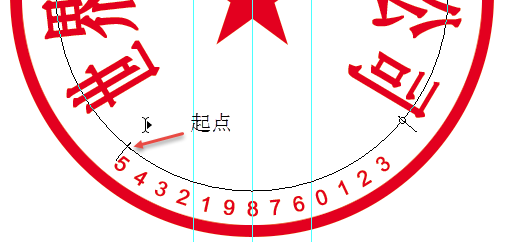
图54
(33)单击图层2离开文字图层,路径被隐藏;在按Ctrl+H隐藏辅助线,当前整体效果如图55.
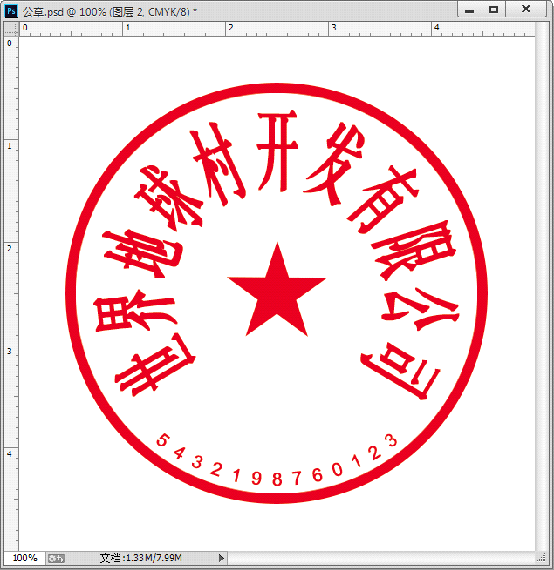
图55
(34)在圆边上添加部分条纹。有些公章圆边上有不规则的细小缺口。在PS中,这些细小缺口可以用橡皮擦工具擦出来。在工具箱中选择“橡皮擦工具”,如图56.
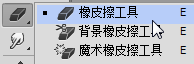
图56
在工具选项栏上按图57所示单击笔刷,打开“画笔预设”选取器。在选取器中按照图58进行设置。

图57
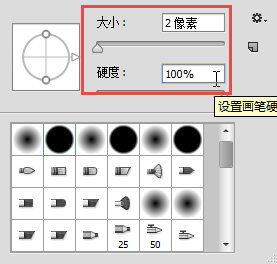
图58
(35)在“图层”面板上单击图层1,然后使用橡皮擦工具在圆边上随意拖动,擦出几条不规则的条纹,如图59.
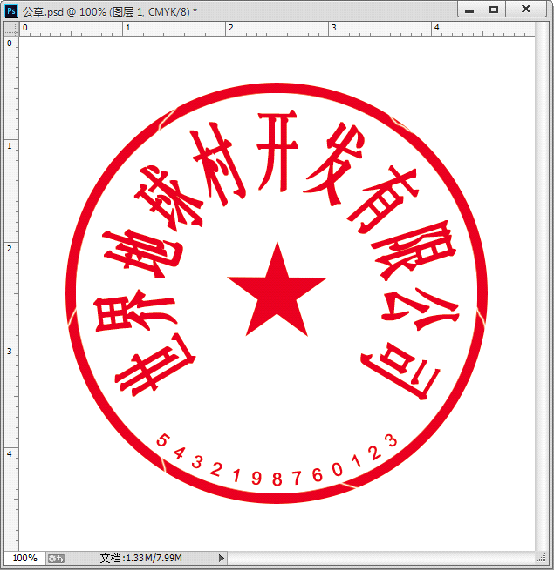
图59
(40)到此,公章就完全做好了。最后要做的就是将其保存。为了使用方便,我们将背景图层删除,然后把所有图层合并,保存为支持透明背景的TIF格式或者PNG格式。
在“图层”面板上,将背景图层拖到“删除图层”图标![]() (像一个垃圾桶)上,删除背景,结果如图60.
(像一个垃圾桶)上,删除背景,结果如图60.

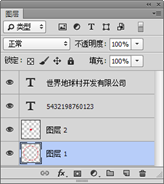
图60
然后按Ctrl+Shift+E合并所有可见图层,结果如图61.

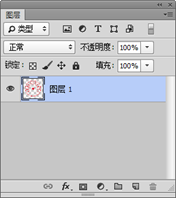
图61
按快捷键Ctrl+Shift+S,另存文件,设置保存类型为TIF,在弹出的“TIFF选项”对话框中勾选“存储透明度”复选框,如图62.
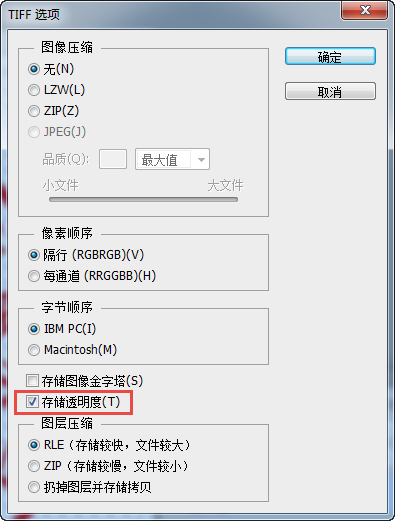
图62
单击“确定”按钮,完成保存。
知识拓展:
TIFF格式主要用于印刷设计,支持该格式的程序不多,我们保存的透明背景在不支持的程序如Word中打开是看不到透明效果的。要在Word中看到透明效果,可以保存为PNG格式。PNG格式图像,其色彩模式不能是CMYK。所以保存前,首先执行“图像/模式/RGB颜色”将色彩模式转换为RGB,然后再另存,将保存类型设置为“PNG”。在弹出的“PNG选项”对话框中,设置如图63。保存完毕,在word文件中插入PNG格式图,设置图片“浮于文字上方”,可以看到其透明效果,如图64。
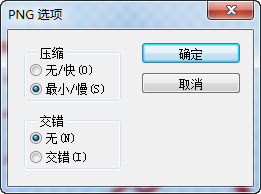
图63

图64
