3分钟学会图片裁剪+平滑切换结合的创意玩法(下篇)
裁剪区域不同,裁剪大小相同
作者:大雄董军来源:部落窝教育发布时间:2019-11-01 11:12:16点击:2535
编按:
在图片裁剪+平滑切换结合的创意玩法上篇中主要给大家介绍的是裁剪大小相同,区域不同的实操案例,今天将给大家介绍的是裁剪大小不同,区域相同的实操案例,希望大家能动手操作起来,掌握案例的原理,制作出与众不同的PPT!
在上篇图片裁剪+平滑切换结合法中,介绍了基础入门级的平滑切换+图片裁剪的结合使用,本期我们将继续探索图片裁剪+平滑切换结合玩法高进阶玩法。
首先来看两个案例:
案例1

案例2

1.基础案例:先汇总再单个突出展示
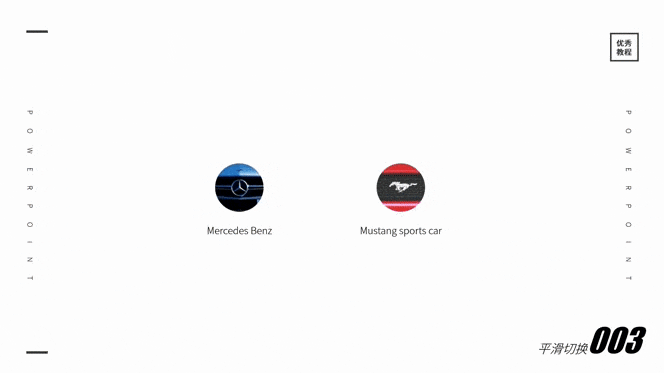
这个案例适用于:不同图片的产品/人物并列展示,首先汇总展示,然后再突出展示。
制作方法:
第一步:
插入两张比例为16:9的图片,摆放位置如下:
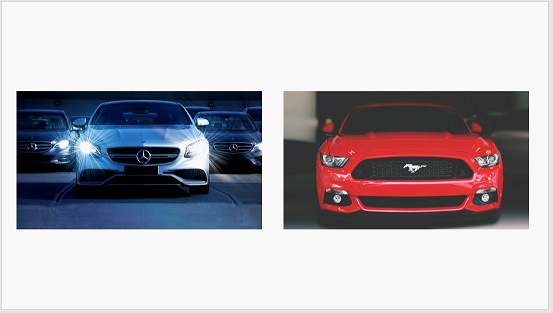
第二步:
按照《3分钟学会图片裁剪+平滑切换结合的创意玩法(上篇)》教程操作,将两张图片分别裁剪为正圆,样式和位置如下:
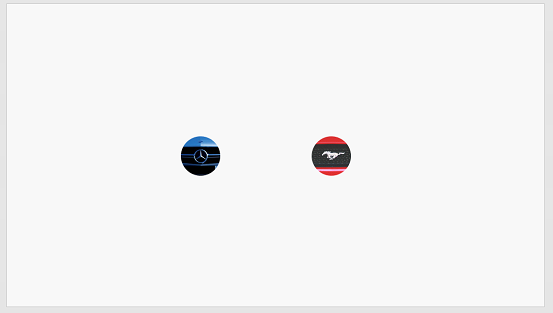
第三步:
复制当前幻灯片,在新生成的幻灯片页面中,再次将第一个“奔驰”图片裁剪为一个大圆,并放大图片铺满整个幻灯片页面。
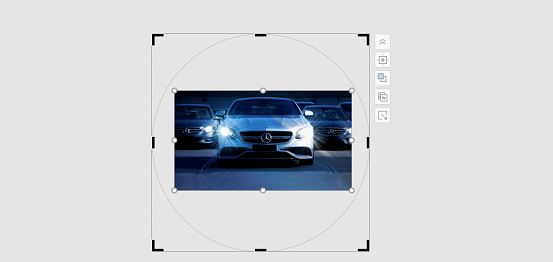
第四步:
将第一张幻灯片(两个小圆)复制两份,放在第二张(奔驰)页面之后,复制的第一份幻灯片不做处理,第二份幻灯片需要做处理,选中 “野马”图片,点击鼠标右键,出现“置于顶层”菜单命令,单击“置于顶层”,将“野马”图片置于顶层。

第五步:
复制第四页幻灯片,得到第五张幻灯片,将第五页幻灯片中“野马”图片使用裁剪功能,裁剪为大圆(方法同奔驰裁剪相同,也需要铺满整个幻灯片页面)。

第六步:
选中第2345页幻灯片,添加平滑切换效果,并添加相应的文字说明 。
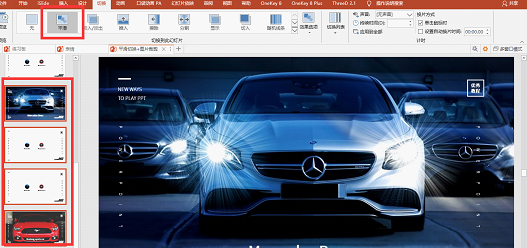
即可得到效果图:

2.进阶案例:放大镜
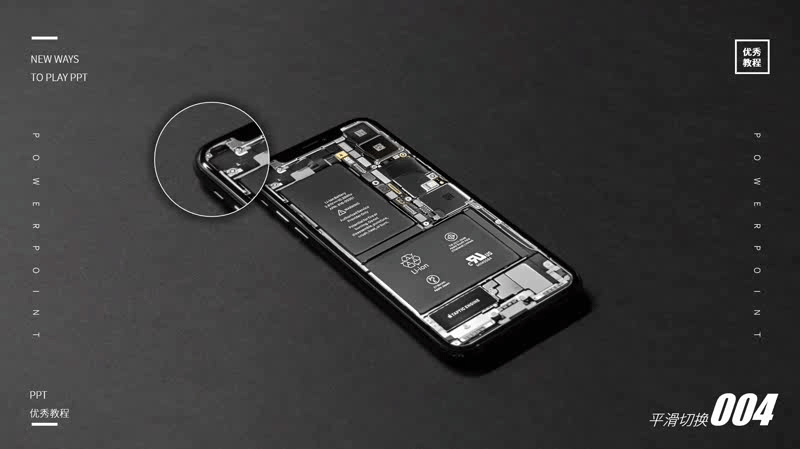
这个案例适用于:产品的细节展示
制作方法:
第一步:
插入一张产品图,我们以手机为例,插入后铺满整个幻灯片页面,并复制一张,将复制得到的这张手机图片进行120%左右的放大,并将二者水平居中,垂直居中(此处为了让大家看的更清晰,我错开摆放的)。

第二步:
将放大的图片进行裁剪,裁剪成正圆,方法同上文教程。
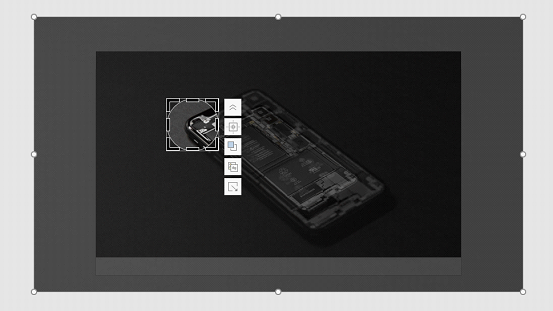
第三步:
复制当前幻灯片,在复制得到的幻灯片中,将裁剪得到的小圆再次进行裁剪,位置如下:
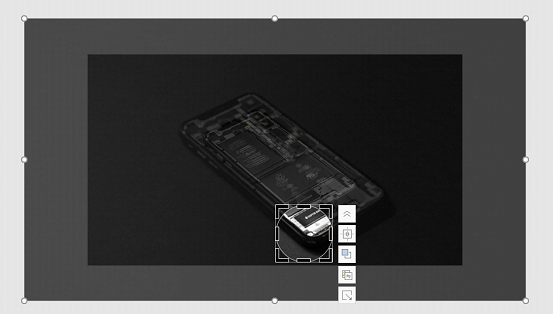
第四步:
为裁剪好的小圆添加线条,颜色为白色,宽度为1磅。
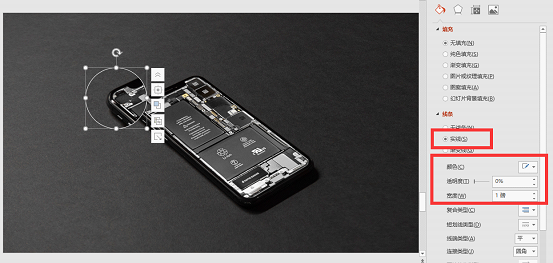
第五步:
为小圆添加阴影,预设为偏移:中,颜色为黑色,透明度为60%,大小为110%,模糊为10磅。
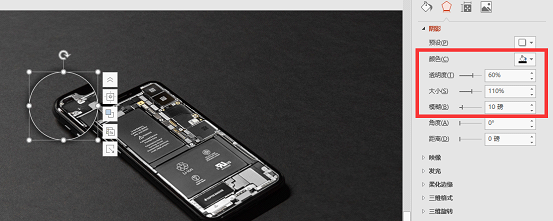
第六步:
选中设置好格式的小圆,点击“格式刷”,刷一下第二页幻灯片中的小圆,从而保证两者的格式相同。
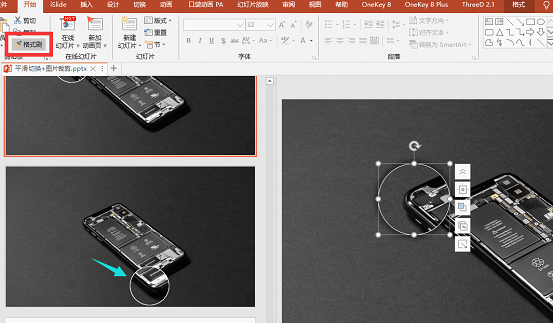
第七步:
为第二页添加平滑切换。
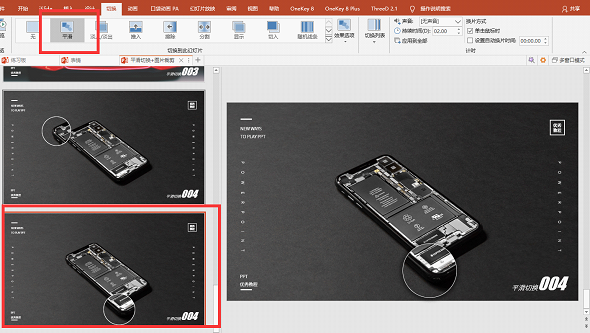
之后放映演示即可得到效果图:
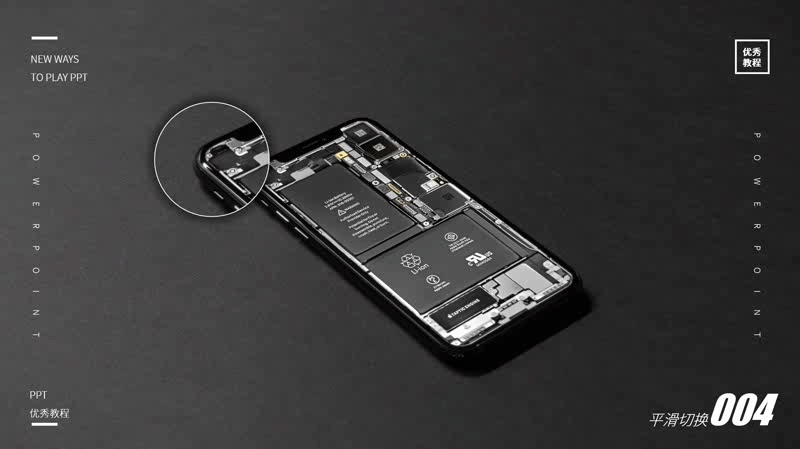
我们通过两篇文章介绍了图片裁剪+平滑切换的结合使用,相信你对平滑切换已经有了初步的掌握,后续我们会继续分享平滑切换与其他功能的结合使用,如果你有想学的平滑切换技巧,欢迎留言
本期教程就到这里,我们下期再见~
素材下载及学习交流请加QQ群:170790905
做PPT大神,快速提升工作效率,部落窝教育《一周PPT直通车》视频和《PPT极速贯通班》直播课全心为你!扫下方二维码关注公众号,可随时随地学习PPT:
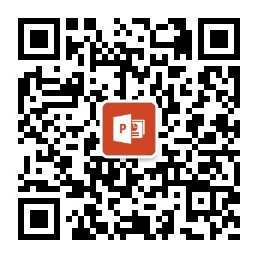
文章推荐
PPT3D动效不会玩?手把手教你用PPT做炫酷的3D模型(附案例)
PPT数据图表怎么做才高大上?教你一招:制作可视化动态数据图表
用PPT做倒计时5秒酷炫动画+高清音效,1分钟就搞定,一学就会!
看腻了普通的PPT封面?手把手教你制作“动态”封面,震惊全场!
版权信息
本文为部落窝教育独家授权作品,本文作者:大雄董军。
