PPT快速制作技巧:一键全选所有同类对象
作者:P小白来源:部落窝教育发布时间:2020-12-23 17:07:00点击:8422
编按:
PPT如何全选页面中所有同类对象进行批量修改呢?比如,你要选中所有红色填充的图形、你要选中所有的矩形或线条,如何快速选择呢?了解islide插件的同学就知道,可以使用智能选择!islide插件是提高PPT操作速度的有力工具。除此外,要想PPT制作快、效率高,还需自定义快速访问工具栏和使用幻灯片母版。一起来看看吧!
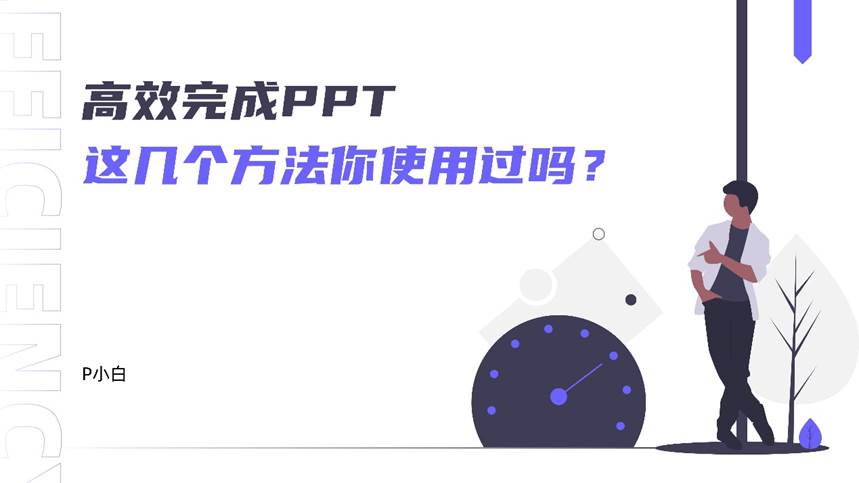
快到年底了,年终总结就要来了,找模板要付费,找人做又贵,结果转来转去还是自己做。
然而PPT制作还是一如既往的慢,熬夜制作结果还是不满意。那么,如何提高PPT制作速度呢?

工欲善其事必先利其器,这里小白给大家分享3种快速制作PPT的方法:借助外挂、自定义快速访问栏、善用母版。
01
借助外挂,速度快,效果好
游戏里面碰到外挂的总是感觉不服气,恨不得直接让官方封号。
但是没想到PPT里面也有外挂吧,很多人都觉得自己认认真真做了几个小时,却比不过别人1小时做的PPT,勤勤恳恳完成工作,升职加薪却总是与自己无关。
这里我们就先来讲讲快速制作PPT的第一个方法:借助外挂。
PPT外挂就是我们所说的各种PPT插件,常用的有islide、美化大师、口袋动画PA、OneKey10等等。今天我们就详细为大家介绍PPT大神必备插件islide。
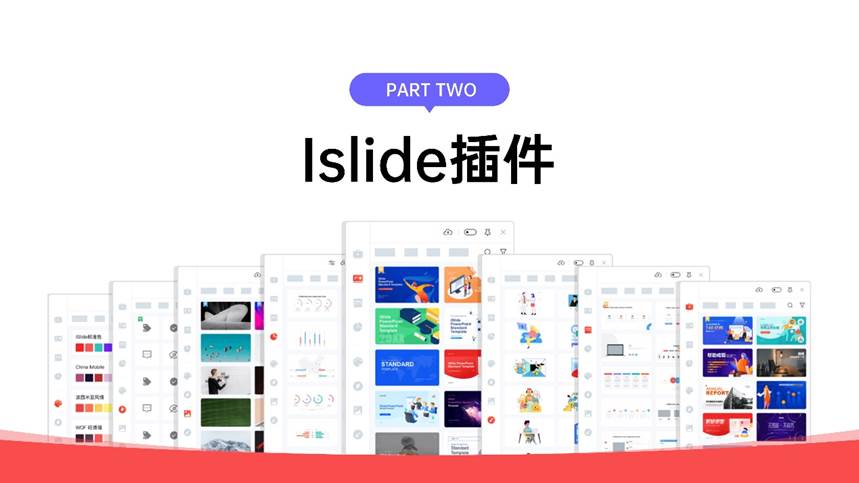
islide插件同时兼容office与WPS,在使用上快人一步。
内置300,000+ PPT模板;智能化对齐排版功能;500强公司的配色参考;更富有吸引力的PPT图表等等,我们在PPT中遇见的难题,这里囊括了所有的解决方案。
例如,PPT如何全选所有同类对象进行修改?
这里小白给大家演示几个islide插件的案例:
1.全选所有同类对象
比如,要你删除一页PPT中比较相似的线条,如何快速删除呢?
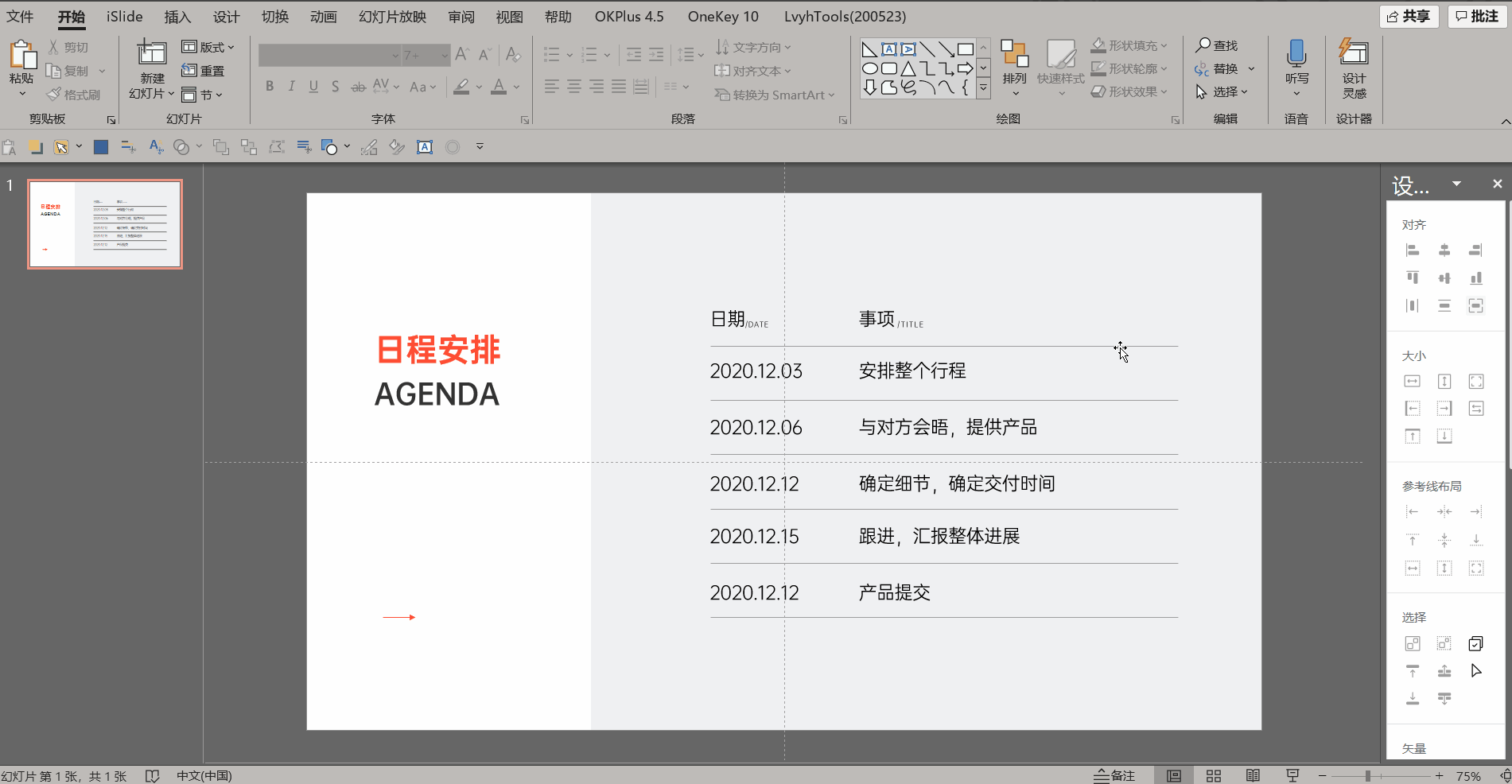
按这种选中然后删除未免太费时间了吧?
如果使用islide插件的话,使用智能选择,通过选择形状、颜色、线条、透明度等等快速选中你想要的线条光速删除。
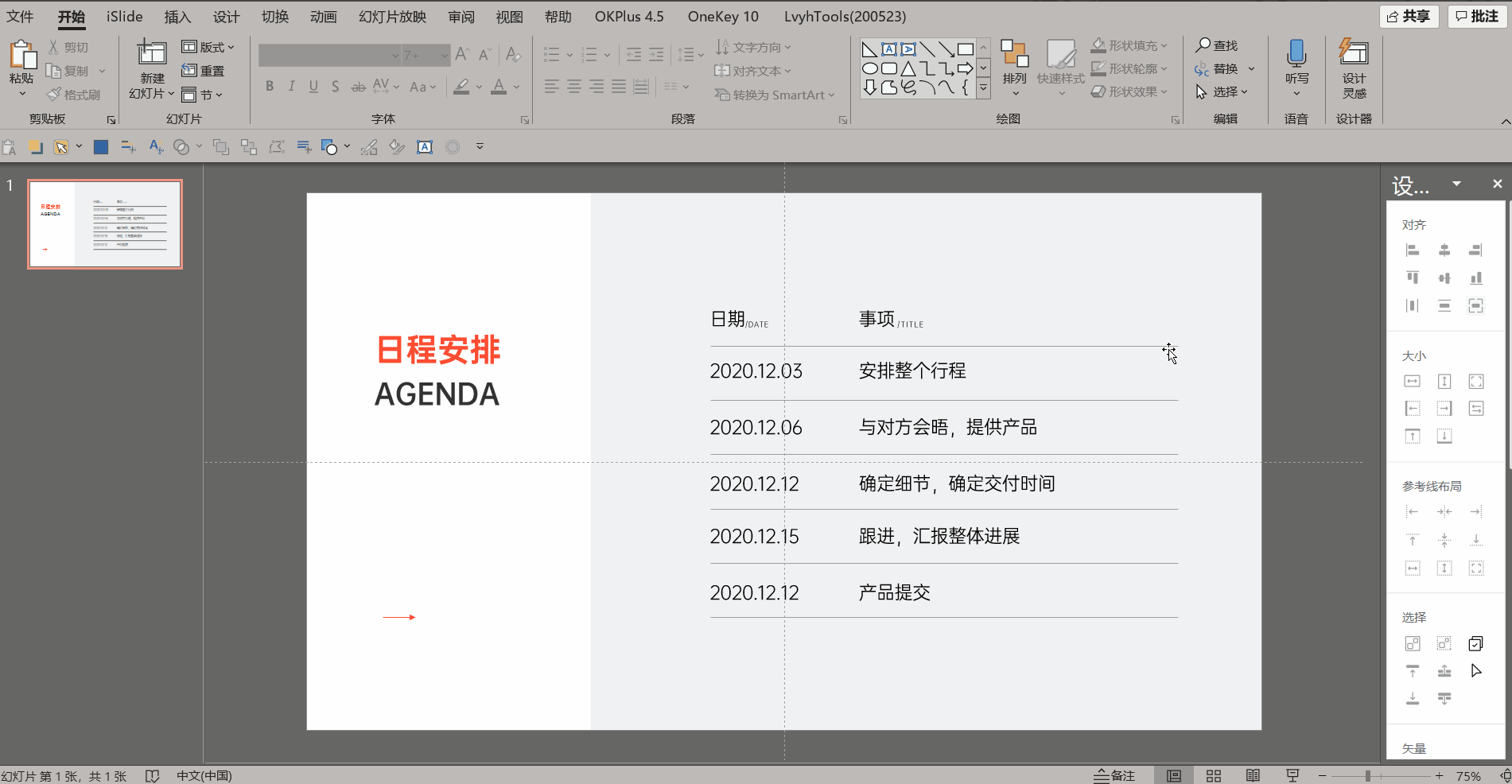
仅仅是这个还不够吸引你吗?
2.快速交换对象位置
譬如要交换两张图的位置,如何实现呢?常规的做法可能是下面这样的:

复制要交换位置的图片,然后分别与对方进行对齐,再删除原来位置上的图。
这样操作,太慢!太慢!
使用islide插件,通过位置交换功能,一键替换两个元素的位置。
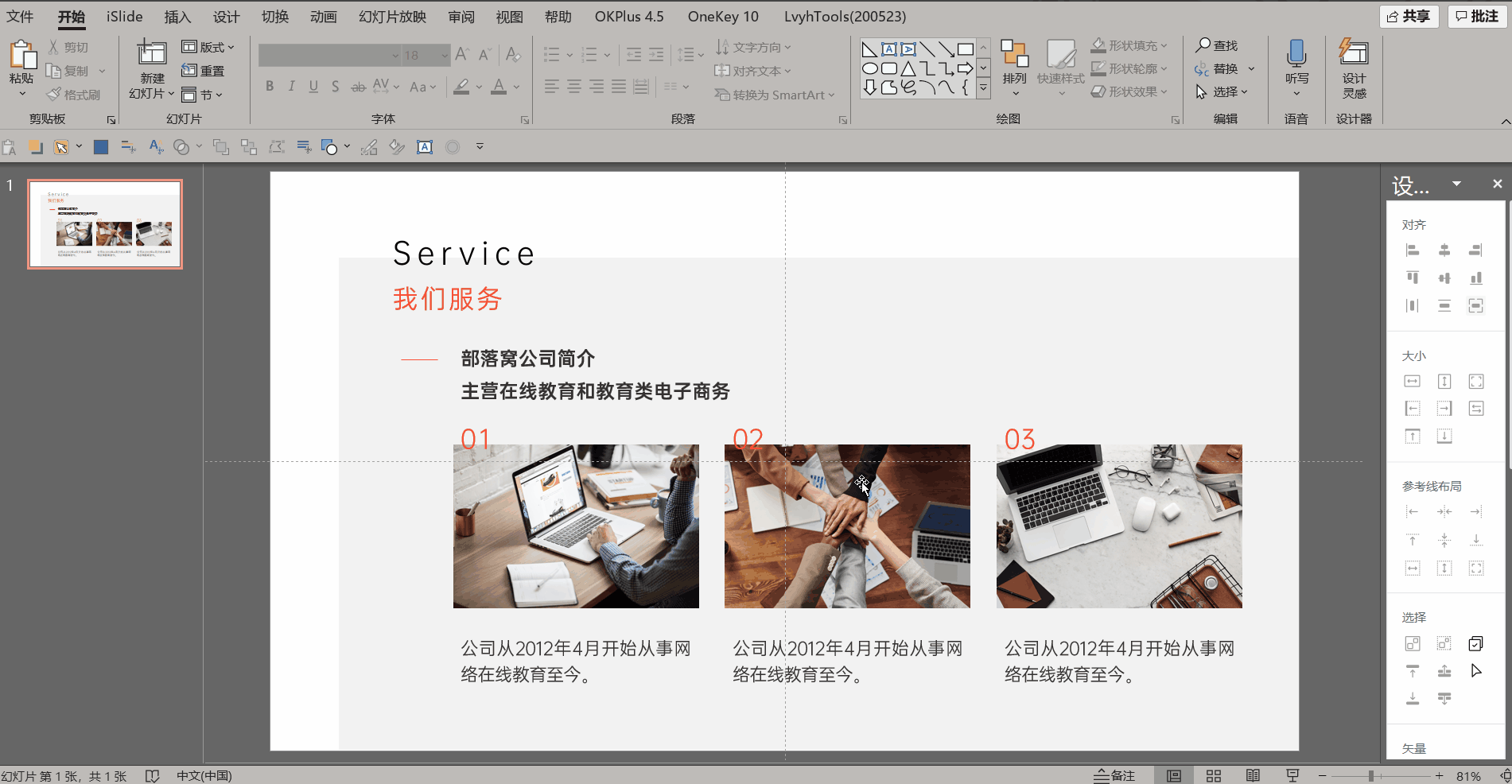
当然了,islide插件的功能不仅限于此,还有各种资源库如主题、色彩、图示、图标、图表、图片以及插图等等,这些功能妥妥够用。
详细的教程,后续单独一个版块给大家讲解。
这里附上islide官网地址:https://www.islide.cc/
02
自定义快速访问栏,减少重复操作
PPT的选项卡中有很多功能,我们常用的功能不到20%左右并分布在不同的选项卡中。每次使用这些功能,我们都需要层层点击,打开不同选项卡进行操作。
那么有什么方法能够一次性把常用的功能放置在一起呢?
那就是快速制作PPT的第二个方法:自定义快速访问栏。
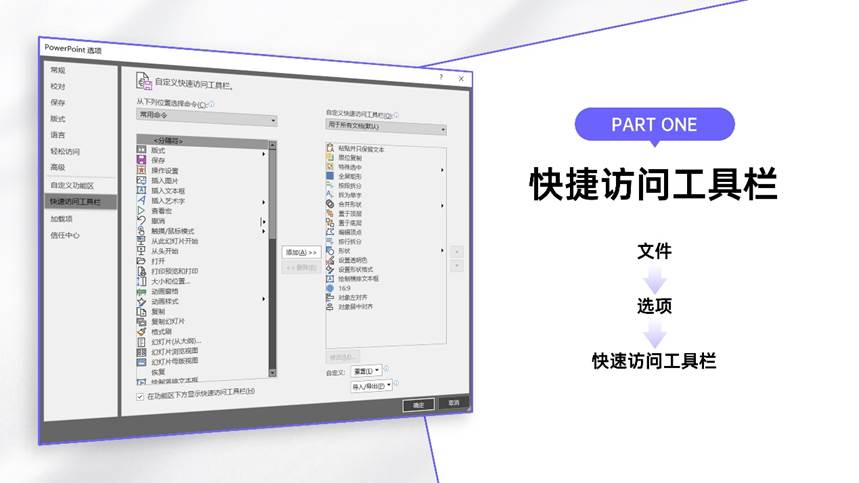
在PPT左上角点击文件选项卡,在选项一栏中,选择快速访问工具栏,对常用的功能进行添加即可,如“合并形状”、“置于顶层/底层”、“设置透明色”等等。
当然,图方便的话可以在选项卡的功能区点击右键,直接添加到快捷访问工具栏中。
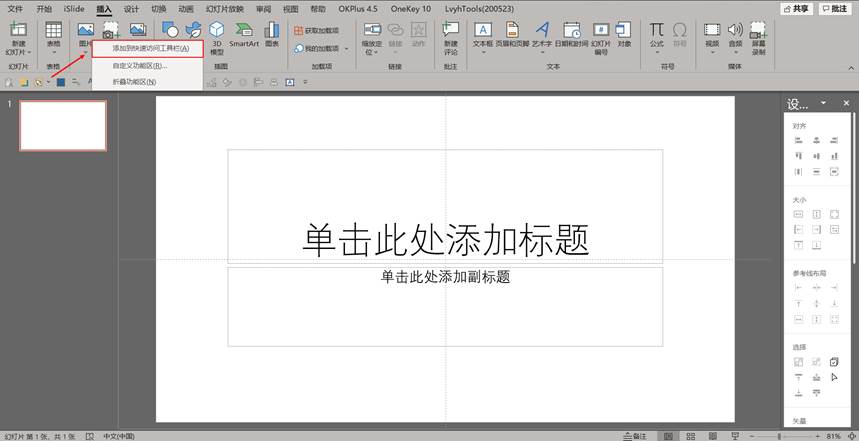
这里小白给大家分享几个快捷访问工具栏的演示案例:
1.插入形状案例
按照习惯插入一大一小的2个形状时,要进行6步:“插入选项卡→形状→矩形”重复2次。
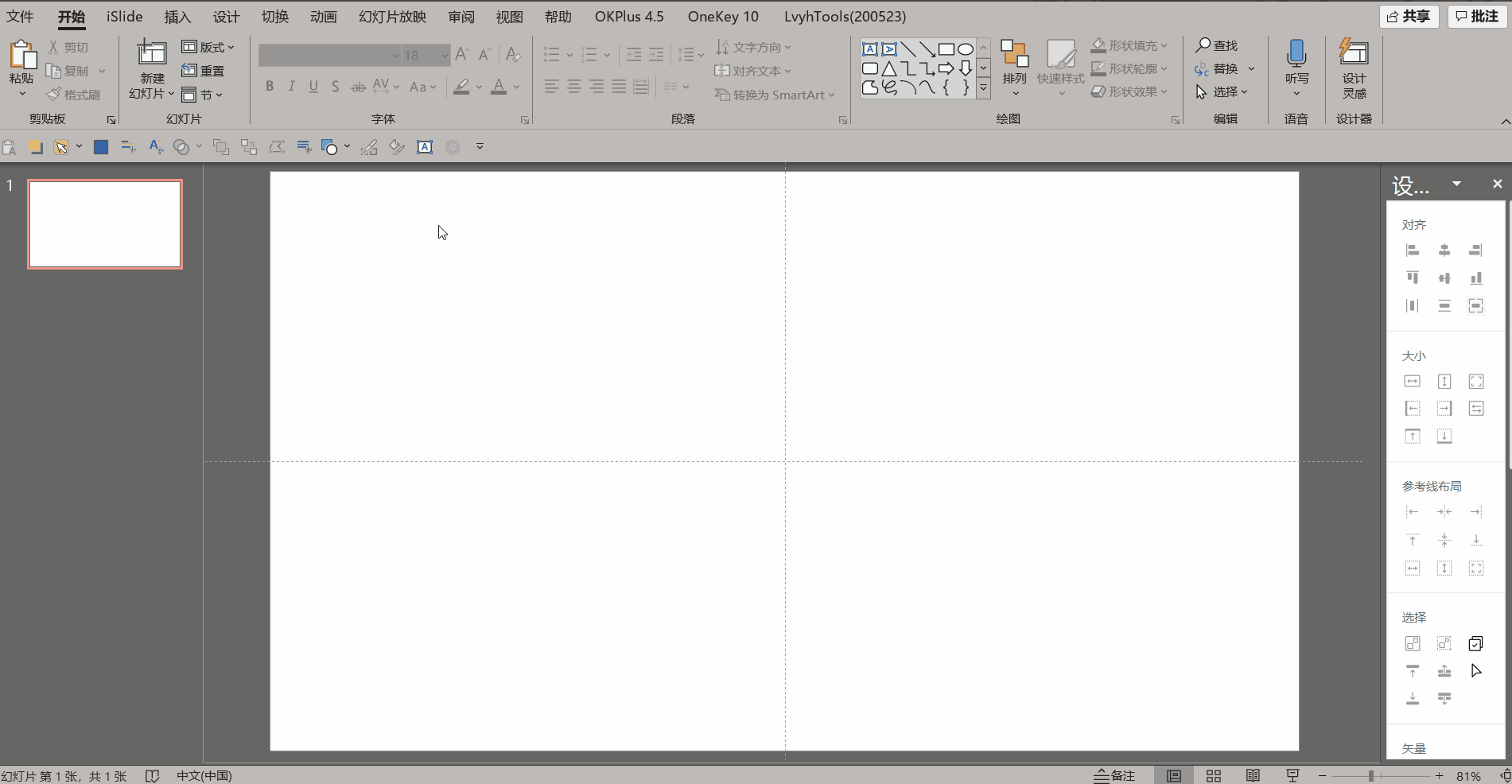
如果换成快捷访问工具的话,仅需要4步:“形状→矩形”重复2次。
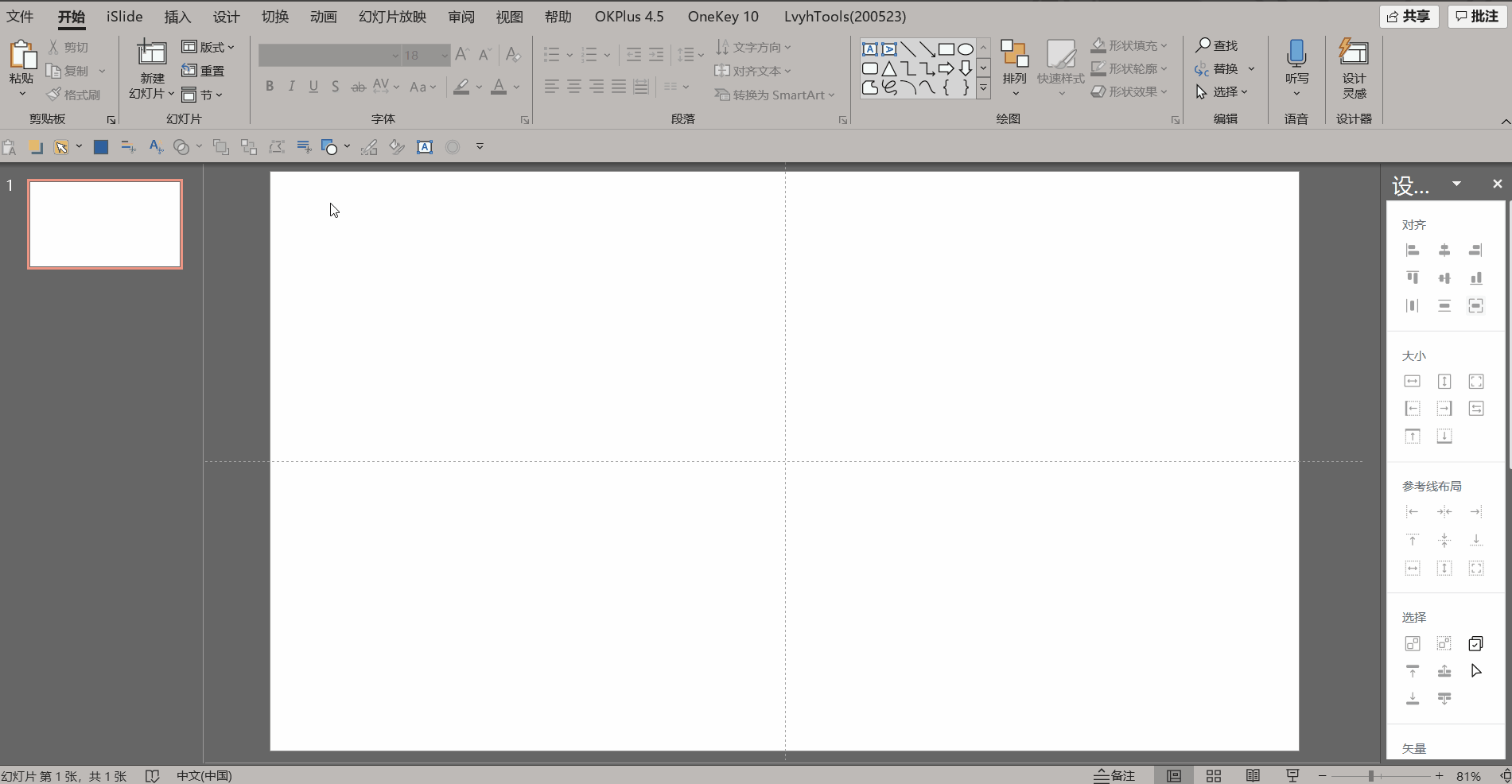
2.插入文本框案例
“插入选项卡→文本框”最短需要2步。

如果换成快捷访问工具的话,仅需要1步。
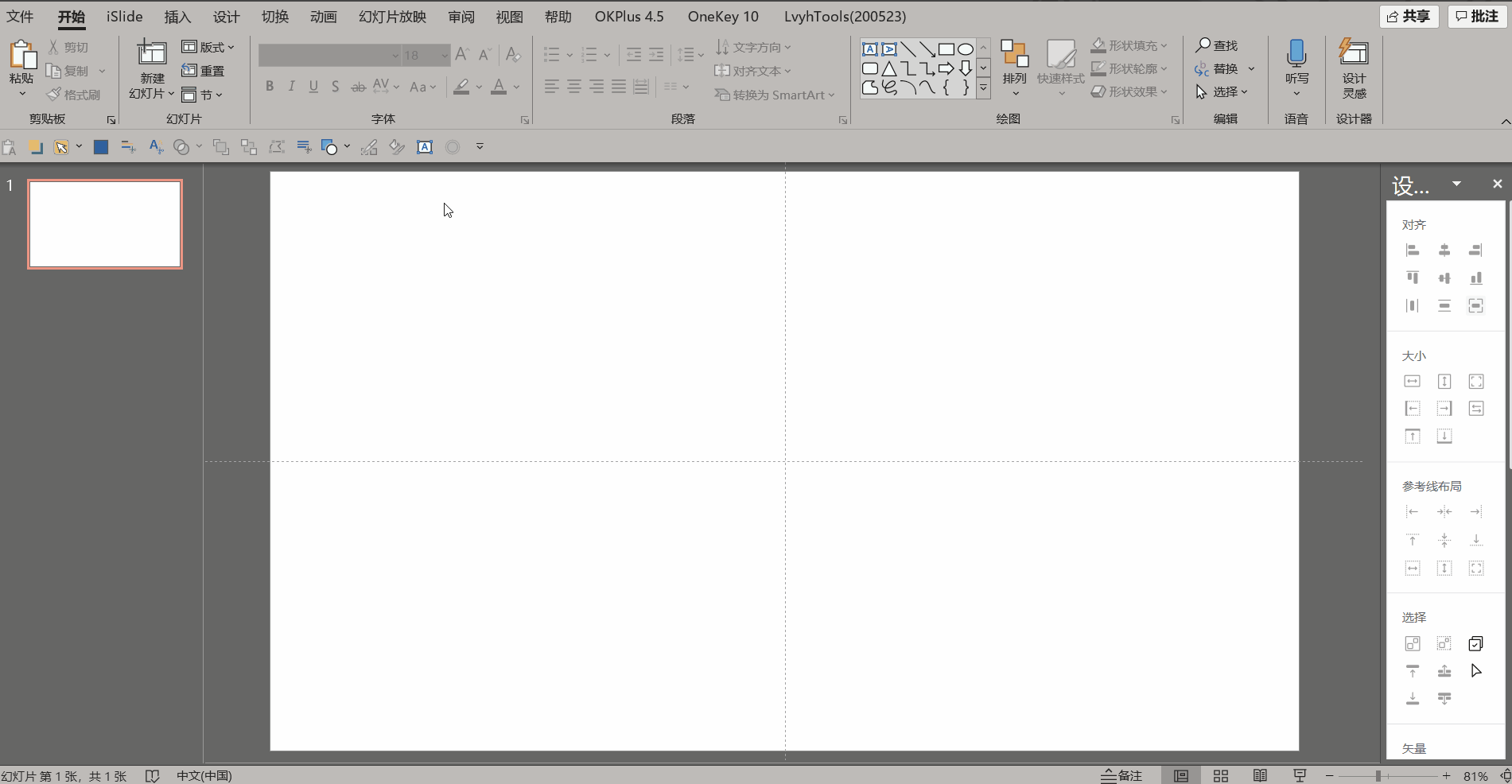
虽然看起来每个步骤节省1-2步,但是如果拿一整套PPT来衡量的话,一定可以为你节省成百上千操作步骤的时间,所以这个功能要好好运用咯~
03
善用母版,实现批量操作
这个配色不行,要换个颜色
这个logo所有页面都要添加
这个字体要重新修改
……
相信你在工作中肯定遇到过这些场合。
所以还是那个问题,有没有什么方法能够一键替换、一键添加呢?
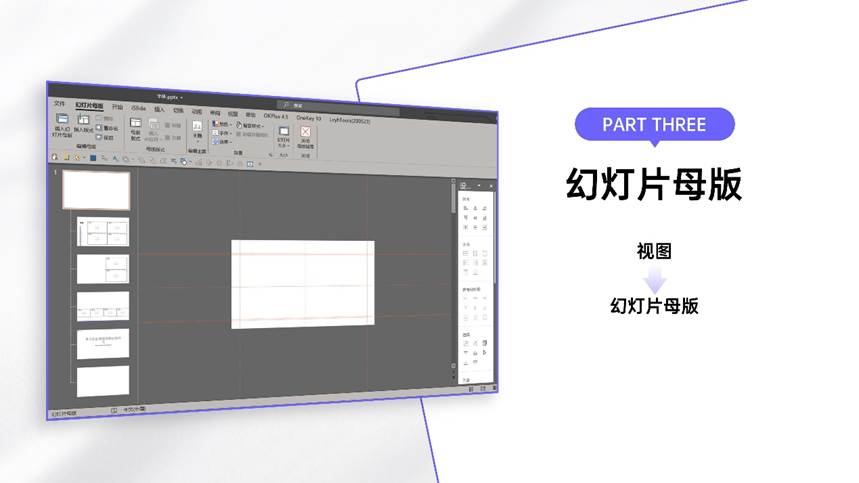
有的,这就是快速制作PPT的第三个方法:省事母板。
省事母板就是我们经常说的幻灯片母板。
在视图选项卡中选择幻灯片母版,即可对统一的版式进行调整。
当然还是给大家举个栗子:
1.排版
如果想要做4张图片连在一起的排版方式,如何快速完成呢?
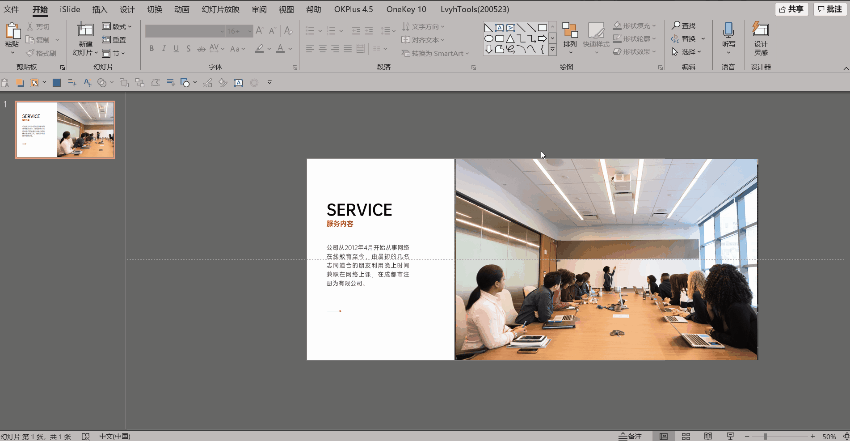
是通过这种选中逐一控制大小,控制位置?
如果提前在母版中设置图片尺寸大小,一键置入呢?
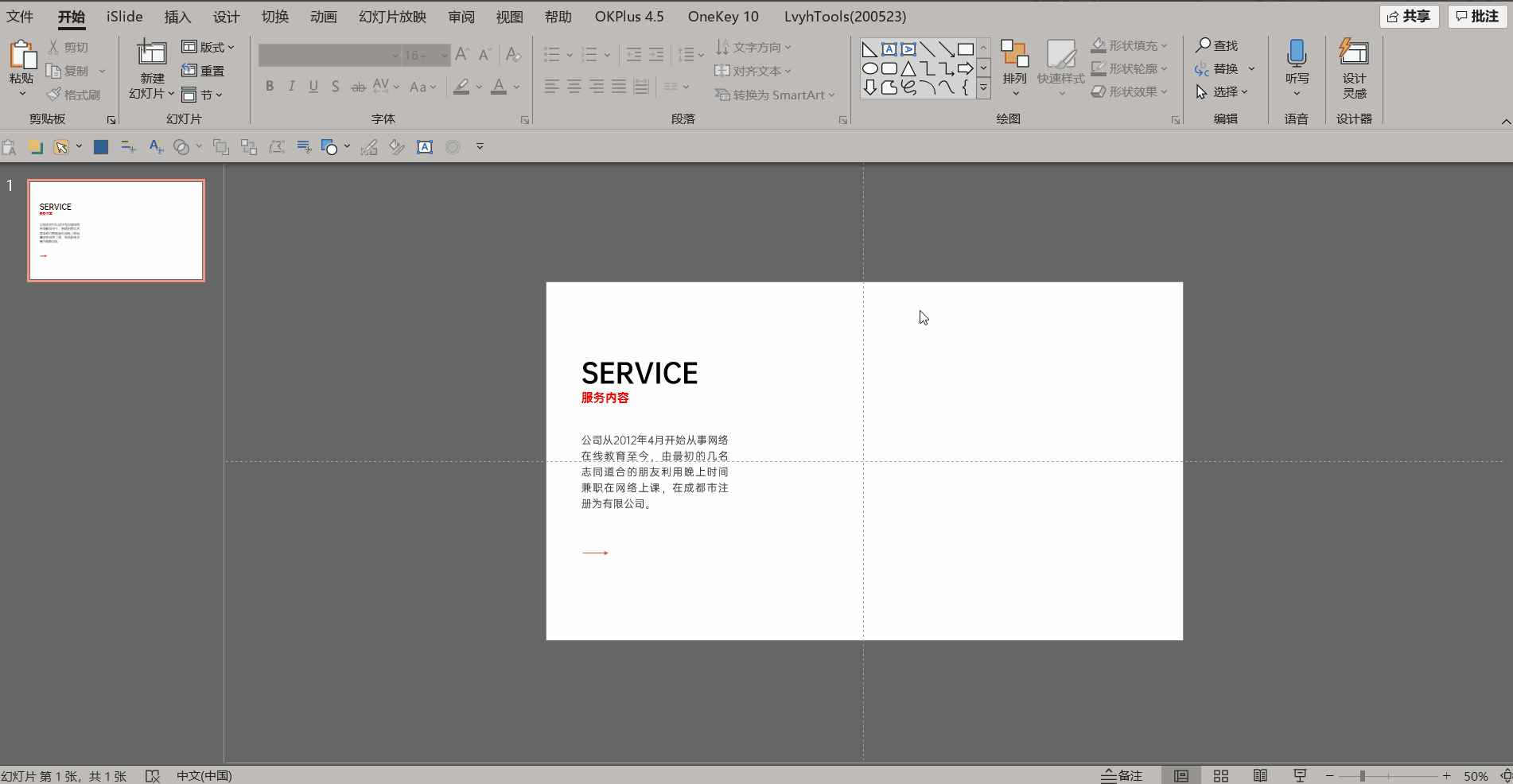
提前做好母版,之后复制4张图片直接粘贴到PPT中,整个页面就制作完成了。
遇到重复版式的页面,使用模板无疑是最高效的方式。
当然,之后的小教程小白会手把手教大家如何制作母版。
2.整套PPT更换字体
当然,如果整套PPT中想要全部更换字体的话,如何一键更换?
或许有些人第一时间会想到替换字体,但是如果设置了主题文字(标题及正文)的话,整套PPT替换就很容易了。
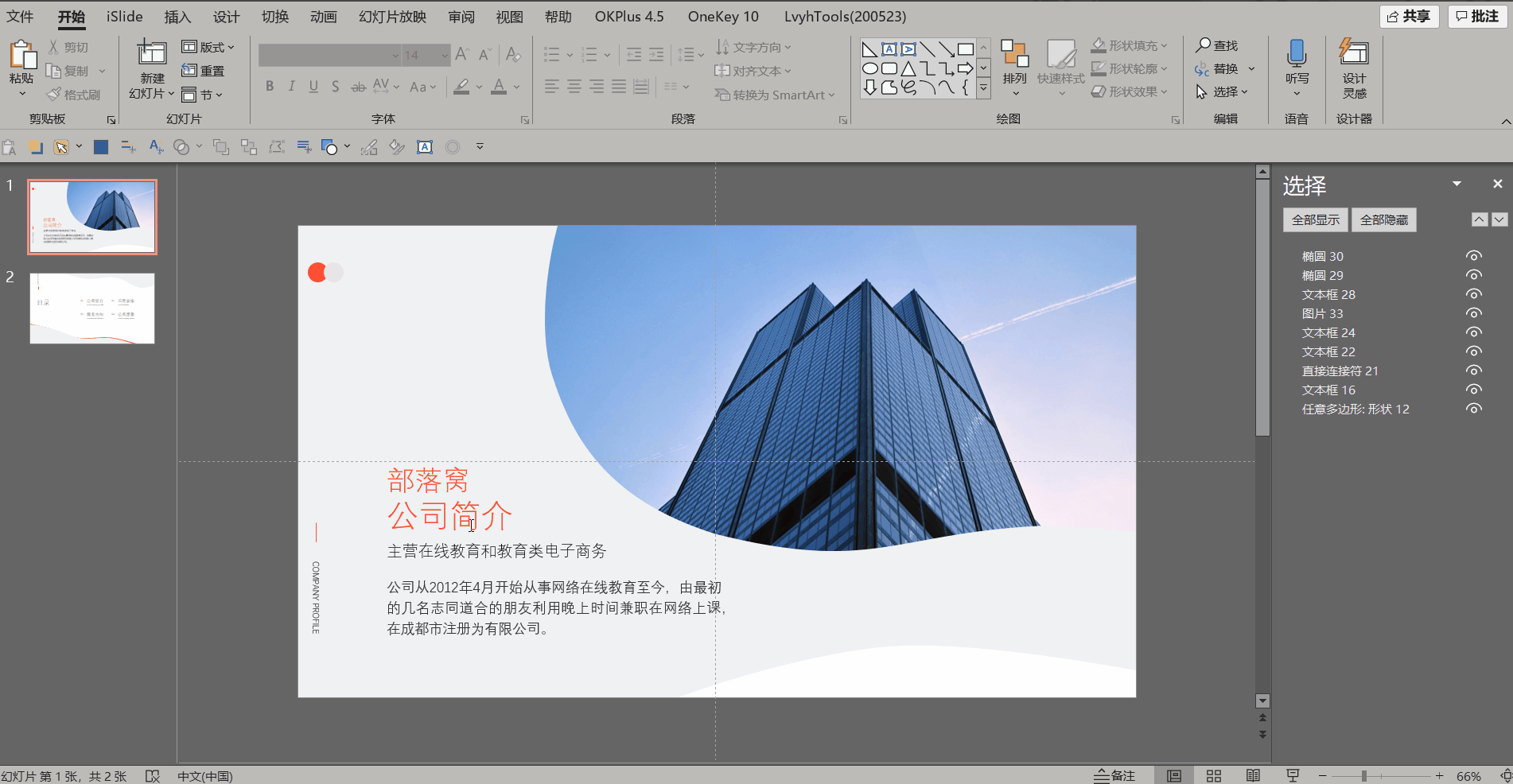
同理,设置了主题色之后,也可以一键替换主题颜色,之后老板要换风格也就迎刃而解咯~
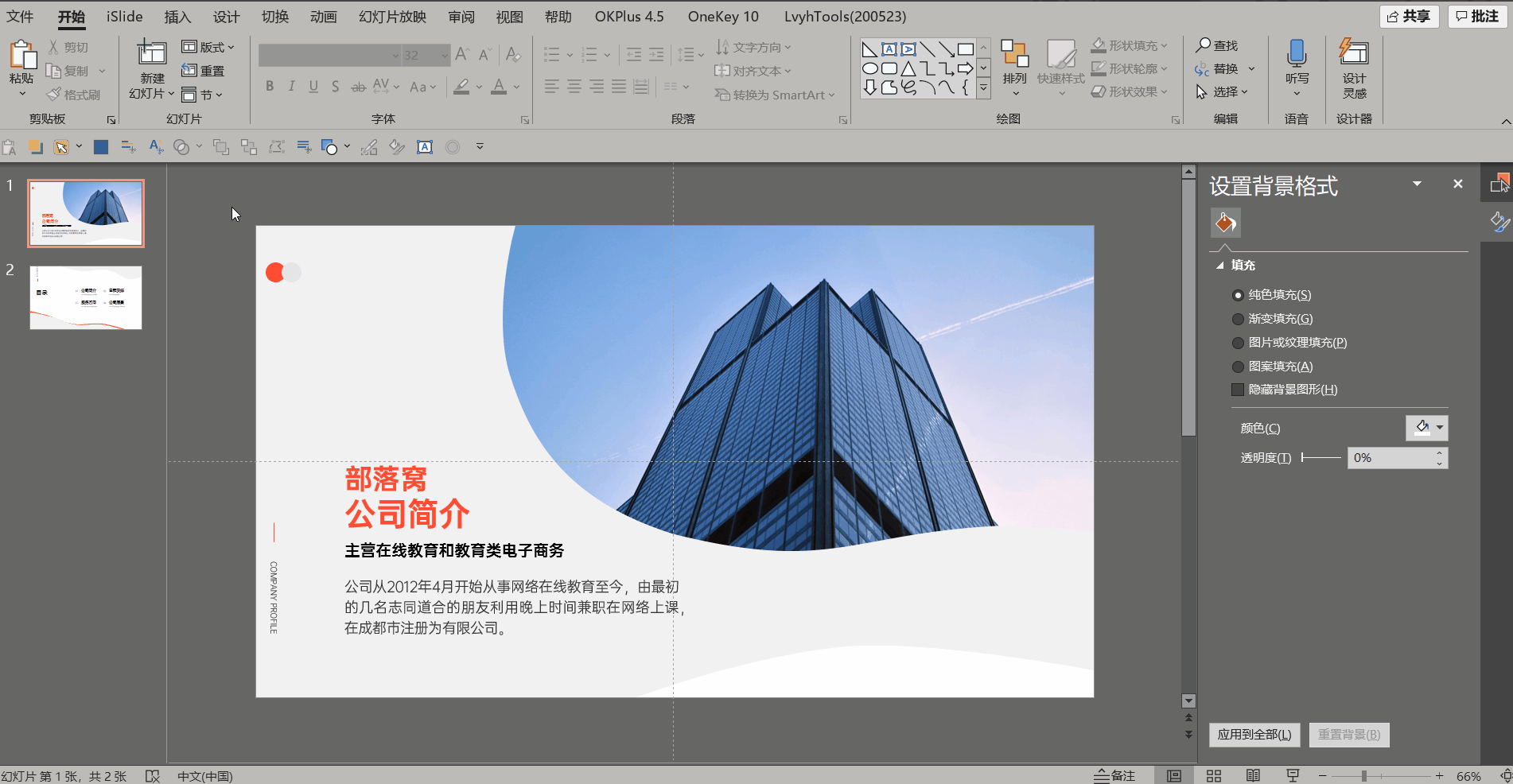
最后的最后,还是奉上精心制作的小教程:如何通过母版制作版式?
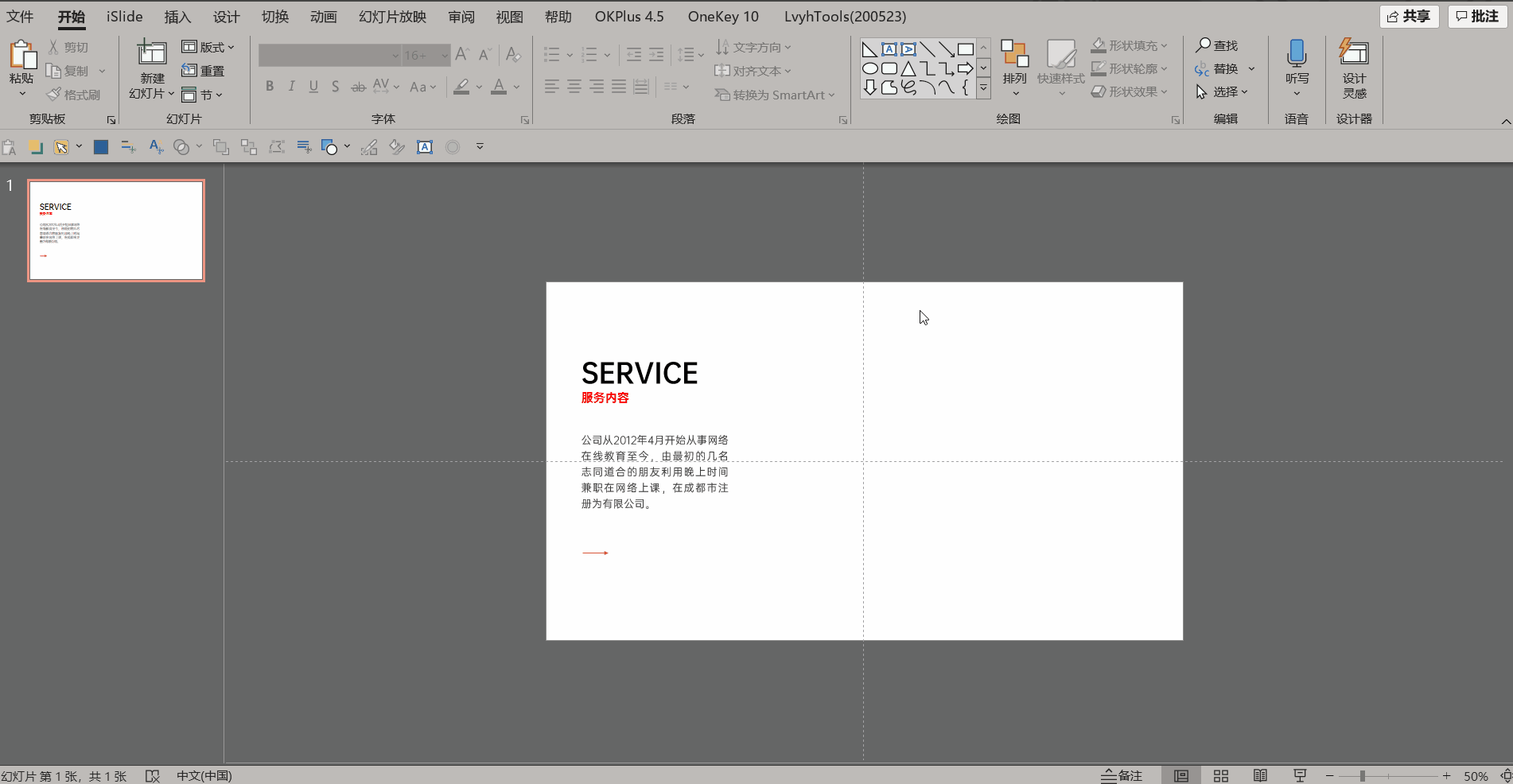
在开始教程之前,先给大家梳理一下知识:
一般设置好的版式在开始选项卡中的版式这里,可以直接选择设计好的版式。
第一步:
在“视图选项卡”中选择“幻灯片母版”,把多余的版式给删除,让整个版式库看起来比较干净。

第二步:
在“插入选项卡”中选择“矩形”,插入一个高度4.5cm,宽度8cm的矩形(16:9即可),跟页面左对齐之后,按住Ctrl+shift+左键向右拖拽复制一个,按F4连续复制2个相同的形状出来,框选所有的形状,最终Ctrl+G组合后,拖动组合的形状直至与页面保持统一。
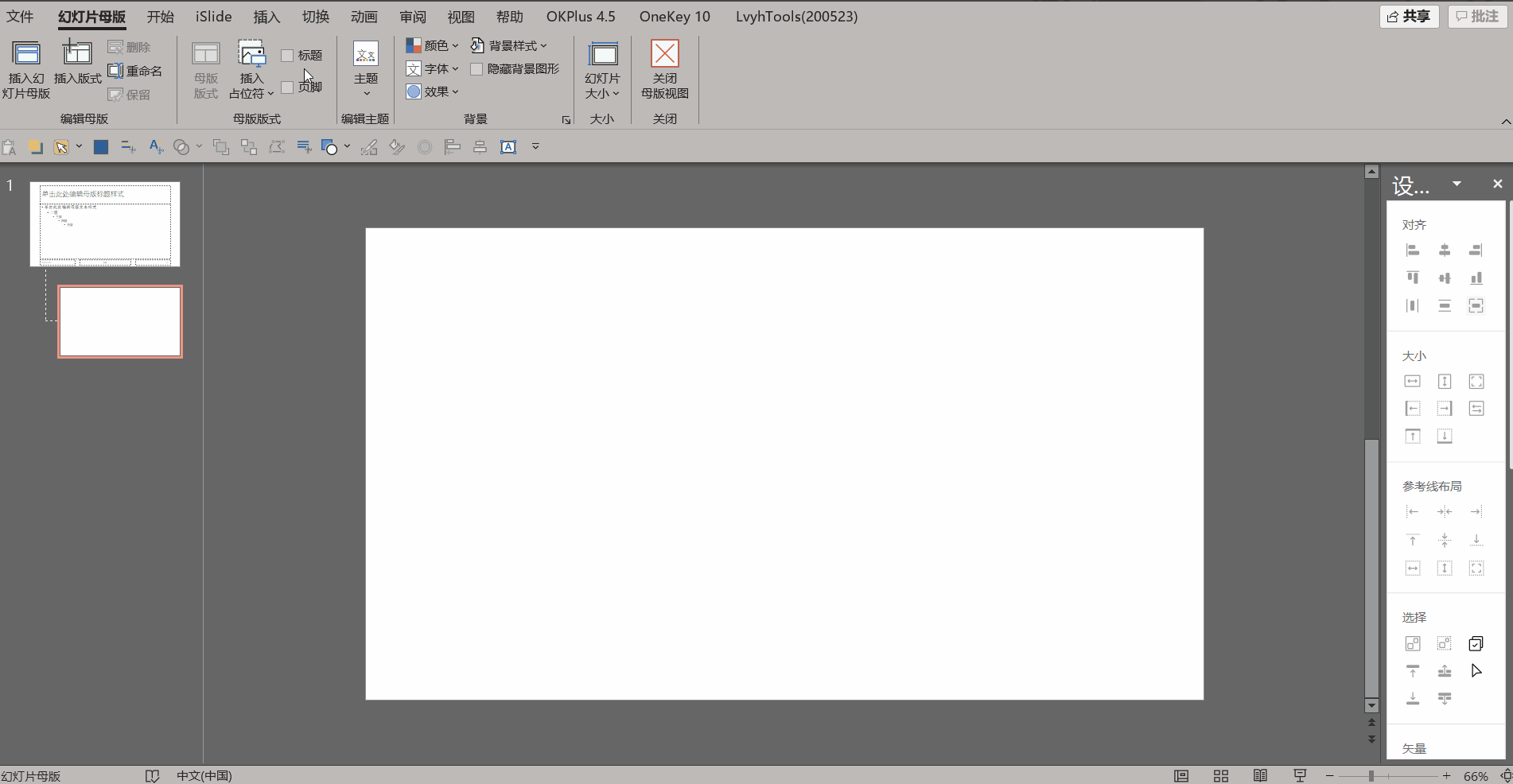
第三步:
在“幻灯片母版选项卡”中,选择“插入占位符—插入图片”,按照上一步方式制作4个图片占位符,使用“Alt+10”调出选择窗格,将组合的形状最后删掉,关闭“母版视图”回到普通视图页面。
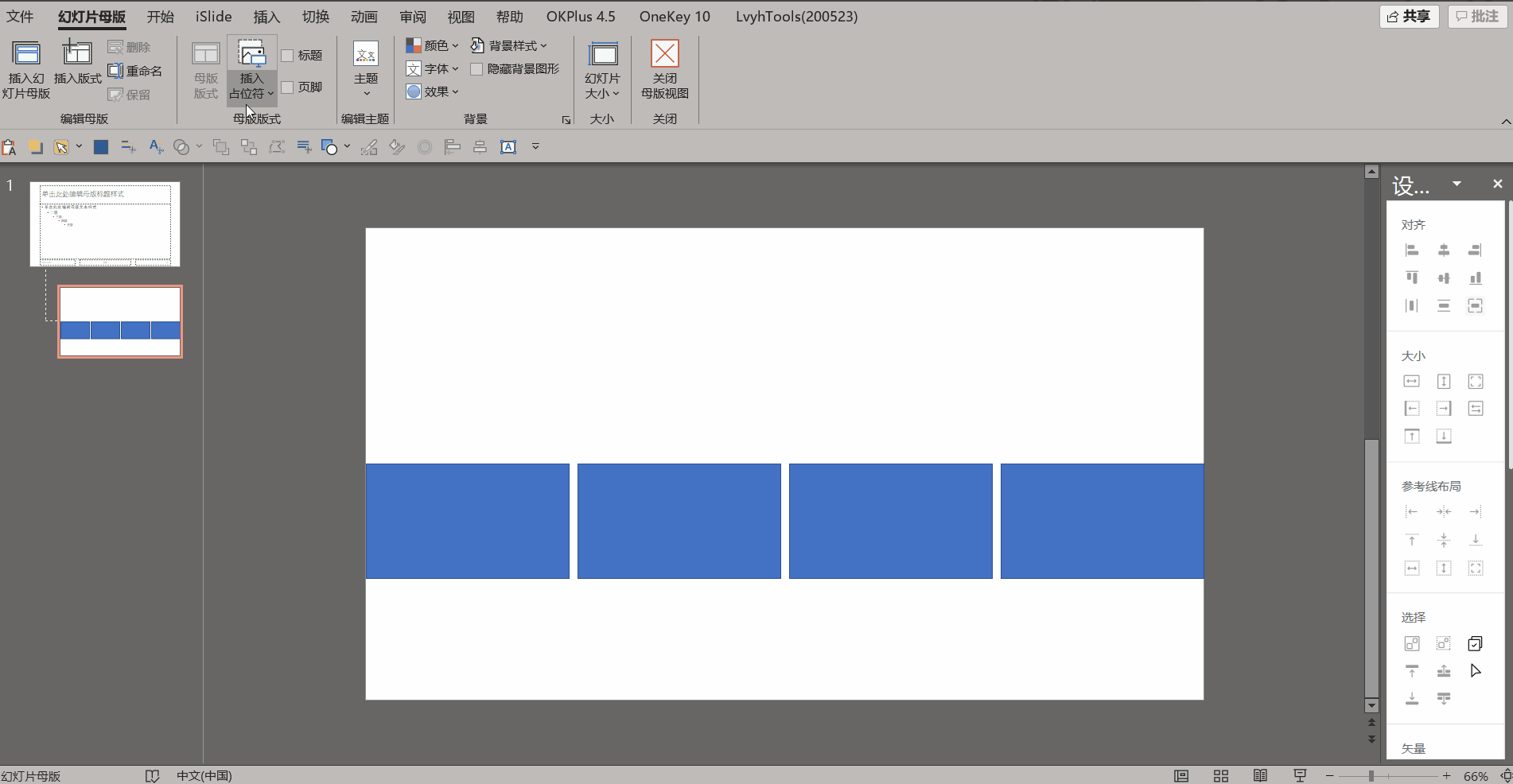
第四步:
把文案提前放置到上方区域,选择下载好的图片(可以在pexels下载),Ctrl+C复制,在“开始选项卡”中选择“版式”选项,点击刚刚做好的版式,Ctrl+V粘贴,完成整个页面的制作。
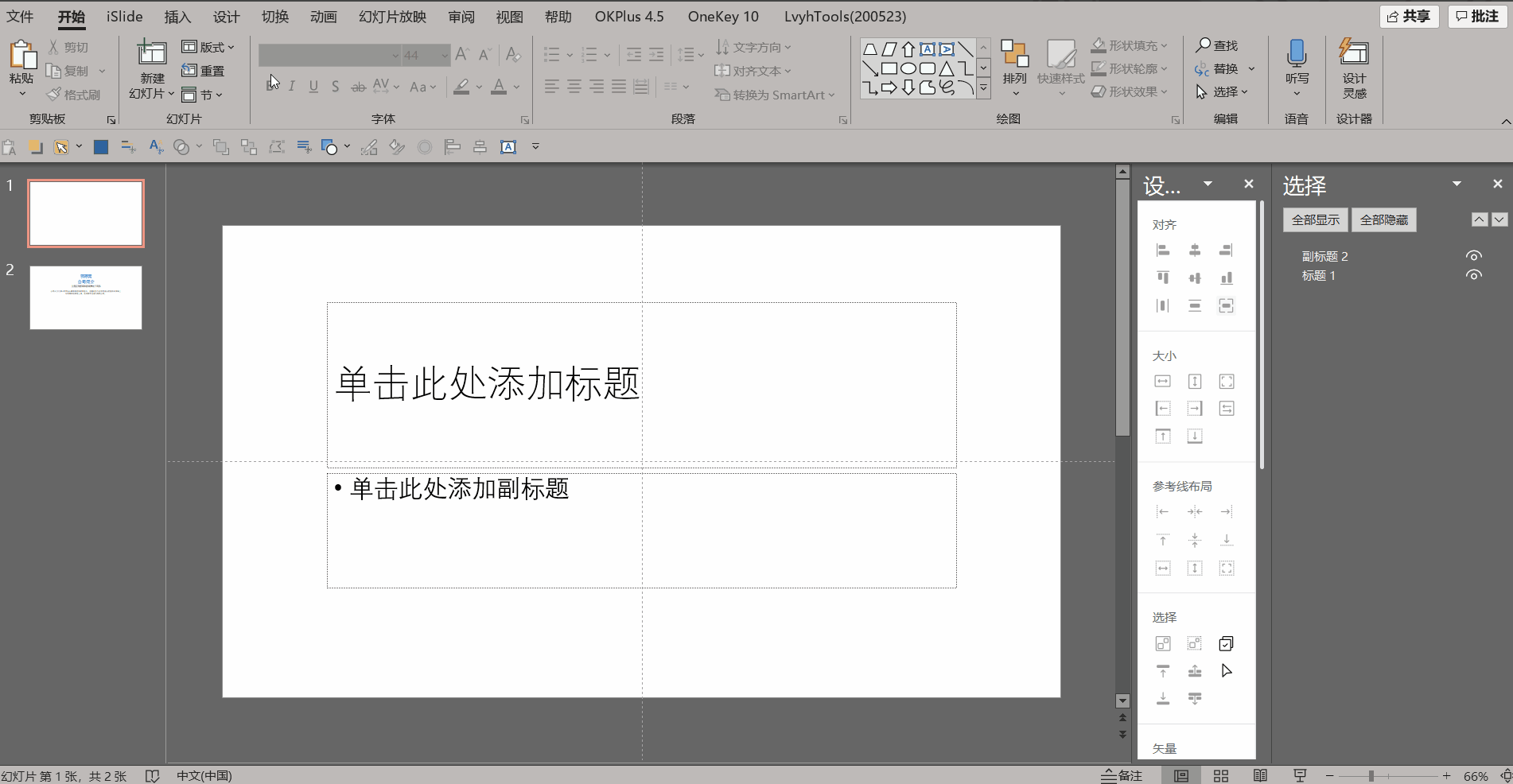

以上是最终呈现的效果图,是不是很方便呢?
好了,本期的教程就到这里,咱们下期再见~
素材下载及学习交流请加入QQ群:170790905下载。
做PPT大神,快速提升工作效率,部落窝教育《PPT极速贯通班》直播课全心为你!
扫下方二维码关注公众号,可随时随地学习PPT:
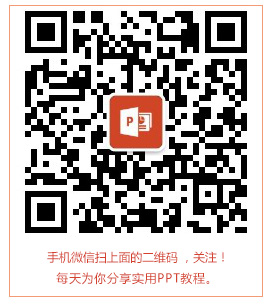
相关推荐:
PPT教程: 只靠一个圆,打造简约美观商务PPT封面!
PPT教程: PPT中最不起眼的曲线有哪些妙用?
PPT教程:年终汇报PPT封面标题如何写才更出彩?
版权申明:
本文为部落窝教育独家授权作品,本文作者:P小白。
