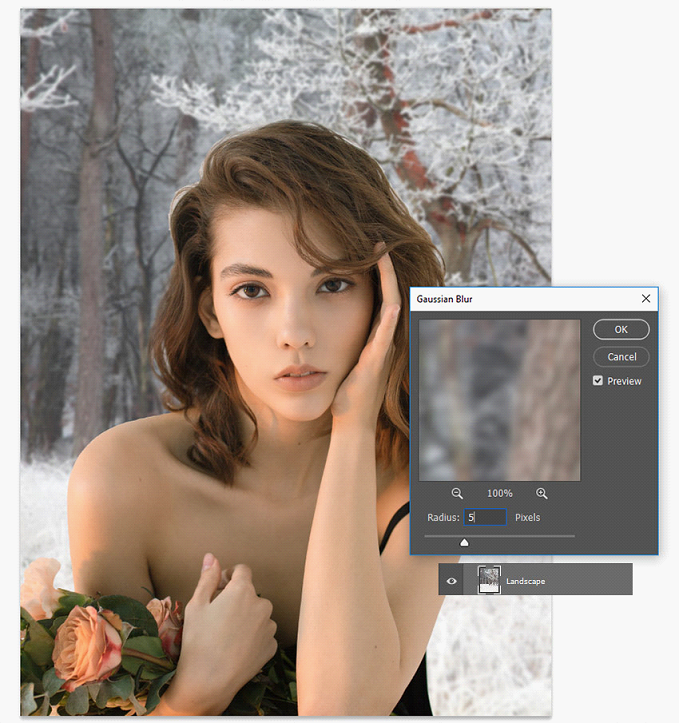合成:美丽善良的西伯利亚美人鹿
作者:Melody Nieves来源:部落窝教育发布时间:2021-01-27 16:28:56点击:4236
美人鱼大家都知道,但美人鹿有人知道吗?传说在西伯利亚的森林里住着一位美人鹿,她美丽又善良,经常帮助迷路人。但谁也没有见过她的真实面貌。今天我们就用PS,把美少女、鹿角、花冠、冬日森林等多张图像合成一张美人鹿自拍照。


搭建美人鹿造型
首先,我们需要从头开始构建这个美人鹿。
步骤1
1.在Photoshop中以2034 x 2708像素设置新文档。
2.然后复制并粘贴女人肖像到创建的新图层里。
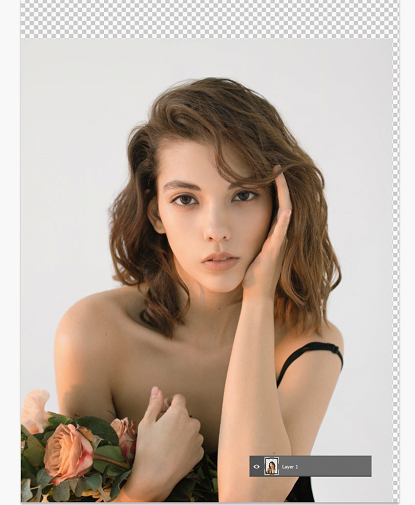
步骤2
现在,让我们删除棕褐色的背景,以便我们可以在她后面添加一个寒冷的场景。
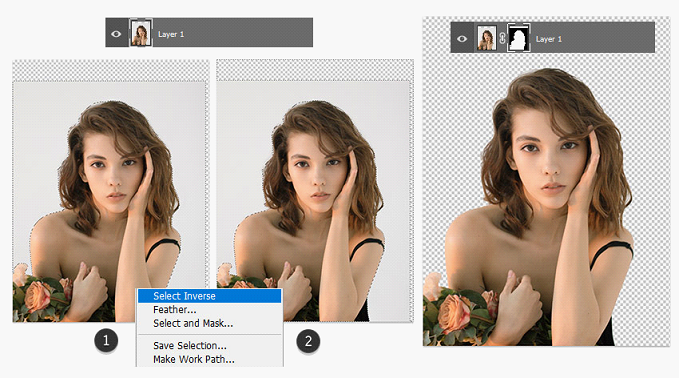
1.选择魔术棒工具(W),单击棕褐色背景进行选择。然后右键单击并选择“反向”。
2.反转选择之后,在“图层”面板中单击“图层蒙版”选项以制作蒙版。在大多数情况下,此步骤应消除整个背景。
3.头发周围的某些区域仍需要微调。因此,请使用硬笔刷(不透明度为100%,硬度为80-100%)涂抹蒙版擦掉头发周围残留的背景。必要时降低“笔刷大小”和“笔刷硬度”,使圆形笔刷也能擦到头发间隙里的部分。
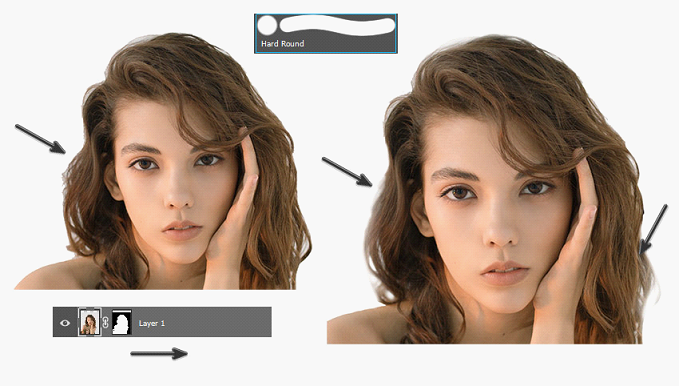
步骤3
添加背景。
复制并粘贴冬季景观背景在人像的下面。
为使她看起来真的像坐在该场景中,请按住Ctrl-T调整背景大小并使其足够大以填充她后面的空间。尝试确保白雪覆盖的地面位于下图所示位置。
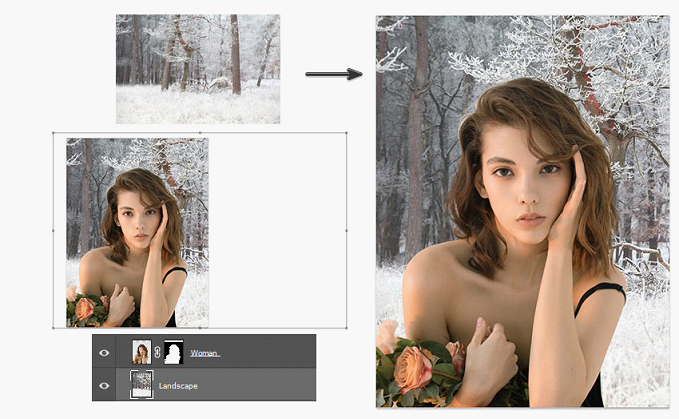
步骤4
现在模糊背景。这样做将使我们的主角更加明确并创造出逼真的深度。
选择背景图层,然后转到“滤镜”>“模糊”>“高斯模糊”。
将模糊半径设置为5像素。
步骤5
我见过的许多鹿服装都有漂亮的麋鹿角和花冠。
因此,让我们继续为她造型。
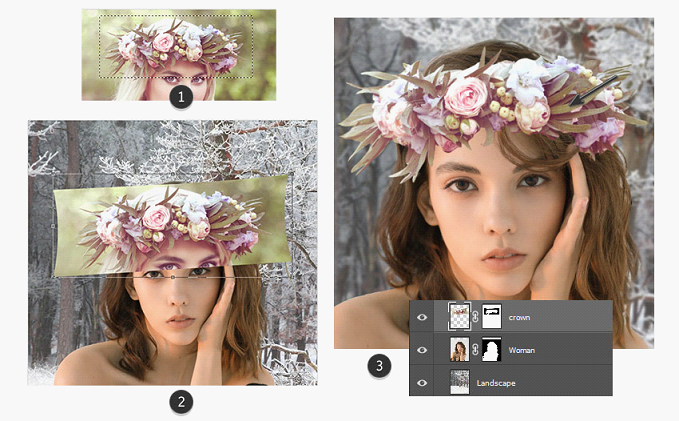
1.使用矩形选框工具(M)框选花冠。然后将其复制并粘贴到人像上方。
2.调整花冠的大小(Ctrl-T)以适合她的头部,然后使用“图层蒙版”遮盖除冠部以外的所有内容。
3.慢慢来。使用硬笔刷(不透明度为100%,硬度为100%)尽可能地遮盖除叶子和花朵以外的部分。
这个花冠图像看起来太尖锐,所以找到滤镜>模糊>高斯模糊,添加半径为1像素的模糊就可以了。
当前效果如下:

步骤6
下面让我们添加鹿角。
首先,打开文件中鹿角的图片。

现在,使用多边形套索工具(L)分别选择两个鹿角。将两个鹿角复制并粘贴到花冠图层下方。
将每个角放在她的头上并调整大小(Ctrl-T)。
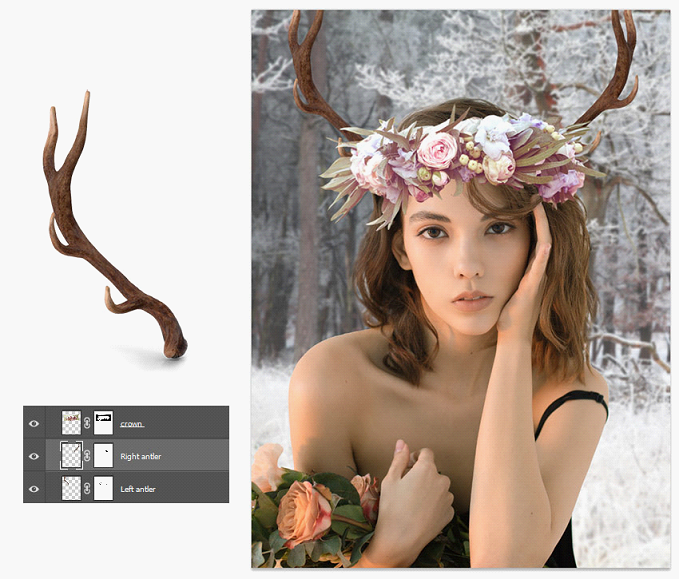
刻画美人鹿妆容
步骤1
首先对女人所持的花束进行色彩校正。
选择套索工具(L),选择花束,然后创建“曲线”调整图层,并将其设置为女人层的剪贴蒙版。
如下所示调整RGB,红色,绿色和蓝色通道的曲线,以获得更饱和的外观。
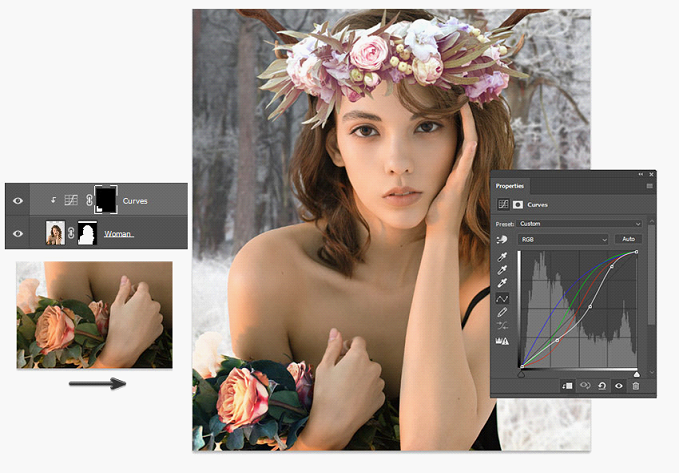
步骤2
接下来,对花冠颜色进行校正。
创建新的曲线调整图层,并将其设置为花冠层的剪贴蒙版。
调整RGB,红色,蓝色和绿色通道的曲线,如下所示,以获得更饱和的外观。
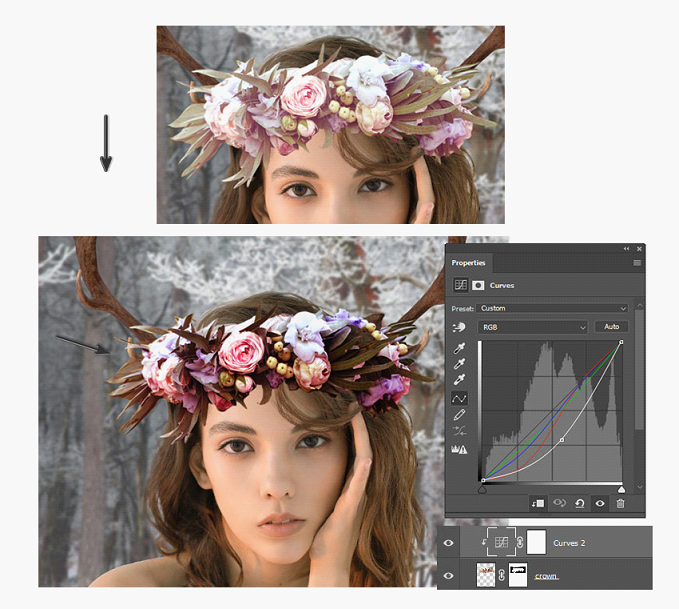
步骤3
不要忘记鹿的耳朵!

1.使用套索工具(L)选择“鹿耳”。
2.复制并粘贴鹿耳到新图层,将鹿耳放在人像图层下面,然后调整尺寸(Ctrl-T)。
3.建立图层蒙版,用画笔涂抹蒙版上的鹿耳以使鹿耳边缘干净。
4.按住Ctrl+J复制该层。通过“编辑”>“变换”>“水平翻转”来翻转鹿耳。然后将第二只耳朵放在右侧。
上述步骤做完之后如下图:

步骤4
现在为花束重新着色!
1.创建一个新层,并将新层设置为女人层的剪贴蒙版。
2.将图层混合模式设置为“色相”。然后使用软笔刷(不透明度为100%,硬度为0%)在花束上涂抹棕色。

步骤5
为花冠着色。
1.创建一个新层,并将新层设置为花冠层的剪贴蒙版。
2.将图层混合模式设置为“色相”。然后使用软笔刷(不透明度10-30%,硬度0%)在花冠上涂抹棕色。
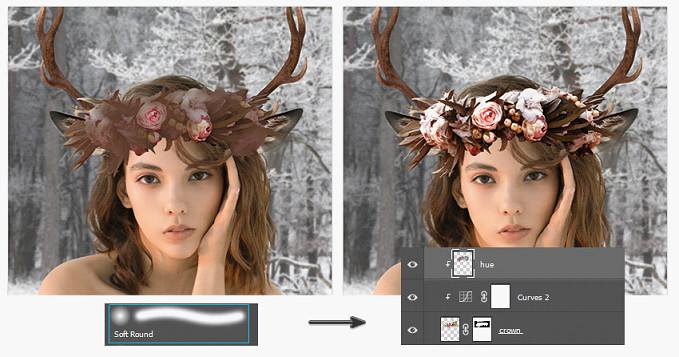
步骤6
下面给“鹿”上妆。
首先给她画一个棕褐色的鹿妆。
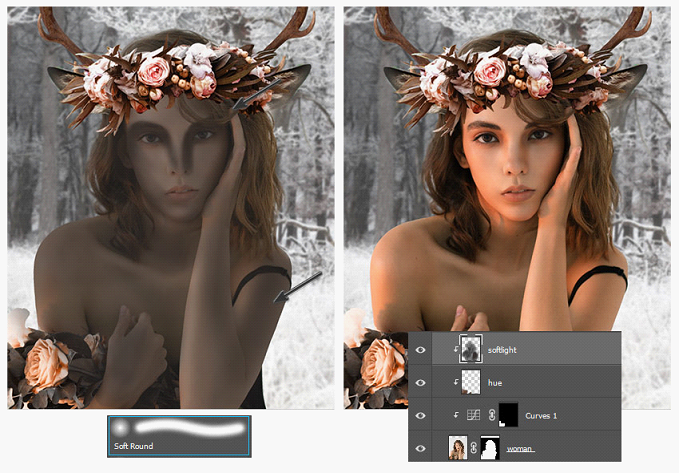
1.创建一个新层,并将新层设置为女人层的剪贴蒙版。
2.使用软笔刷(不透明度为50%,硬度为0%)给整个女人像上涂上深褐色。然后将她的脸部(眼睛,鼻子等)涂成棕色,以加深这些区域。将此图层混合模式设置为柔光,必要时调整图层的不透明度。
步骤7
再建一个新层,同样设置为女人层的剪贴蒙版。将新层图层混合模式设置为“强光”,然后使用软笔刷(0%硬度,20-50%不透明度)在整个模型上涂抹棕色。
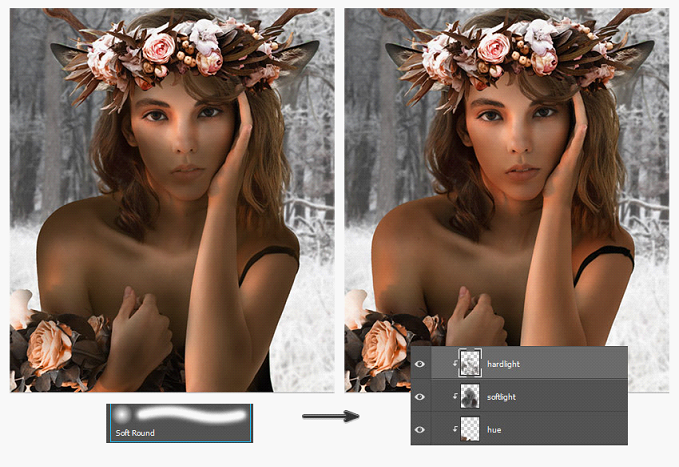
注意多在她的脸,手臂和肩膀周围涂抹,加深这些部位,强化轮廓。
步骤8
现在真正开始画鹿妆。
1.设置一个新的图层作为女人层的剪贴蒙版,然后将图层混合模式更改为正片叠底,使用软笔刷(0%的硬度,80%的不透明度)在她的眼睛下方绘制柔软的棕色眼影。
2.用硬边圆压力大小的笔刷(使用压感笔绘制才能感觉到这类笔刷的不同),在鼻子和上唇上深棕色。
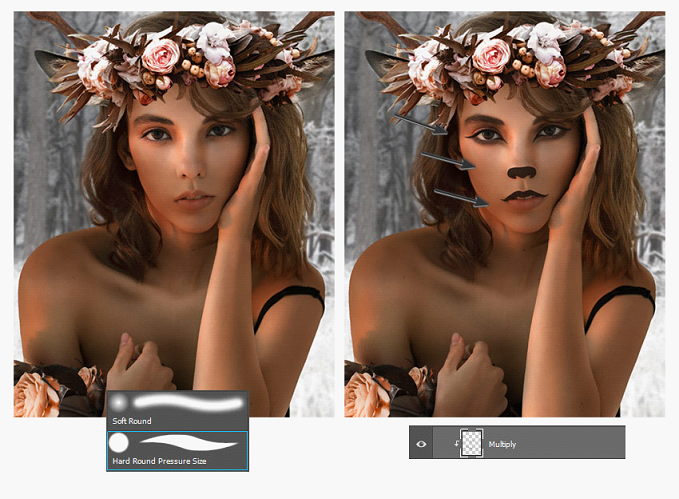
步骤9
继续建立阴影。
在模型周围绘制更多柔和的棕色阴影,以创建逼真的照明条件。光线是从侧上方来的,因此我们需要把一些不合理的亮出压暗。
分别建立新图层并设置为鹿角和花冠图层的剪贴蒙版,图层混合模式都设置为“正片叠底”。然后在花冠、鹿角边缘上涂抹,压暗它,强化轮廓。可以参考图中箭头所指的地方。

步骤10
增亮妆容的亮部。
1.设置一个新图层作为该女人像的剪贴蒙版,将图层混合模式更改为“叠加”。
2.使用软笔刷(硬度为0%,不透明度为10-40%)在脸部、手臂、花束上涂抹白色,增亮这些亮部。
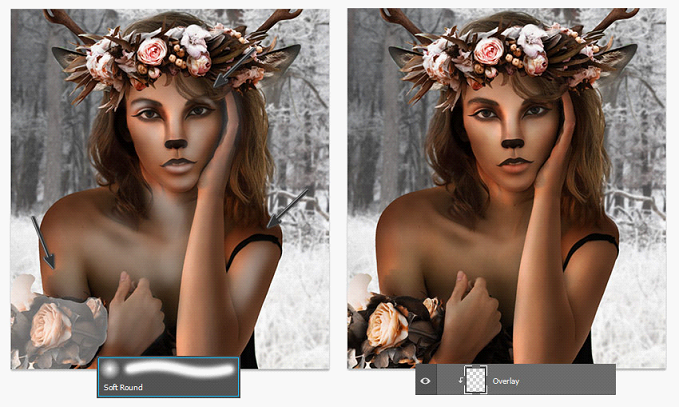
步骤11
在为整个肖像重新着色之前,让我们花一些时间清理鹿的妆容。
1.再新建一个图层,并设置为女人层的剪贴蒙版。
2.将“图层混合模式”设置为“正常”。使用吸管工具(E)拾取人脸附近的颜色进行绘画。
画一些小棕色点作为雀斑。然后在花冠下画出更多阴影。

步骤12
接下来增加背光效果并创建鹿身上白色斑点。

1.新建图层,将新图层设置为女人层的剪贴蒙版。然后使用软笔刷(硬度为0%,不透明度为10-20%)沿人像边缘绘制柔和的白光。
2.新建图层,将新图层设置为头顶鹿角的剪贴蒙版。同样方式为鹿角边缘添加柔和的白光。
3.然后再回到人像的白光层上绘制一些白点。可以使用硬笔刷(100%的硬度,不透明度为30-80%)绘制白点。绘制完了,可以用不透明度较低的橡皮擦工具(E)软化它们。
制作冬季场景
当前的肖像是偏暖色的,而我们希望它能偏向冬日的冷色,所以还得继续努力。
步骤1
1.在“图层”面板的顶部创建一个新图层。
2.将其填充为灰色,并将不透明度降低至11%。
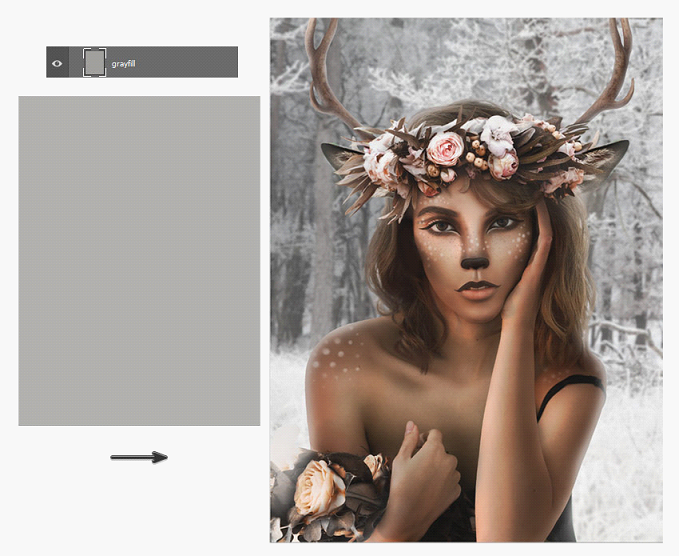
步骤2
1.在该层上方创建另一个新层,用来添加一些光和雪。
2.载入 “干介质画笔”,选择其中的“中头蜡笔”笔刷,在鹿角、花冠和花束的顶部绘制柔和的白雪。
3.然后降低笔刷的不透明度,用它在头发和肩膀上涂抹一些白灰,以获得一些轻盈的下雪质感。

步骤3
1.新建一个颜色查找调整图层。
2.将3DLUT文件设置为Bleach Bypass Look,以获得更明亮的肖像。将图层不透明度降低到18%。
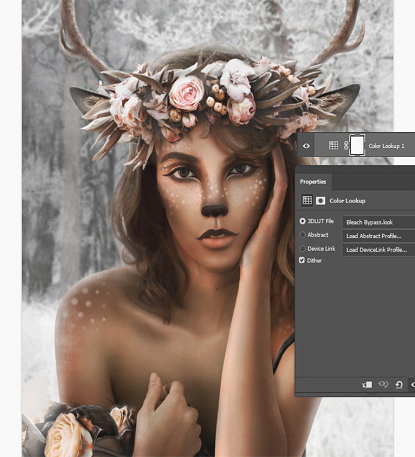
步骤4
我们必须让颜色偏冷,因为我们要真正地让她坐在这个多雪的风景中。
1.创建新的曲线调整层。
2.调整RGB,蓝色和红色通道的曲线,如下所示。

3.添加一个新的渐变映射调整图层。
4.将其设置为银色到灰色的线性渐变。然后将图层混合模式设置为“点光”并将不透明度降低到5%。
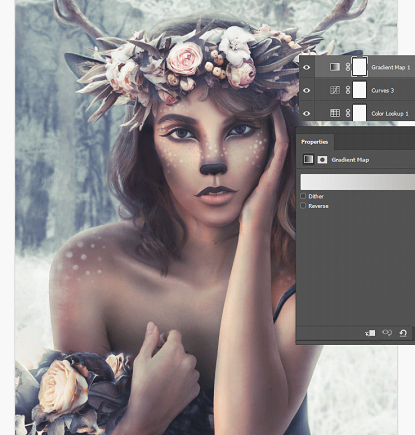
步骤5
下面让肖像颜色更冷,更偏蓝。
1.添加一个新的色阶调整图层。
2.将值设置为以下值:
RGB通道:输入0、0.82、255;输出0、255
绿色通道:输入7、1.08、242;输出0、242
蓝色通道:输入0、0.88、212;输出19、248
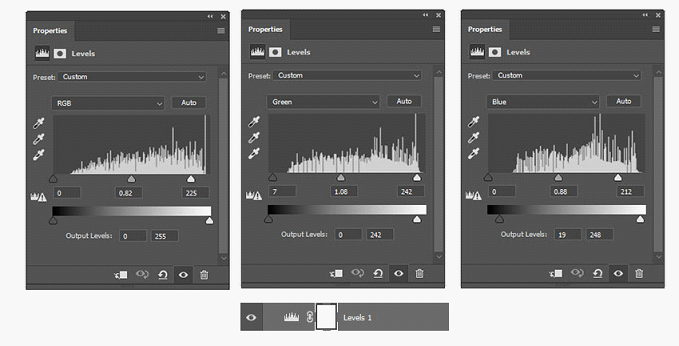
添加雪
步骤1
我们将进一步增加亮色,让肖像与周围的雪景更加融合。
新建图层,图层混合模式设置为“叠加”。使用软笔刷(0%的硬度,10-20%的不透明度)在头发、手臂、花束上涂抹白色。如有必要,请调整不透明度。

步骤2
接下来添加一些雪。
1.从“自定义形状”工具(U)中选择“雪花”形状,然后在整个场景的不同位置添加多个大小不一的白色雪花。
2.栅格化每个形状图层并用高斯模糊滤镜模糊它们。模糊半径可以设置为7像素。

步骤3
我们的第一轮雪花不够真实。因此,让我们添加一些散落的雪以获得逼真的效果。
下载此Real Snow Overlays素材包。
复制并粘贴素材包中为#2和#10的图像到图层面板的顶部。
将每个图层设置为“滤色”,以删除背景并留下雪粒。
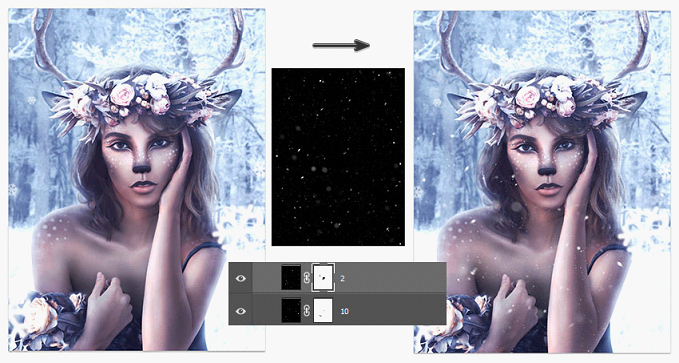
步骤4
到这里,如果你喜欢就可以停止了。如果还想要更寒冷的效果,则我们继续。
1.新建一个颜色查找调整图层。
2.将3DLUT文件设置为TensionGreen.3DL。然后将图层不透明度降低到20%。
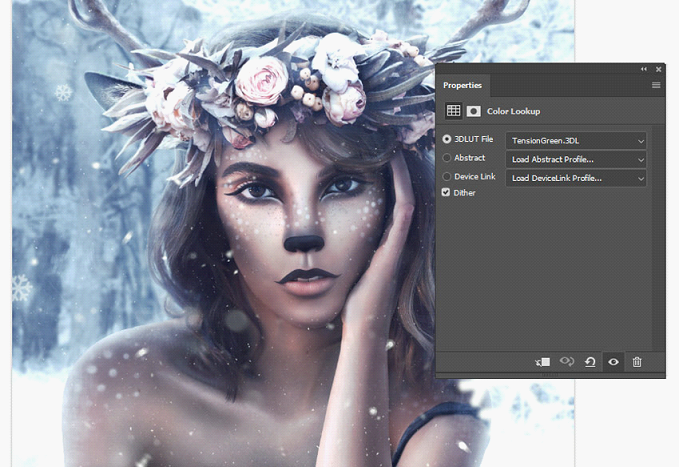
步骤5
1.添加一个色彩平衡调整层。
设定以下的中间调和亮光:
中间调:11、11、10
高光:0、0、15
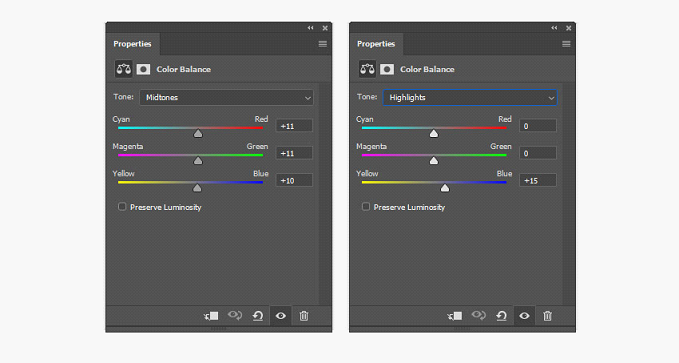
2.添加另一个新的色彩平衡调整层。
设定以下的中间调和高光:
中间调:0、16、0
高光:0、0、10
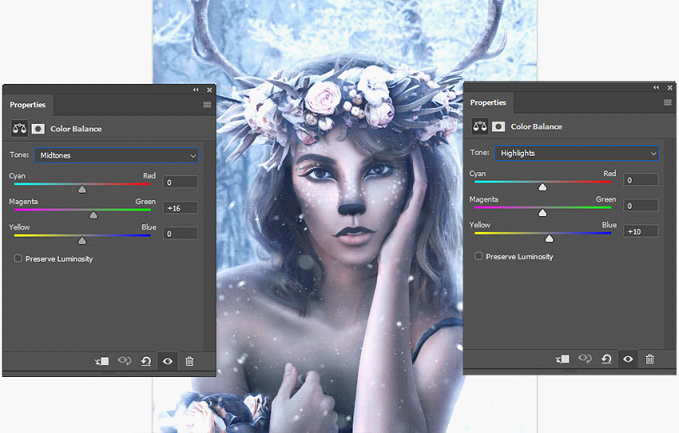
步骤6
新建一个亮度/对比度调整图层。
将值设置为以下值:
亮度:5
对比度:35
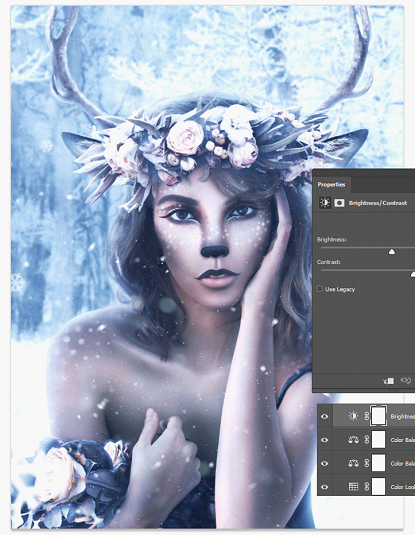
最终结果如下图:

素材下载链接:
文章推荐:
版权信息:
本文为部落窝教育翻译作品
作者:Melody Nieves
翻译:昝昌佑
原文:How to Create a Wintry Deer Portrait Photo Manipulation in Photoshop