Excel辅助列的妙用之九大实用案例(上)
作者:小可来源:部落窝教育发布时间:2021-06-10 11:18:41点击:4429
编按:
日常工作中,不是每一个人都能迅速掌握各种Excel函数,那么,有什么办法可以减少复杂函数的使用,依然达到解决问题的结果呢?试试使用万能的辅助列吧~ 不管是生成不重复序列、对数据分组、求和、编码,亦或是生成工资表……Excel小白也能用它轻松完成!
函数虽然更强大,但是对于很多初学者来说,无法理解更无法掌握较难的函数!所以,大家可以借助辅助列,去更简单快捷的解决工作中的难题!下面跟小编一起领略辅助列的厉害之处吧~~~
一、随机生成不重复序列
面试时,抽到的序号顺序有可能会影响到你的面试分数,比如大多数人都不想自己抽到第一个或最后一个,所以为了考试公平起见,需要生成一定范围数的随机不重复序列。
如下,要对面试名单人员随机生成不重复序列,该怎么操作呢?一起看看吧~
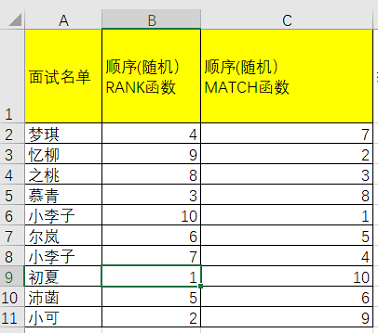
Step 1:建立辅助列,在D列的D2单元格输入公式
=RANDBETWEEN(1,10)+0.01*ROW()
注意:
因为RANDBETWEEN函数生成的随机数可能重复,所以,随机数后面加上“+0.01*ROW()”这部分,就可以确保每次的数据都是唯一的。
Tip:大家除了RANDBETWEEN,也可以用RAND()函数。RAND生成的是1—0的随机不重复小数,所以这里也可以用RAND函数生成辅助列,看各位读者爱好咯!
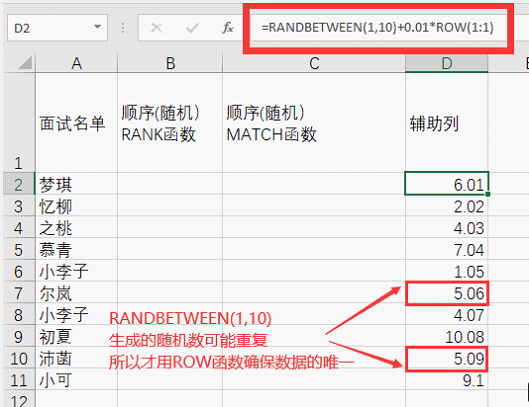
Step 2:在B列对D列的辅助列数据用RANK函数进行排序,在B2单元格输入公式
=RANK(D2,$D$2:$D$11)
按
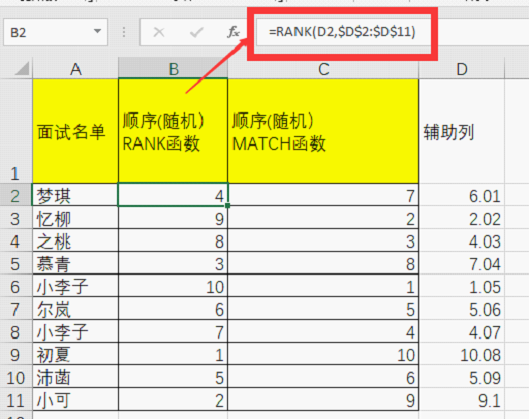
除了用RANK函数排名外,还可以用MATCH+SMALL函数嵌套得出随机序列
=MATCH(D2,SMALL($D$2:$D$11,ROW($1:$10)),0)
按
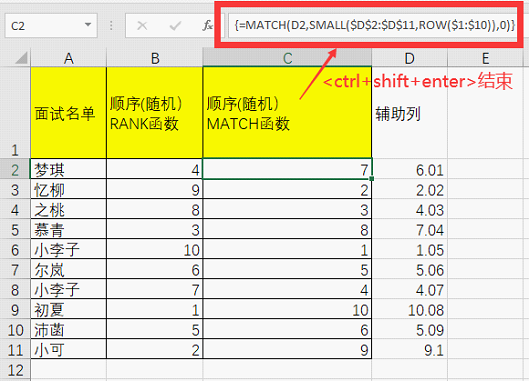
二、按销售员对销售记录分组
如图,老板要求把左图的销售记录按销售员的姓名进行分组做表,最终做成右图的效果,并且含有表头。接到这样的要求你会怎么完成呢,其实灵活运用辅助列便可以轻松搞定!
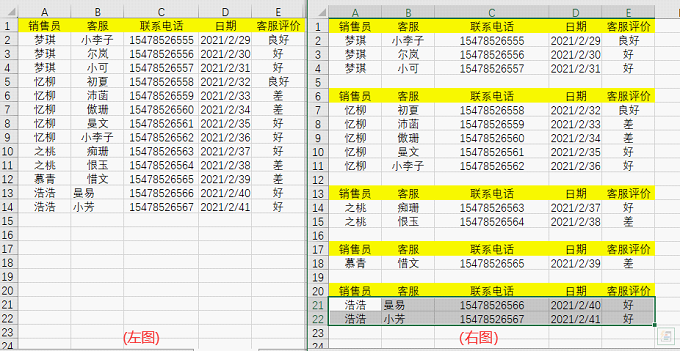
Step 1:建立辅助列,在F2单元格输入公式
=SUM(N(MATCH($A$2:A2,$A$2:A2,0)=ROW($1:1)))
按

这个公式是一个数组公式,为了方便大家理解公式,笔者把MACTH函数部分的结果显示放在了H列,把ROW函数部分的结果显示放在了I列。
N函数是excel函数的信息函数,也是excel中最短的函数之一,它的作用是将数值转换成数字,日期转换成序列值,TRUE转换成1,其它对象转换成0。而这个案例里边,N函数的作用是把逻辑值TRUE转换为1,FALSE转换为0,最后SUM函数求和就可以得到当前所有不重复的“销售员”的个数。

Step2:因为由上一步得出有5个不重复的“销售员”名单,所以需要有四个空行,再添加四行表头。
如图,将第一行表头复制粘贴到A19到E22,在F15到F18依次输入1.1、2.1、3.1、4.1;在F19到F22输入1.2、2.2、3.2、4.2。
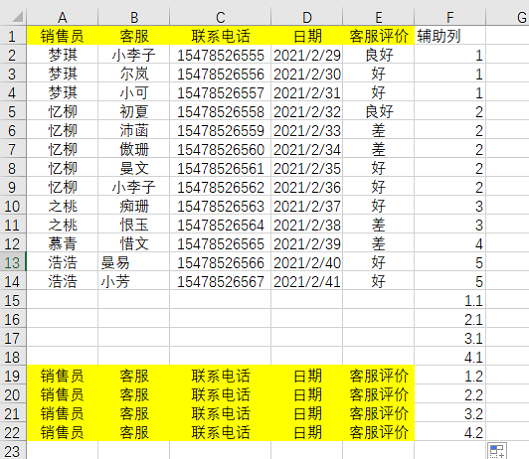
Step 3:最后一步,见证奇迹的一步到啦!选中F2单元格,先用鼠标向下再向左,选中整个数据区域(这么做的原因是保证F2为活动单元格)。接着选择【数据】选项卡下的【升序】,对选中区域进行排序。
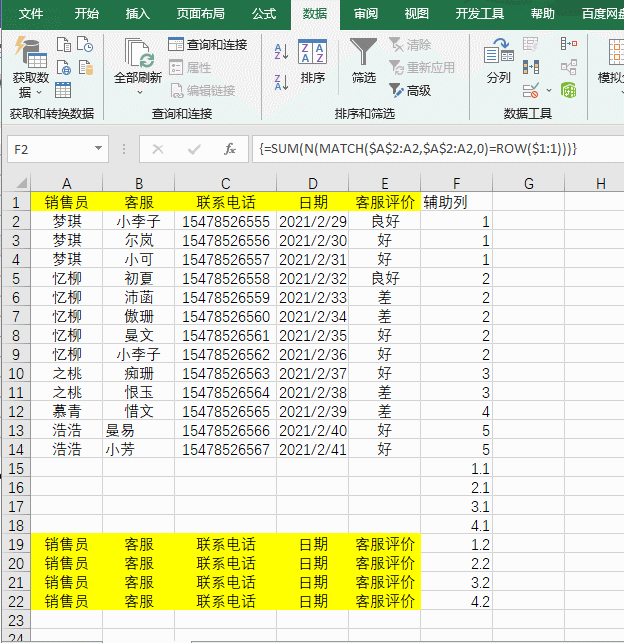
三、快速隔行求和
如图,要求对以下销售数据进行隔行求和,也可以说是奇偶行分别求和。用公式有点麻烦,那么辅助列就最适合我们这种懒孩子啦!
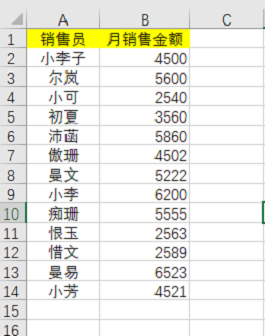
Step 1:在C2单元格输入1,C3单元格输入2,接着同时选中C2和C3两个单元格一起向下进行复制填充。
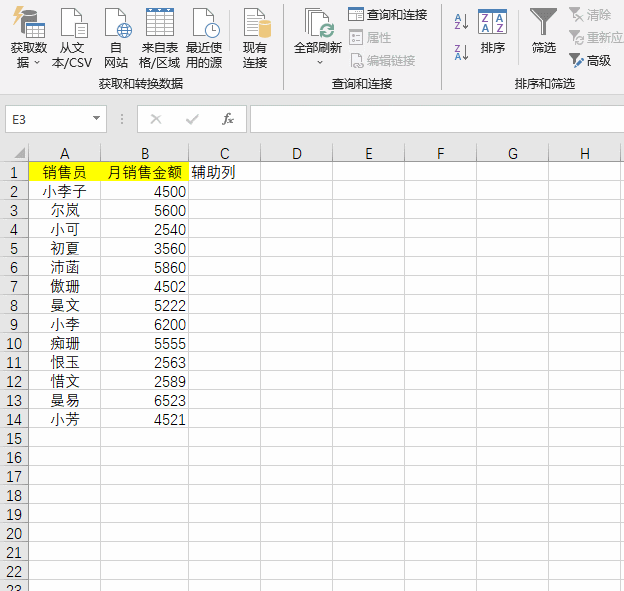
Step 2:对ABC三列添加筛选,点击C列按钮,筛选条件勾选“1”;选中B16后,按快捷键
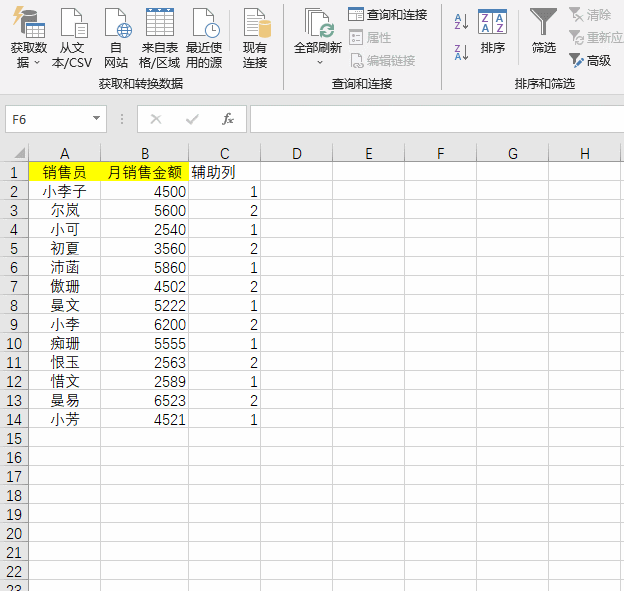
四、按不同产品的不同数量给货物编批号
按照每个品牌商品的数量给其编号,最终整理成如图的“编号”列。

Step 1:建立辅助列,在F2单元格输入起始值1,在G2单元格输入“=B2”;在F3单元格输入公式“=F1+G2”,向下填充公式至F13;在G3单元格输入公式“=G2+B3”,向下填充公式至G13。

用TEXT函数设置编号模式,在D2单元格输入公式:
=TEXT(F2,"WX000")&"-"&TEXT(G2,"WX000")
按

五、辅助列生成生成工资条
1.定位法
Step 1:建立辅助列。在I3和J4单元格输入数字1,选择I3:J4区域,向下进行复制填充;选中I3:J14单元格,按

Step 2:复制表头,选中A2:A26数据,按
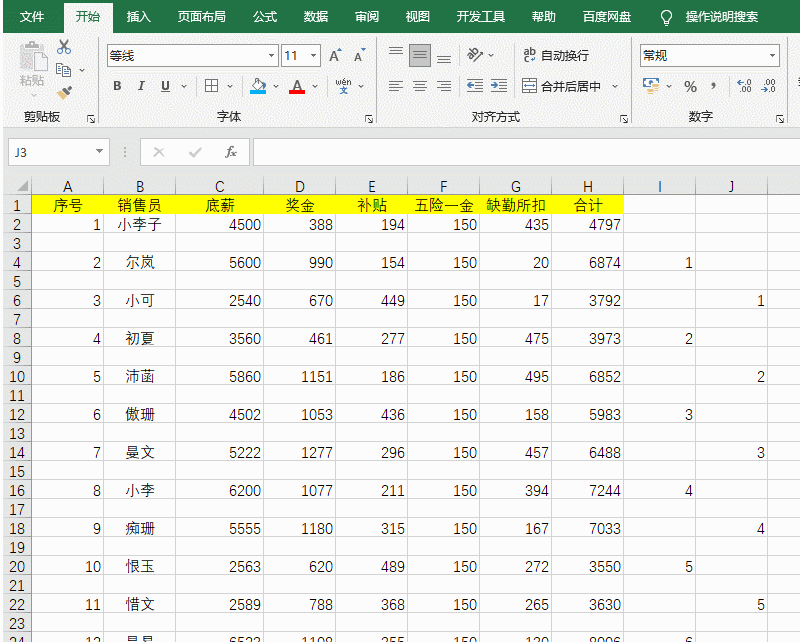
2.排序法
首先建立辅助列,在I2到I14单元填充序列1-14,再复制I2:I14的序列到I15:I27区域;将表头粘贴复制到A15:H27区域;然后选中I2单元格,先向下再向右拖动鼠标选至整个A2:I27区域,点击【数据】选项卡下的【升序】就OK啦!动图呈上~

今天的辅助列运用暂时分享到这里,希望能给你带来帮助,让你就算不会复杂函数,也能轻松解决大量Excel问题!
我们下期见!
本文配套的练习课件请加入QQ群:902294808下载。
做Excel高手,快速提升工作效率,部落窝教育《一周Excel直通车》视频和《Excel极速贯通班》直播课全心为你!
扫下方二维码关注公众号,可随时随地学习Excel:
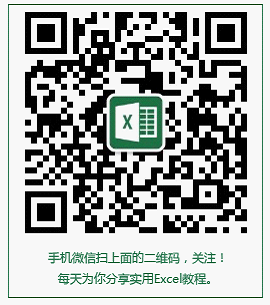
相关推荐:
版权申明:
本文作者小可;同时部落窝教育享有专有使用权。若需转载请联系部落窝教育。
