职场人必备:F1-F12快捷键功能大全(PPT教程)
F1-F12键在PPT中的应用
作者:夏之楠木来源:部落窝教育发布时间:2019-12-23 16:53:05点击:4137
编按:
哈喽,大家好!在制作PPT的过程中,我们会发现使用快捷键操作比点击鼠标或者按步骤操作快很多。之前已经给小伙伴们介绍过“Ctrl”组合键在PPT中的一些应用,不知道大家记住多少?今天,小编将为大家介绍一下键盘最上方一排的F1-F12的作用。
经常用电脑的小伙伴,应该都有过这样的疑问:键盘最上方一排的F1-F12到底有什么作用呢?其实F1-F12每个快捷键都用自己的作用,今天小编就给小伙伴们扒一扒F1-F12键的妙用。
01
F1弹出“帮助”窗口
在制作PPT的过程中,当你遇到无法解决的问题时,可以直接按“F1”键就能弹出“PowerPoint帮助”窗口。
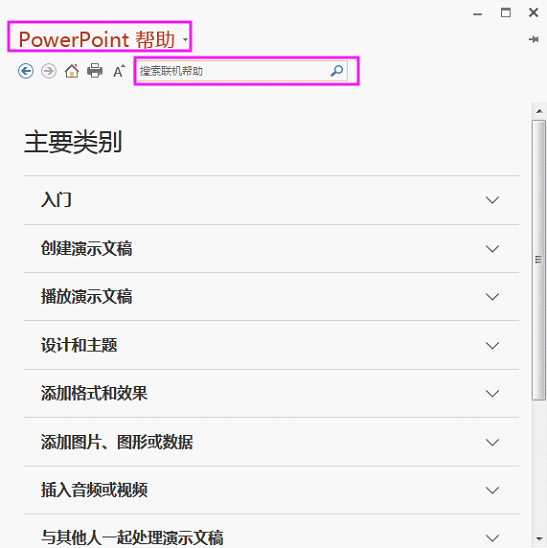
首先,在搜索栏中输入问题,然后,点击搜索符号,下方会弹出“某某某问题”的结;最后,根据自己的问题找到相应的解决方案。
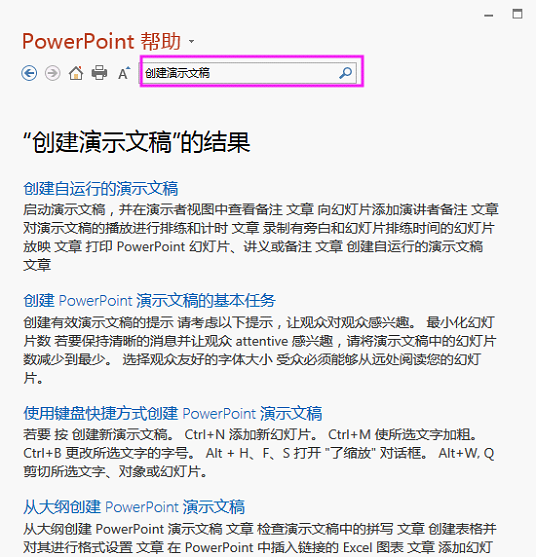
02
F2为形状添加文本
有时在PPT中插入形状后需要为形状添加文本,我们一般都会选择插入文本框添加文本。其实,选中形状,按“F2”可以直接在形状内添加文本。

03
Shift+F3快速切换英文大小写
在PPT文本框内输入英文单词时会遇到三种情况:一是需要所有英文单词字母大写,二是所有英文单词首字母大写,三是所有英文单词字母小写。除了按“CapsLock”键和“Shift”键修改英文单词大小写外,我们还可以按“Shift+F3”修改英文单词字母的大小写。
我们以下图为例:

想要将所有已输入好的英语单词字母修改为大写时,怎么办?
选中文本框内的英文文本,按“Shift+F3”即可将所有英文单词字母修改为大写。

同理操作,可将所有英文单词字母修改为小写,如下图:

同理操作,还可以实现所有英文单词首字母大写,如下图:

04
F4神奇快捷键
“F4”键在PPT中的神奇操作有很多,比如等距离复制、复制文本格式等。下面我们一起来看看F4可以应用于哪些方面?
(1)等距离复制
当我们要绘制多个相同的形状,且需要保持各个形状之间横向对齐,间距相等时,通常使用的方法是“Ctrl+C”和“Ctrl+V”复制粘贴,然后统一调整形状间的间距和对齐,会用很长的时间去操作调整,而用F4键可以非常快速地完成。
第一种情况:先点击插入一个矩形,然后按“F4”就会出现多个相同大小、等距离的矩形,如下图:
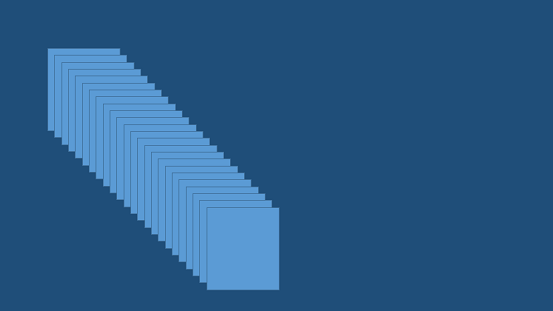
第二种情况:
① 点击“插入”/“形状”,选择插入“矩形”,在PPT页面中拖拽出一个矩形;
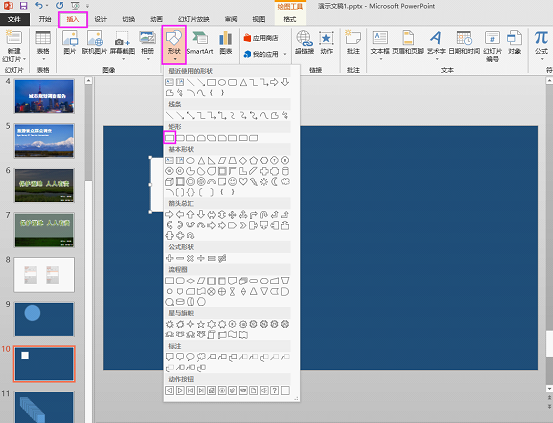
② 按“Ctrl+Shift”键,横向拖动鼠标复制出一个大小相同的矩形;

③ 一直按 “F4”,就能实现等间距横向复制矩形了。
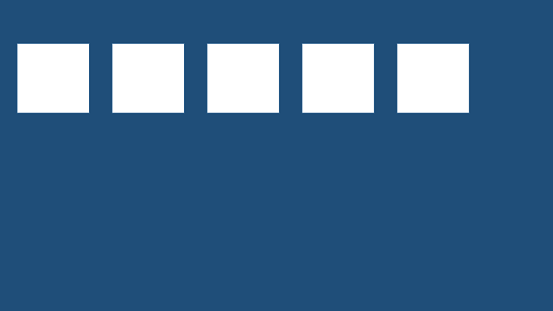
除了能实现等距离横向复制矩形,竖向也可以的。
(2)复制文档属性
当我们需要为多个文本段落设置相同属性时,常见操作:首先设置好单个文本段落的属性,然后鼠标左键单击“格式刷”,最后按个选中或单击需要设置相同属性的文本段落。而用F4键可以非常快速地实现(注:这里等同于格式刷的应用)为多个文本段落设置相同属性。
我们以下图为例:
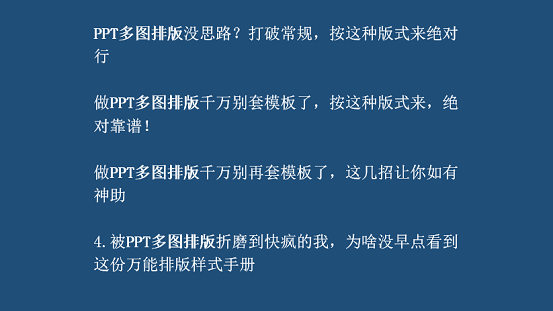
我们需要将文本中的“PPT多图排版”的字体颜色设置为红色,除了用格式刷,还能怎么操作呢?简要操作如下:
① 选中第一段文本框中“PPT多图排版”,将文字颜色设置为红色;
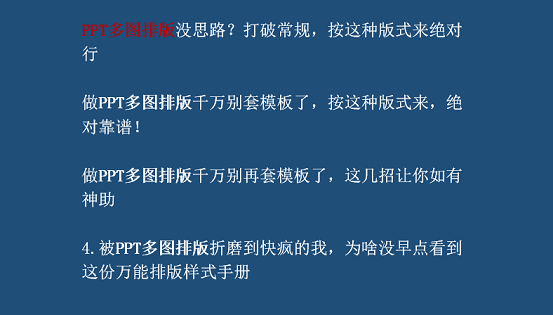
② 首先,选中第二排里的“PPT多图排版”,按“Ctrl”键,依次选中剩下的“PPT多图排版”,然后,按下“F4”键就将所有选中文字的颜色更改为红色了
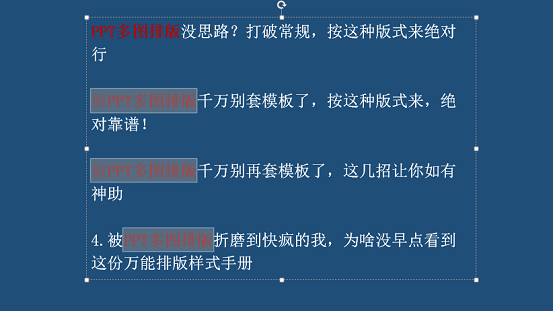
05
F5从首页开始播放
当做完PPT后,我们想快速从首页阅览一下PPT,看看整体效果好不好时,我们就可以直接按“F5”键,即可实现从首页开始播放幻灯片。

06
F6快捷键显示/打开备注信息栏
(1)连续按2次F6快捷键显示
在制作PPT过程中,我们常常需要插入图片或者添加动画等,为了节省操作时间,我们就会选择使用快捷键操作,但是PPT快捷键又多又杂记不住,我们可以连续按2次F6,功能区就会显示菜单对应的快捷键,按提示的快捷键进行按快捷键操作即可。
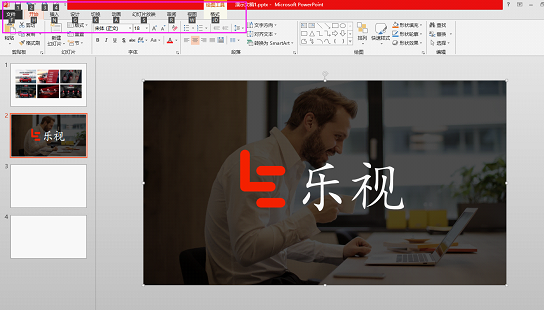
(2)连续按3次F6打开备注消息输入框
在制作PPT过程中,发现某页的内容多,若将所有内容密密麻麻地写在页面中很容易给观众造成视觉疲劳,但想将有些内容以讲故事等形式呈现给观众,又担心记不住。这时,我们可以选择打开PPT里的备注信息栏,将关键词或者关键句写在备注栏中,演讲时打开演讲者视图即可查看相应的内容。
以下图为例:

我们需要给这页PPT添加相应的备注信息怎么办呢?
快捷操作:
首先,连续按3次F6,显示“打开备注栏”输入框;
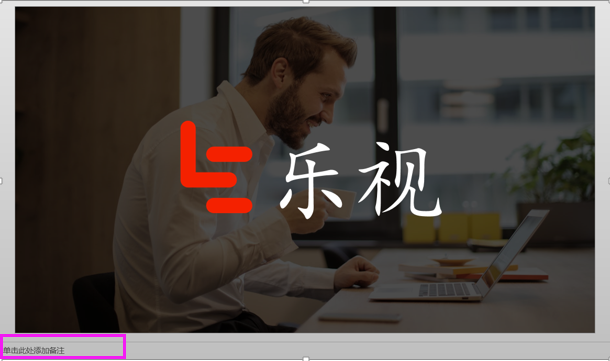
然后,在输入框内输入乐视历史等相关内容的关键词;

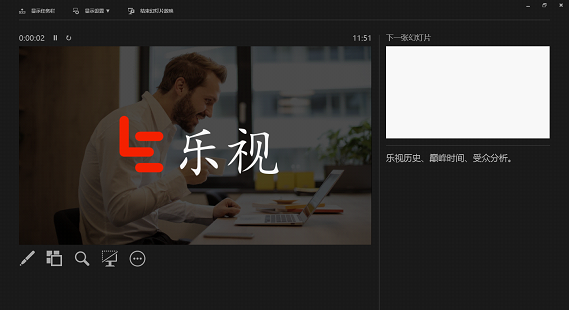
07
F7快速检查英文拼写错误
在编辑文档输入英文单词不确定拼写是否正确时,只需选中文本框内的英文文本,然后按“F7”即可进行检查。
以下图为例:

“Tourast Rttractions”中的“a”和“R”小编故意修改错误,我们按下“F7”看看会发生什么?
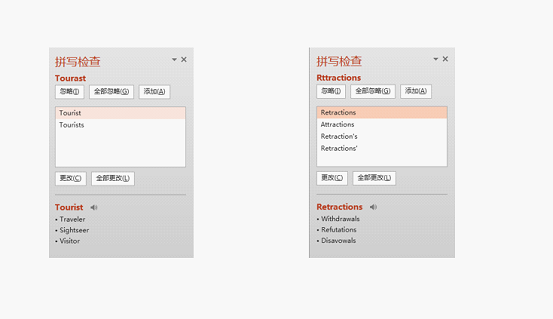
这时,我们会发现幻灯片右边会显示拼写错误,并将正确的选项显示。
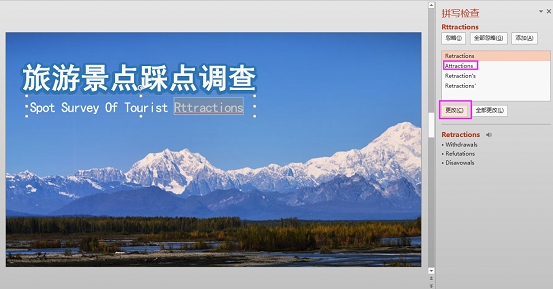
我们选择正确的单词,单击“更改”或者“全部更改”,即可将错误的单词修改正确。
08
Alt+F8 快速打开宏对话
很多小伙伴不明白什么是宏对话,其实就是当你在文档中反复进行某个工作,用【宏】便能形成一个命令,实现任务执行的自动化。在制作PPT时,只需要按住【Alt+F8】即可打开宏对话框,快捷运行宏命令。

09
Shift+F9/Alt+F9打开网格线/参考线
(1)Shift+F9 显示网格线
在制作PPT的过程中,我们有时需要显示网格线,只需按“Shift+F9”即可显示网格线。

需要隐藏网格线时,按“Shift+F9”即可隐藏。
(2)Alt+F9 显示参考线
在制作PPT的过程中,我们有时需要借助参考线对齐图文,这时,可以按“Alt+F9”直接显示参考线。
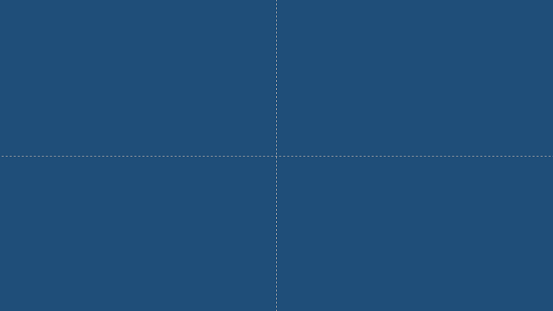
完成图文对齐等操作后,需要隐藏参考线时,直接按“Alt+F9”即可隐藏参考线。
10
F10/Shift+F10快捷键提示/实现鼠标右键功能
(1)快捷键提示
在制作PPT的过程中,需要插入插入图片时,我们一般都是鼠标点击“插入”/“图片”,选择一张合适的图片插入PPT中。
其实,我们可以直接按下“F10”后,功能区的菜单会显示打开菜单的快捷键,直接根据提示按快捷键即可。
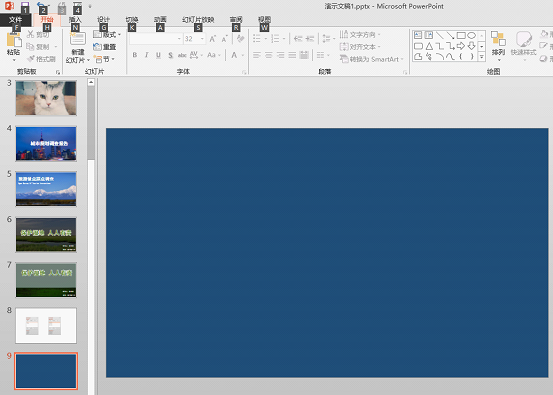
(2)实现鼠标右键功能
制作PPT时,一般我们都需要对插入的形状做一定的处理,如需要“设置形状格式”、“置于顶层”等操作。我们常规操作都是选中形状,点击鼠标右键,出现相应的菜单命令,再单击菜单命令。
除了点击鼠标右键可以出现这些菜单命令外,直接选中形状,按“Shift+F10”也可以出现“设置形状格式”等菜单命令。
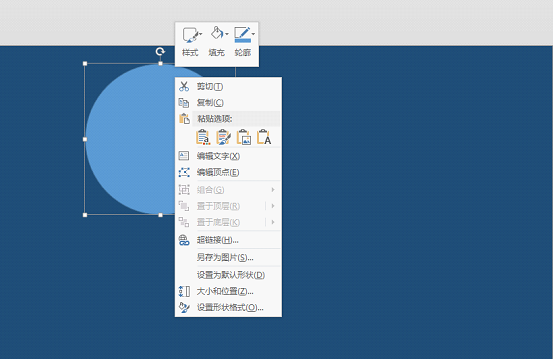
11
Alt+F11打开VBA编辑窗口
相信很多小伙伴对这个窗口非常不熟悉,但这个窗口对于技术人员来说并不陌生,按下【Alt+F11】组合键后,就能调出VBA代码窗口,实现更高阶的操作。
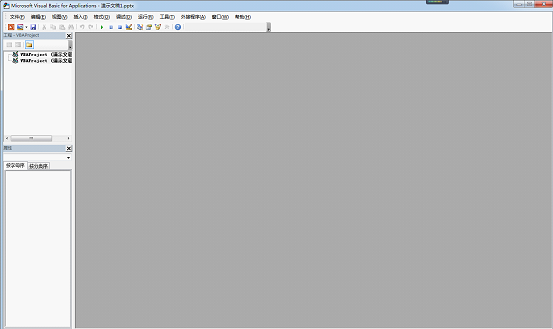
12
F12快速将文档“另存为”
在制作PPT的过程中或者完成时,需要将这个PPT文档另存为,我们可以直接按下“F12”键,即可弹出“另存为”窗口,选择文件格式、位置即可快速将文件另存为。
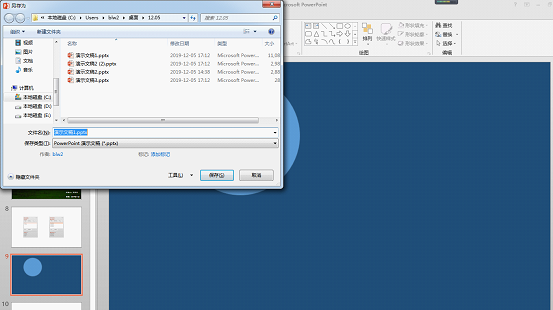
好了,关于F1-F2键在PPT中的快捷使用方法就讲完了,不知道各位小伙伴学会了吗?学不会的咱就慢慢学,建议大家收藏哟!
素材下载及学习交流请加QQ群:170790905
做PPT大神,快速提升工作效率,部落窝教育《一周PPT直通车》视频和《PPT极速贯通班》直播课全心为你!扫下方二维码关注公众号,可随时随地学习PPT:
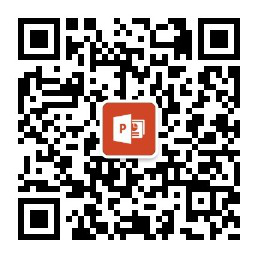
文章推荐
版权信息
本文为部落窝教育独家授权作品,本文作者:夏之楠木。
