WPS图表:趋势和目标完成状态组合图
作者:阿曼来源:部落窝教育发布时间:2022-05-31 10:23:18点击:2588
在上次的图表中我们分享了通过重叠柱形图表达不同部门的目标完成状态的WPS图表做法。如果是同一部门同一目标值,利用面积图、折线图、散点图的组合,不但可以表达出目标的完成状态,还能表达出数据的变化趋势。
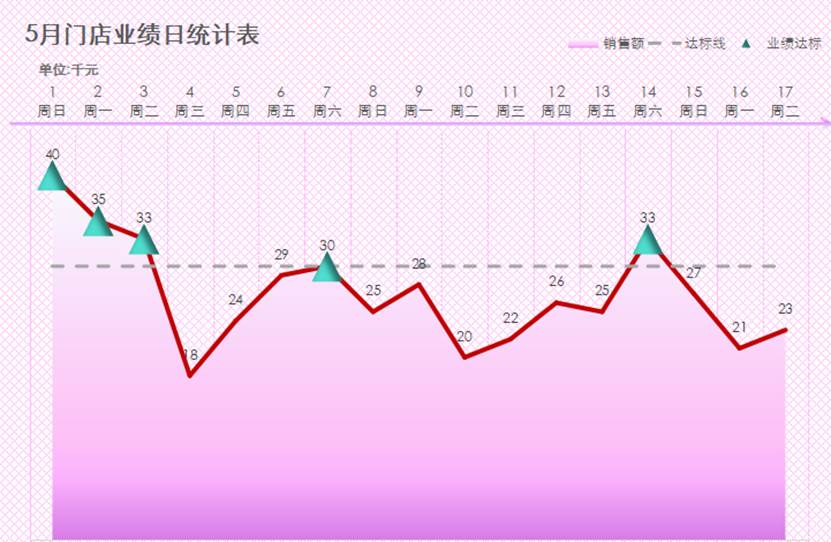
某店5月1日到17的业绩如下图所示。
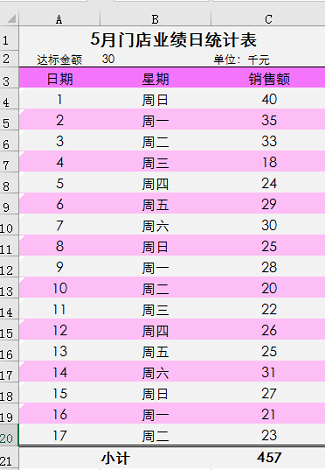
现在需要用图表的方式向领导汇报。有两个基本要求:一是展现当前的业绩趋势;二是凸显目标完成情况。
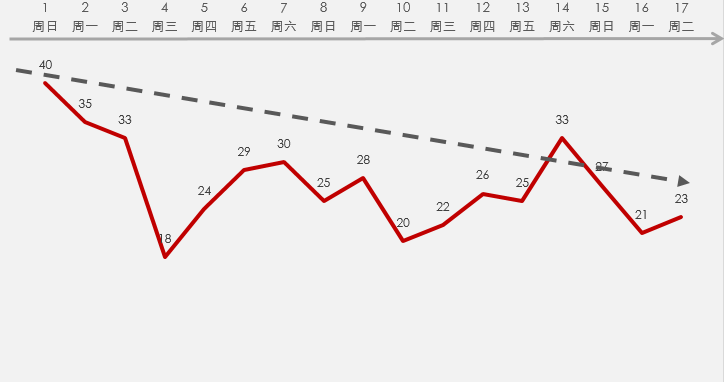
趋势图
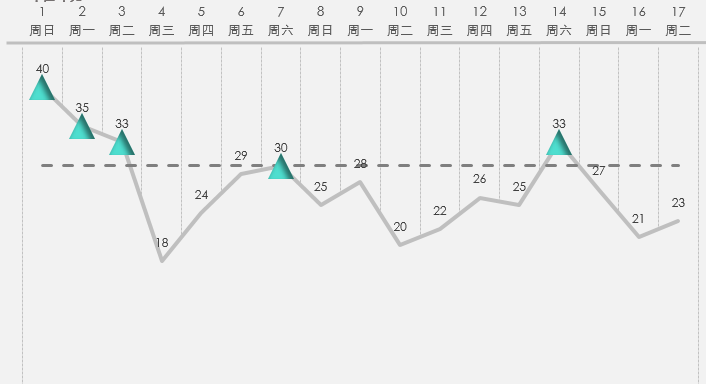
目标完成图
下面是详细的制图过程,快来跟着笔者一起操练起来吧!
1.修改原始数据,增加三个辅助列。
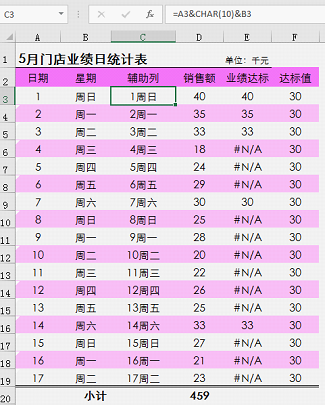
(1)C列
该辅助列将日期和星期合成一个值并强制显示为两行作为横坐标轴值。公式=A3&CHAR(10)&B3,其中 CHAR()是一个字符函数,括号内不同的代码代表不同的字符,CHAR(10)代表换行符。
(2)E列
E3单元格公式=IF(D3>=30,D3,NA()),将没有达标的数值显示为NA错误方便排除这些数据。
(3)F列
显示规定的门店达标值。
2.选择数据区域,选择插入【二维面积图】,得到如下图表。
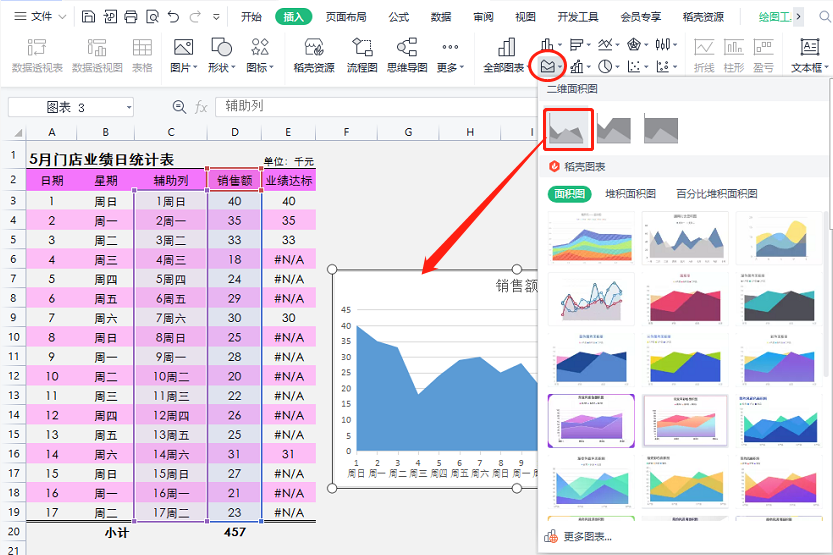
3.双击面积图形,点击【图表工具】-【选择数据】菜单,在对话框中点击【+】添加系列。系列名称为【销售额折线】,系列值选择【销售额】数据列,如下图所示。
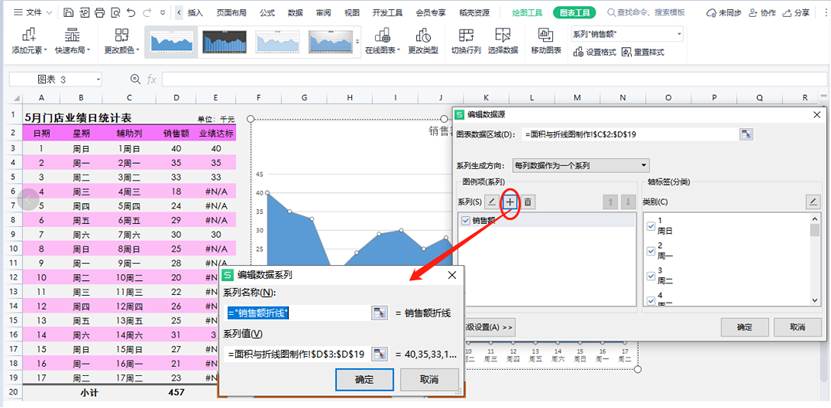
继续添加两个系列,如下图所示。
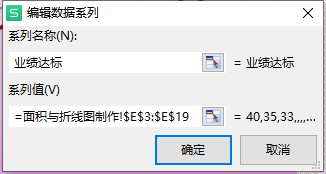
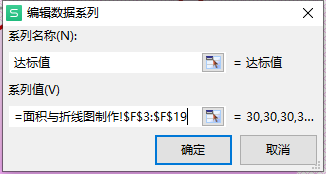
4.点击【图表工具】-【更改类型】功能菜单,在弹出的对话框中点击【组合图】,修改销售额折线为折线图、业绩达标为散点图、达标值为折线图,如下图所示。
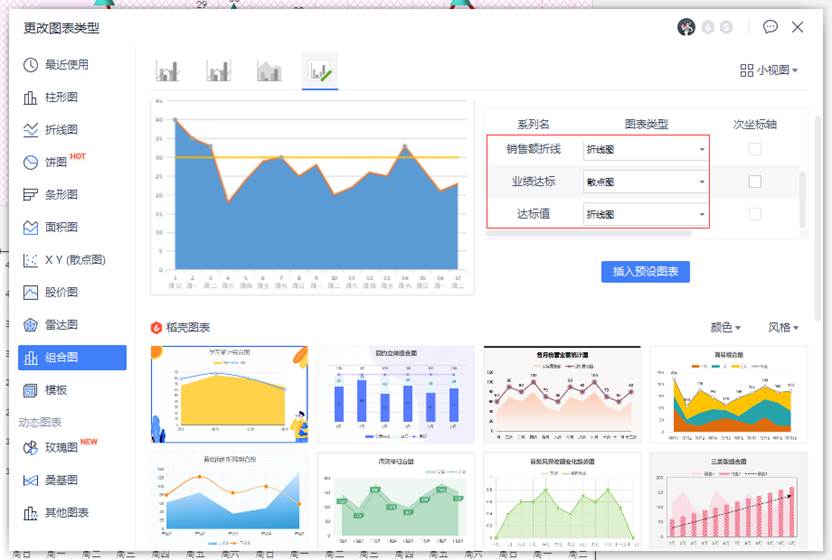
设置后效果如图。
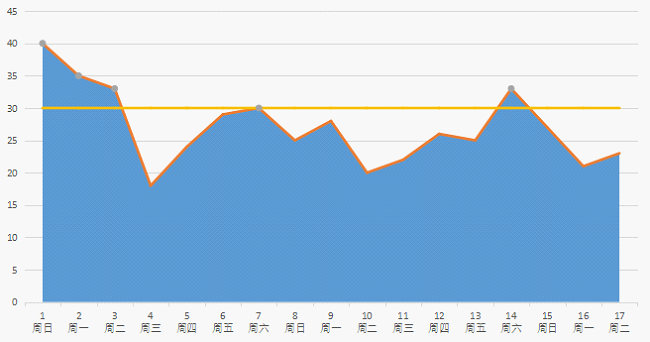
初步的效果图已经有了,接下来就是图表美化。
5.删除网格线及主要纵坐标轴,字体选择【华文细黑】,背景填充改为网纹图案填充,前景色为浅紫色,背景色为白色,如下图。

点击面积图,渐变填充,设置参数如下图所示。
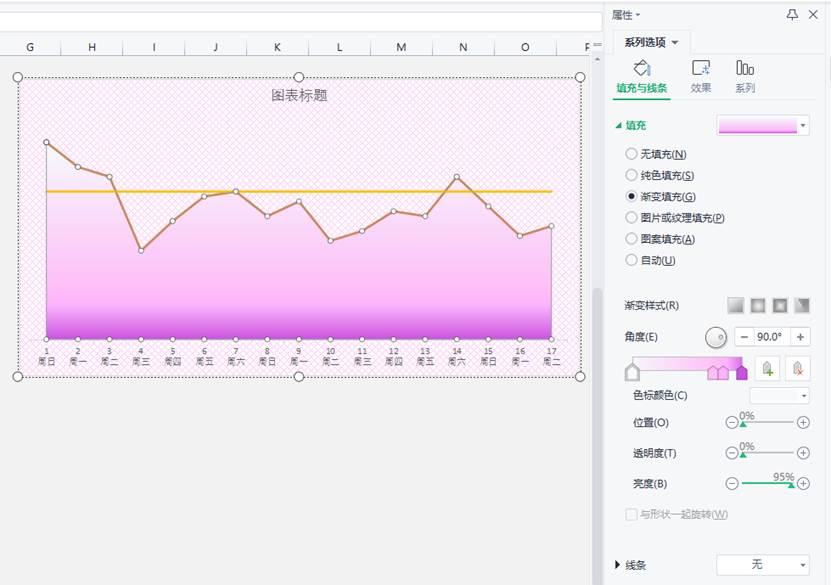
点击折线图,线条设置成实线,深红色,宽度3磅,如下图。

6.点击散点图,【标记】选内置▲,大小20,绿宝石色填充,无线条,添加阴影效果,参数如下图所示。

填充与线条设置
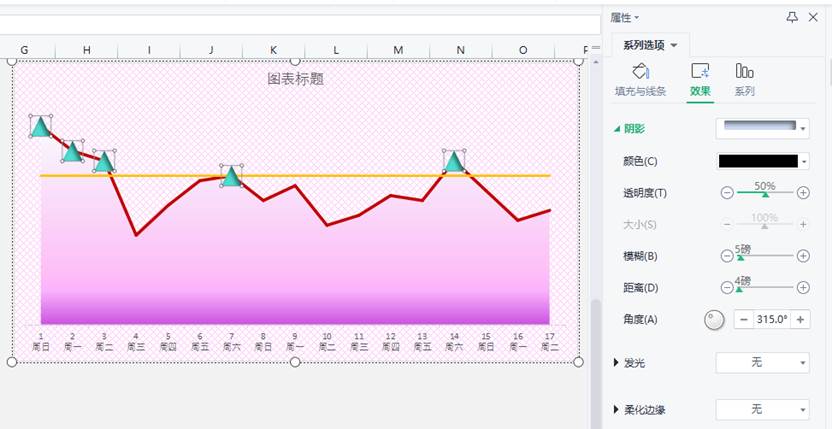
阴影设置效果
7.选中达标值线条,参考下图设置。

8.把横坐标轴放在顶部。点击横坐标轴,设置标签位置【高】,如下图所示。
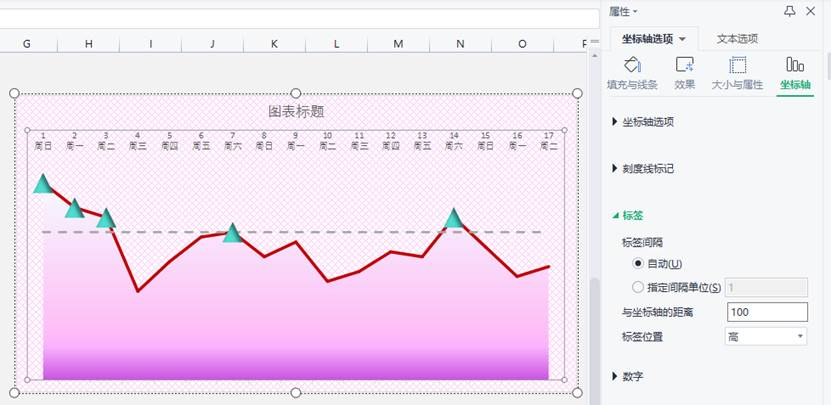
最后添加图表标题、图例、数据标签等,得到最终效果。
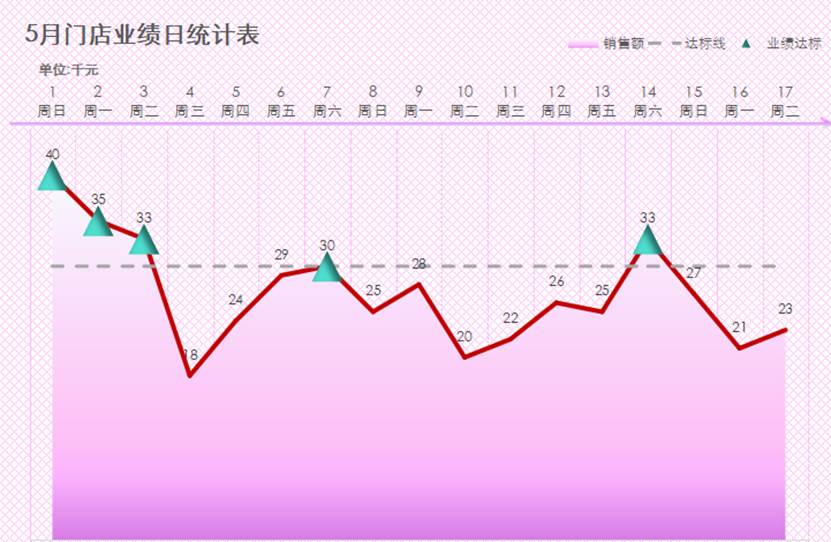
今天的图表你学会了吗?关注我们,一起解锁更多图表制作技能!
办公技能学习交流请加QQ群:816626786
做办公大神,快速提升工作效率,可以参加部落窝教育《Word极速贯通班》直播课!
扫下方二维码关注公众号,可随时随地学习OFFICE和WPS办公技能:
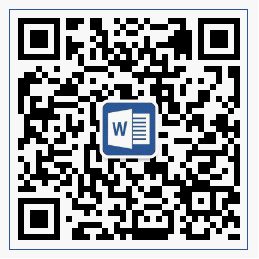
相关推荐:
版权申明:
本文作者阿曼;部落窝教育享有专有使用权,若需转载请联系部落窝教育。
