如何让每次新建的word表格都是需要的样式?
作者:曹光庆来源:部落窝教育发布时间:2020-10-14 14:23:26点击:3461
编按:
Word中新建的表格默认都是单调的黑边白底(实际没有填色,显示的是白色的页面)。怎么让新建的表格都是已经美化过的,都是自己喜欢的样式呢?
在Word中插入的表格默认都是黑边白底,看上去非常的单调。
比如这样:
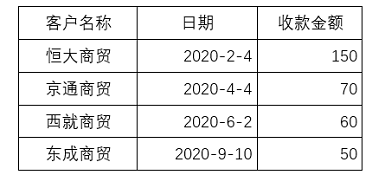
很多小伙伴都是在新建表格并且填完数据之后,应用表格样式,来提升档次,如下:
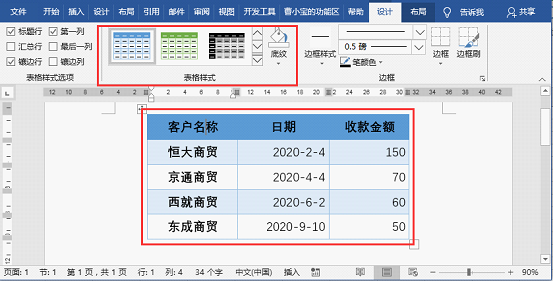
但是,每次新建表格后再选择应用【表格样式】,显得效率低下。
有没有一种方法,使我们插入的新表格都默认是高颜值的呢?
这个当然有啦!隔壁老王每次新建的表格都是已经美化好了的。
下面就跟小编一起来学习一下吧。
一、建立自己的表格样式
Step01依次单击【插入】 - 【表格】 - 【插入表格】。

打开【插入表格】对话框,行数改成5行,点确定。
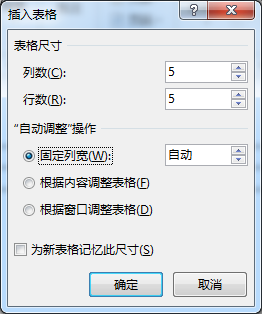
PS:当然也可以用拖拽的方法插入表格。这里只是随意插入一个多行多列的表格,以方便后面设置表格样式的时候能看出效果来。
Step02 将光标定位到表格中间任意位置,依次单击【开始】 - 【样式】 - 【应用样式】。
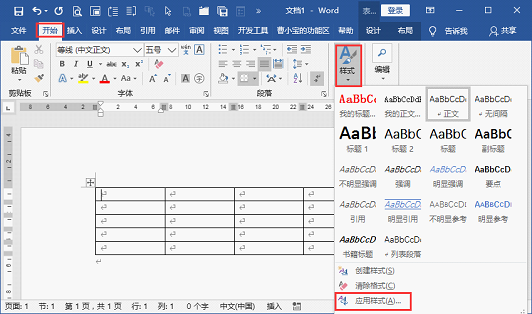
打开【应用样式】对话框:
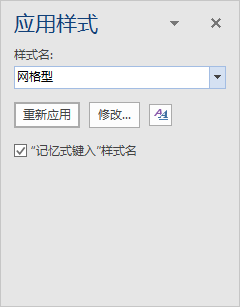
单击【修改】,打开【修改样式】对话框:
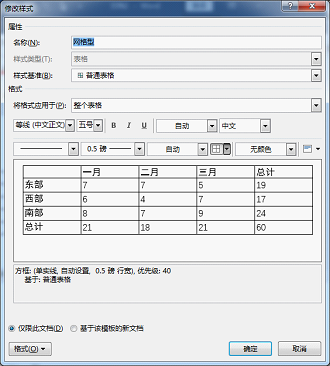
Step03 将格式应用于【标题行】,然后根据实际情况设置颜色,这里设置成深蓝色。

选择将格式应用于【偶条带行】,然后设置成淡蓝色。
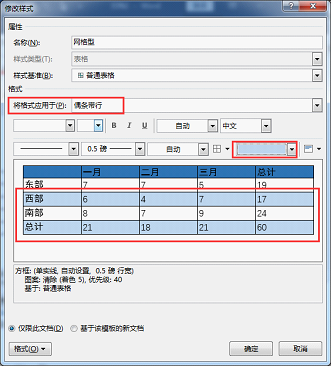
当然,小伙伴们也可以进行其他个性化的设置,比如:汇总行、首列、末列等等。
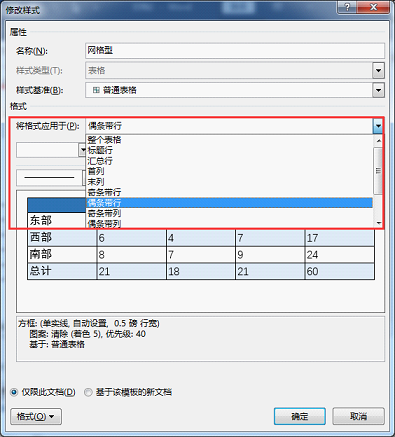
设置好之后,注意左下角的两个选项按钮。
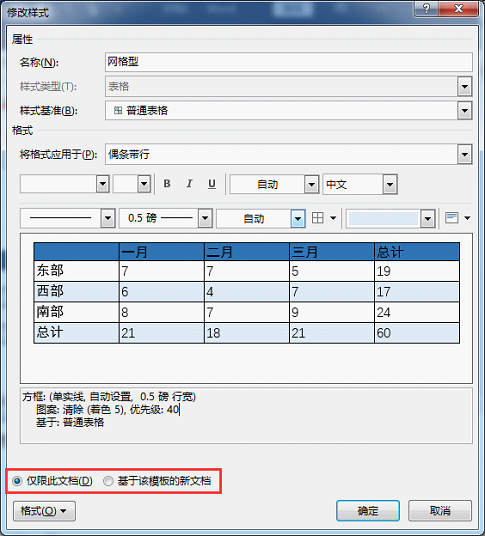
仅限此文档:此设置只针对当前操作的文档,其他新建的文档不起作用。
基于该模版的新文档:不仅是当前文档,而且新建的文档也将应用此种设置。
小伙伴们可以根据实际情况选用这两个选项。
好啦,通过以上的设置,我们再来插入一张新的表格。
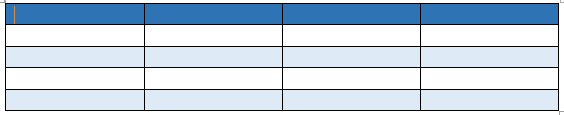
可以看到新插入的表格自动应用了我们刚才创建的表格样式啦!
再也不用一个一个表格去点击应用【表格样式】啦,是不是很方便?
二、修改表格样式
建立表格样式非常非常方便的地方是,如果之前设置的表格样式不喜欢了,可以随时更改;每次更改,文档中所有应用了之前的表格样式的表格将同步更改噢!
更改的方法:【开始】 - 【样式】 - 【应用样式】 - 【修改样式】。如下方动图所示。
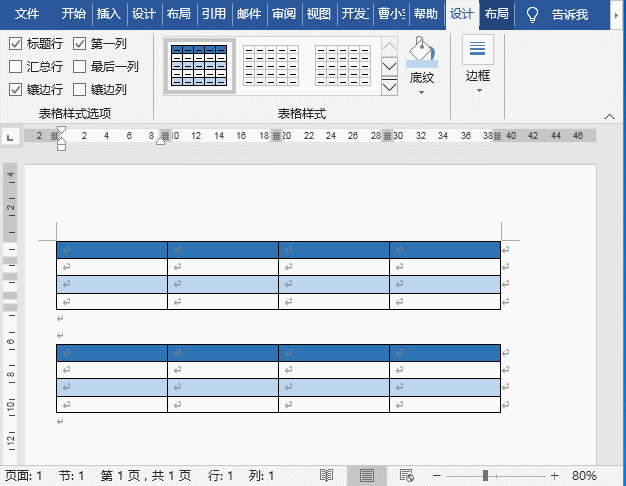
小伙伴们快去试试吧!
好了,今天的学习就到这里,如果文章对你有所帮助欢迎点赞&转发!
Word学习交流请加QQ群:816626786
做Word大神,快速提升工作效率,部落窝教育《Word极速贯通班》直播课全心为你!
扫下方二维码关注公众号,可随时随地学习Word:
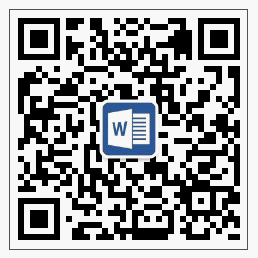
相关推荐:
用样式提高效率1:Word样式用得好的人,混得都不差!
用样式提高效率2:Word排版技巧,创建样式其实so easy!
表格设计技巧:如何设计word表格才能避免填写结果五花八门?
表格整理技巧:工作中,你必须学会处理的3个Word表格难题!
