Word多文档操作,这5个小技巧你要熟练掌握,工作效率倍增!
作者:时予来源:部落窝教育发布时间:2020-05-07 17:26:54点击:1592
编按:
编辑文档时,常会遇到同时处理多个文档的情况,你还在一个个地打开,然后复制并粘贴吗?这样操作虽然也能完成工作,但非常费时费力,还容易出错,今天教大家5个批量处理的小技巧,文档再多也不怕!
01
气场全开:多文档并排同步查看
工作中,如果需要借鉴某个文档的内容,并录入到另一文档中。此时,我们可以同时打开这些文档,然后通过窗口智能排列,同步查阅,提高录入效率。
具体操作如下:
其实,只要打开所有文档,在其中任何一篇文档中点击【视图】-【窗口】-【全部重排】按钮,就可以实现多文档横屏排列显示,将鼠标定位于某一文档中,滑动鼠标滚轮即可同步审阅和编辑了。再也不用来回切换,耗时耗力,工作效率开始倍速提升。

当然,还可以点击【视图】-【窗口】-【并排查看】按钮,打开“并排比较”对话框,选择需要比较的文档,点击“确定”按钮。此时,文档就会自动垂直平均分布,而且,滚动其中一个文档时候,另一个文档也会同步滚动,可以很直观查阅文档。
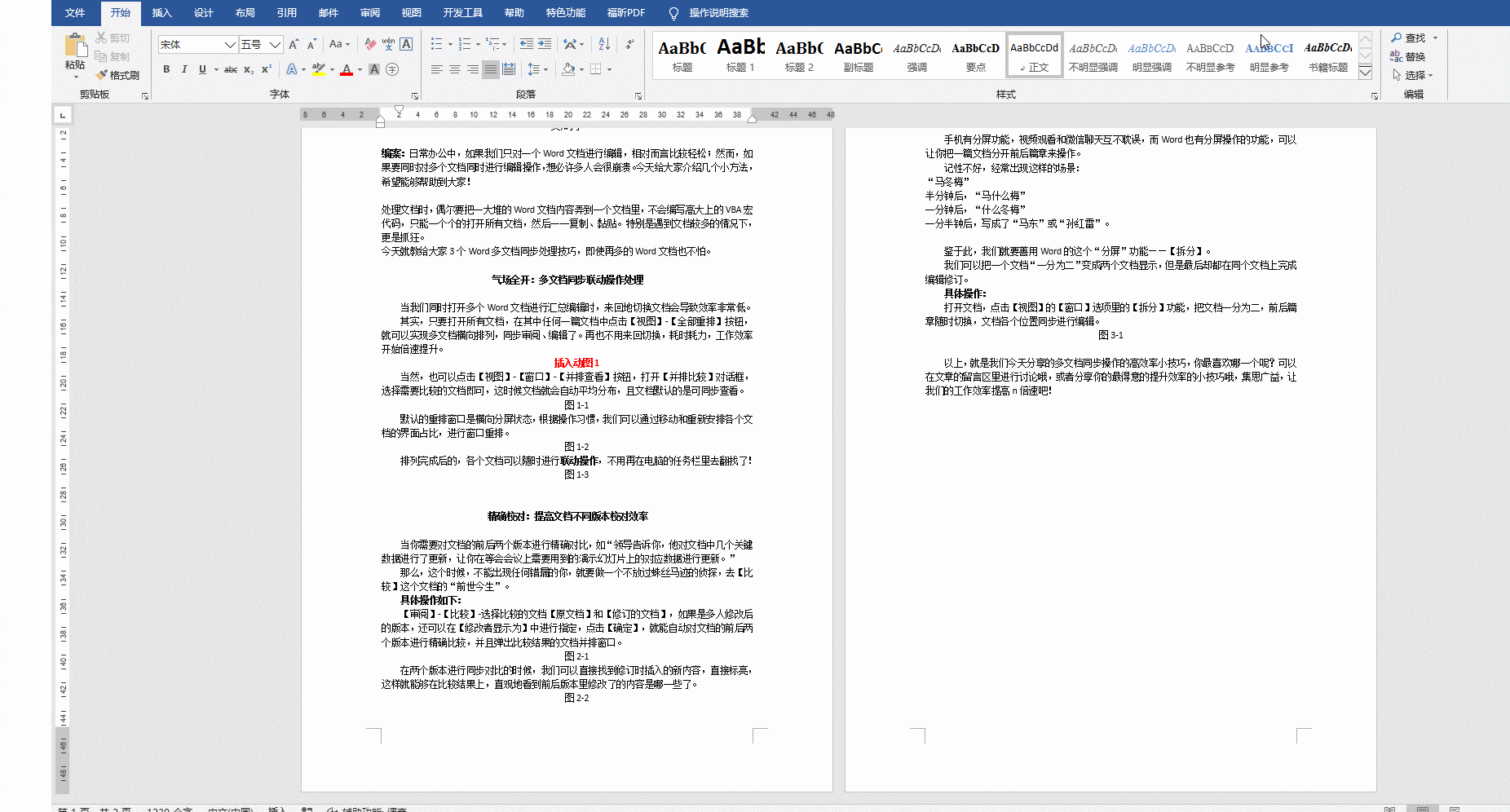
02
智能切换:多文档之间快速切换
当我们同时打开多个Word文档进行编辑时,来回地切换文档会导致效率非常低,怎么办?这里教大家一个便捷方法。
具体操作如下:
按住Alt键不放,然后连续按Tab进行切换即可;或者点击【视图】-【窗口】-【切换窗口】,倒三角形中选择要切换的文档。
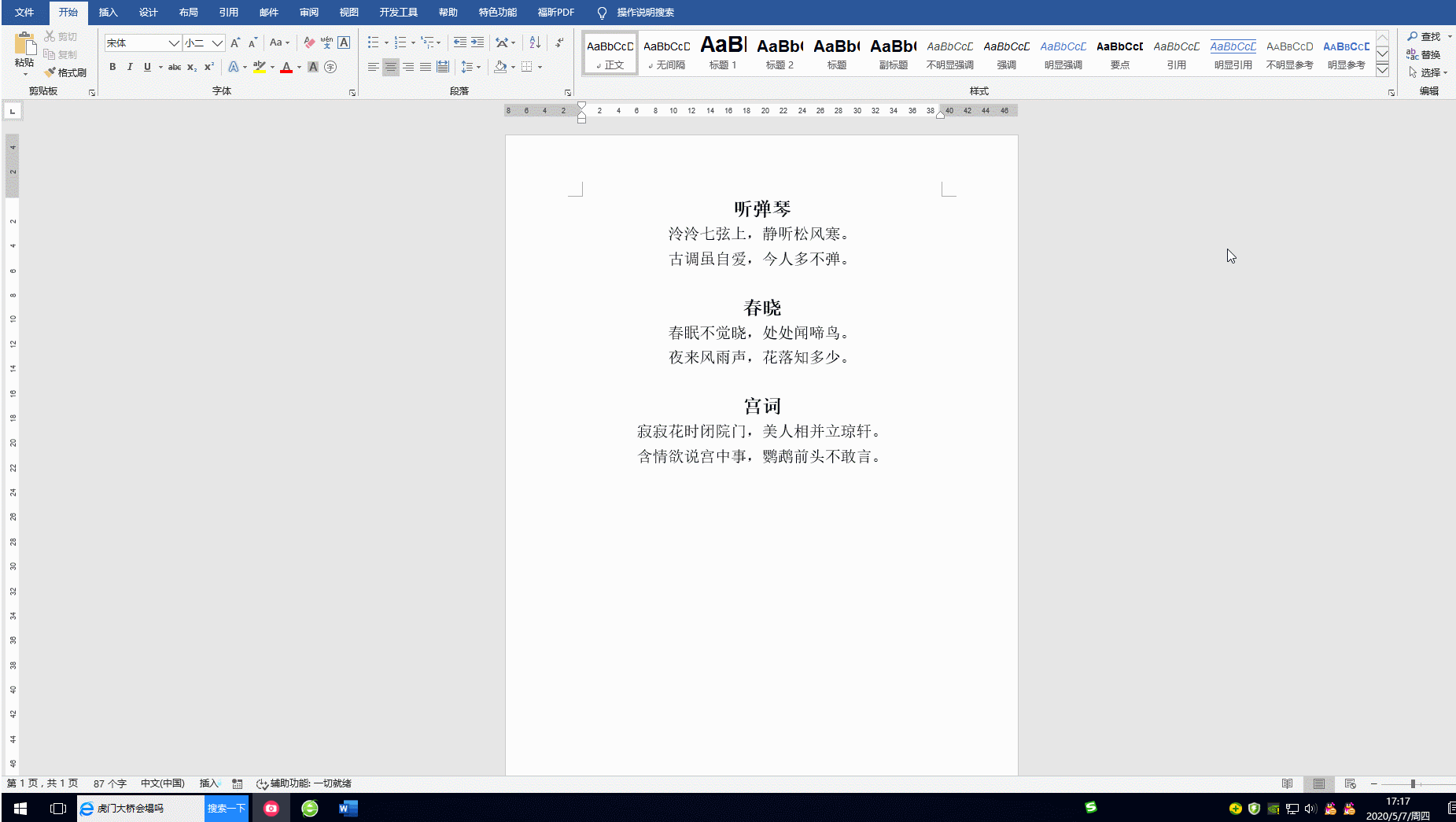
03
精确对比:多文档快速校对
刚编辑好的合同,发给老板看完之后,他对不满意的内容会直接进行一番修改。
此后,如果我想看看他到底修改了哪些内容,难道要把原文档找来一句句核对吗?遇到这种情况,我们应该怎么办呢?
教大家一个方法,通过【比较】文档的“前世今生”,快速找到不同。
具体操作如下:
点击【审阅】-【比较】按钮,打开“比较文档”对话框,选择需要比较的【原文档】和【修订的文档】,如果是多人修改后的版本,还可以在【修改者显示为】中进行指定,然后点击“确定”按钮,就能自动对修改前后的两个文档进行精确对比。
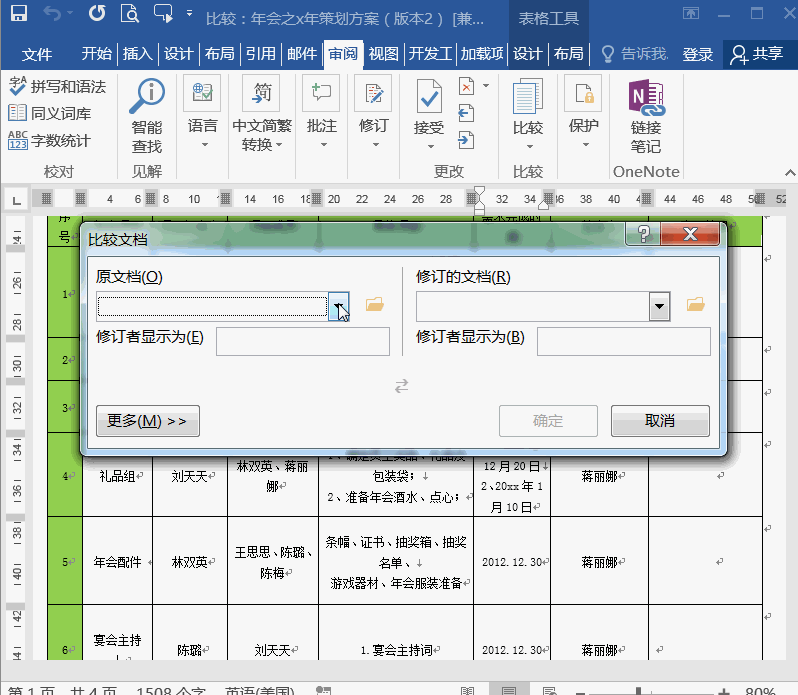
在对两个版本进行同步对比的时候,可以点开【审阅】-【修订】-选择【所有标记】,这样就能够直观地查看到修改痕迹,以及修改了哪些内容。

04
简单粗爆:多文档快速汇总
日常工作中,我们时常需要汇总多个文档的内容,但是要一一打开每一个文档,复制并粘贴的话非常麻烦,如何能实现多份文档快速汇总呢?
非常简单,新建一个空白文档,点击【插入】-【对象】-【文件中的文字】,然后选择需要合并的文档,点击“确认”按钮即可完成多文档合并汇总了。
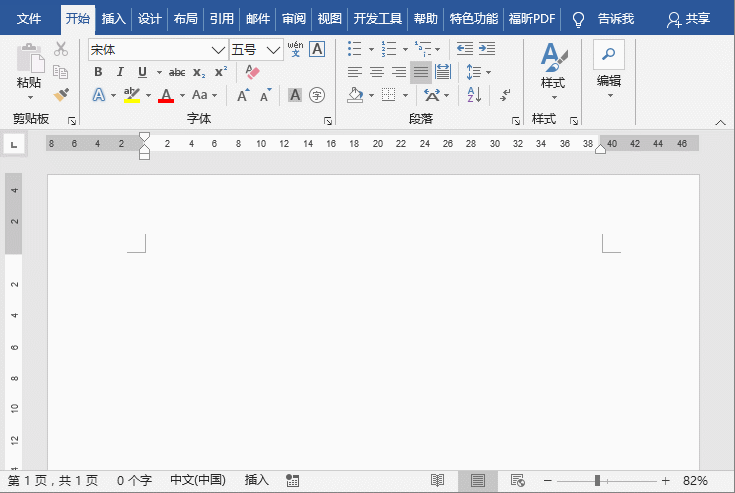
05
分屏操作:同时查看文档前后章节
我们都知道,手机和windows操作系统都有分屏功能,使用分屏功能可以让多个页面或者任务同时在一个窗口下显示,能够使我们提高工作效率。而同样的,Word里面也有分屏功能。
当文档内容太多时,可以把一个文档“一分为二”,拆分成两个窗口显示。
具体操作操作:
打开文档,点击【视图】-【窗口】-【拆分】按钮,窗口中间将出现一条横线,可以拖动横线至合适的位置,然后拖动上下两个窗口的滚动条即可查看文档的前后文内容。
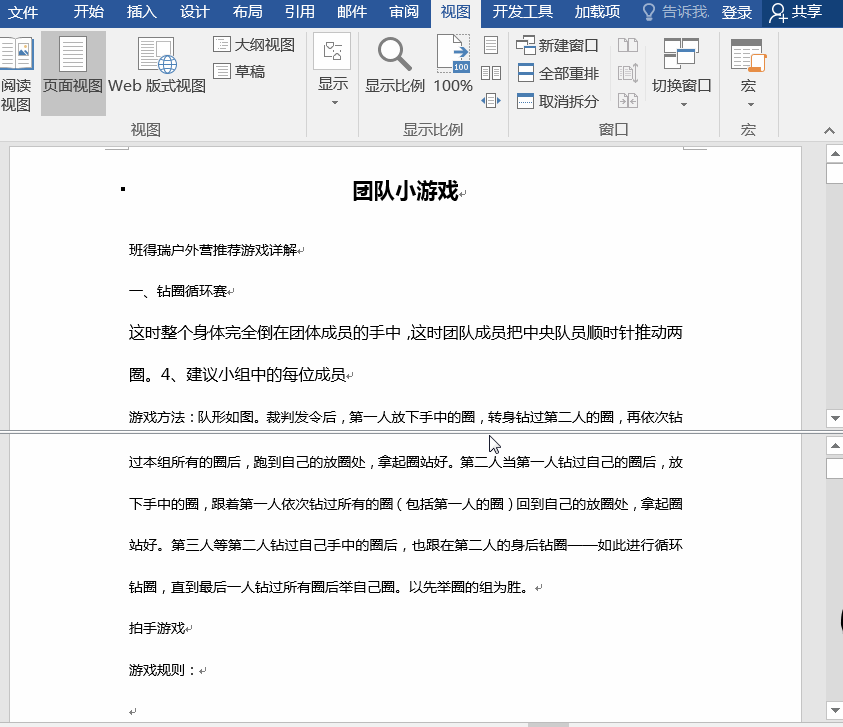
以上就是我们今天分享的多文档操作的高效率小技巧,希望对你有帮助!
Word学习交流请加QQ群:816626786
做Word大神,快速提升工作效率,部落窝教育《Word极速贯通班》直播课全心为你!
扫下方二维码关注公众号,可随时随地学习Word:

相关推荐:
Word页码设置很复杂?牢记3点就不再难!
Word文档分栏技巧,快看都在这里了!
Word中扩大视图区,你知道应该怎么做?
Word中的“边框”与“页面边框”,有何区别?
