同一Excel文件如何让不同人查看的内容不同?
作者:小花来源:部落窝教育发布时间:2020-05-26 17:35:13点击:16035
编按:
哈喽,大家好!在日常工作中,我们常需要同一文件不同权限的人打开后看到的内容不同,怎么做呢?简单用文件保护是无法实现的。这时建立一个权限表,用VBA来管理用户和密码,不管有多少人,每个人都可以根据自己的权限查看到不同的内容。赶紧来看看吧!
提到“多人运动”,你一定以为小花一言不合就开车。你错了!作为一个正经的Excel教程作者,小花说的多人运动,指的是同一个Excel表格经常供多人使用。
Excel中的多人运动,往往需要赋予不同的人不同的查看权限,从而做到分级保密。简单来说,就是让不同职位的人打开同一个文件看到的内容是不同的。怎么做到呢?简单的文件保护功能不能区分权限,简单地隐藏工作表又太容易被取消,形同虚设!为此,小花深夜不睡,YY了一个VBA授权查阅套路,相信小花瓣看完一定会由衷叹一句:666!
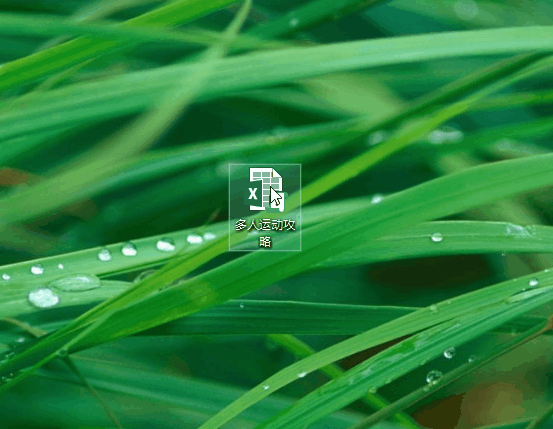
第一步:建立权限表
赋予不同角色不同的查看权限是“多人运动”表格的重头戏,我们通过建立权限表来实现这一功能。从权限表第三行开始,我们需要将工作簿中的所有工作表名称依次填写;而从第二列开始的每一列,则用于填写每个角色的用户名、密码和对应的权限(用是否表示)。由此,我们可以自由添加工作表和查看角色,不受初始设置的限制。详见下表。
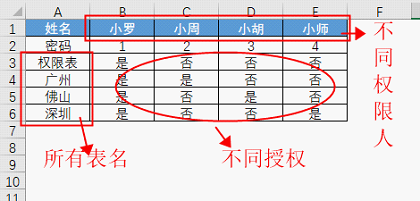
PS:建立权限表后,我们需要将文件保存为启用宏的工作簿,文件类型为.xlsm。
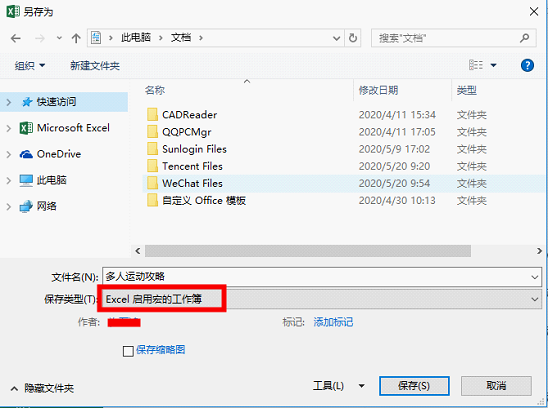
第二步:创建窗体
通过窗体验证用户权限是“多人运动”表格的门面,它让这套表的逼格瞬间提升了好几个档次有木有。如此装逼必备老少皆宜的窗体,该如何创建呢?
1. 按Alt+F11,或者点击开发工具中的Visual Basic按钮,打开VBA窗口。
2. 点击【插入】–【用户窗体】,在弹出的界面中绘制两个标签,分别为用户名和密码,同时插入两个文本框和两个命令按钮(取消和确定)。具体插入方式和Excel工作表中插入形状无异,此处不再赘述。

第三步:按钮代码
VBA代码是这套“多人运动”表格的灵魂,表格之所以能够实现酷炫的分权功能,全在于这寥寥数语!所以,拿走不谢!
具体操作如下:
1. 双击窗体中的“确定”按钮,将下述代码粘贴到VBA代码窗口中即可。该段代码可以实现单击“确定”按钮,即启动校验用户密码并将对应的表格显示出来的功能。
Private Sub CommandButton1_Click()
Dim j, i As Integer
maxr = Application.CountA(Sheets("权限表").Range("A:A"))
maxc = Application.CountA(Sheets("权限表").Range("1:1"))
If TextBox1.Value = "" Then MsgBox "用户名不能为空", vbInformation, "注意": Exit Sub
If TextBox2.Value = "" Then MsgBox "密码名不能为空", vbInformation, "注意": Exit Sub
For i = 2 To maxc
u = Worksheets("权限表").Cells(1, i)
k = Worksheets("权限表").Cells(2, i)
If TextBox1.Text = u And TextBox2.Text = k Then
Unload Me
Application.Visible = True
Application.EnableCancelKey = xlInterrupt
for j=maxr to 3 step -1
ThisWorkbook.Activate
If Sheets("权限表").Cells(j, i) = "是" Then
Sheets(j - 2).Visible = xlSheetVisible
Else
Sheets(j - 2).Visible = xlSheetVeryHidden
End If
Next j
If Sheets("权限表").Visible = xlSheetVisible Then
pw = "excelinexcel"
Sheets("权限表").Unprotect Password = pw
Cells.Select
Selection.EntireColumn.Hidden = False
End If
Exit Sub
End If
Next i
MsgBox "用户名或密码错误!"
End Sub
2.双击窗体中的“取消”按钮,同样粘贴下述VBA代码。该段代码功能很简单,即退出Excel。
Private Sub CommandButton2_Click()
Application.DisplayAlerts = False
Unload Me
Application.Visible = True
Application.Quit
Application.EnableEvents = False
End Sub
3. 在两段代码的下方,粘贴以下VBA代码,用于防止用户通过关闭窗体入侵。
Private Sub UserForm_QueryClose(Cancel As Integer, CloseMode As Integer)
If CloseMode <> 1 Then Cancel = True
End Sub
4. 双击对象窗口中的ThisWorkbook,将下方代码粘贴到代码窗口中去。这两段代码实现了打开工作簿即弹出窗体开始验证,并保护和隐藏工作表行列,避免用户通过禁用宏来越权查看。
工作簿打开事件代码:
Private Sub Workbook_BeforeClose(Cancel As Boolean)
Application.DisplayAlerts = False
Sheets(1).Visible = xlSheetVisible
Dim sht As Worksheet
For Each sht In Worksheets
If sht.Name <> "权限表" Then
sht.Visible = xlSheetVeryHidden
Else
sht.Select
On Error Resume Next
Cells.EntireColumn.Hidden = True
pw = "excelinexcel"
sht.Protect Password = pw
sht.EnableSelection = xlNoSelection
End If
Next
Application.Visible = False
ThisWorkbook.Close savechanges:=True
End Sub
工作簿关闭事件代码
Private Sub Workbook_Open()
Application.DisplayAlerts = False
Application.EnableCancelKey = xlDisabled
Application.Visible = False
UserForm1.Show
End Sub
5. 保护VBA工程,确保用户无法删除、查看或修改。
操作步骤:
点击【工具】-【VBAProject属性】,弹出【VBAProject-工程属性】对话框,选择【保护】选项卡,输入【查看工程属性的密码】,点击【确定】即可。
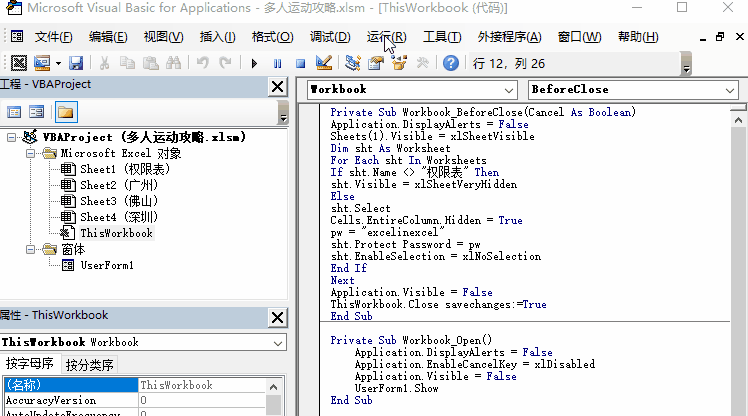
完成以上操作步骤,一套完美的多人运动表格就搞定了,车也就开完了。此时关闭Excel再次打开即可体验多人运动的快感,随文附上演示作品,快拿去把玩把玩吧!最后,以一段打油诗结束今天的分享,下次再见吧!
多人运动有是非,
一不小心就被黑。
学它几句VBA,
再也不怕把锅背。
本文配套的练习课件请加入QQ群:1043683754下载。
做Excel高手,快速提升工作效率,部落窝教育《一周Excel直通车》视频和《Excel极速贯通班》直播课全心为你!
扫下方二维码关注公众号,可随时随地学习Excel:
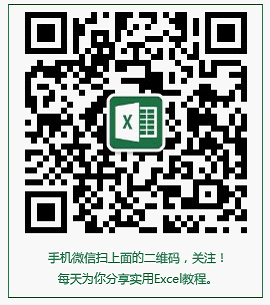
相关推荐:
Excel常用的加密和破解方式(上)《职场人士最常用的excel密码保护和破解方式,赶紧收藏!(上篇)》
Excel常用的加密和破解方式(下)《职场人士最常用的excel密码保护和破解方式,赶紧收藏!(下篇)》
Excel另类加密方式《输入密码才显示单元格内容,这个表格瞬间高大上!》
加密Excel《Excel有把隐形的保护锁,你知道吗?》
