只靠一个圆,打造简约美观商务PPT封面!
作者:杨钦国来源:部落窝教育发布时间:2020-04-24 15:40:36点击:1883
编按:
简单几何图形也能做出高大上PPT封面,再也不用费劲心思、抓耳挠腮去想怎么做出看起来很贵的PPT了!仅用圆形,就能做出你喜欢的版式。还等什么呢?一起来看看吧!
在平时的PPT设计中,我们常常会因为不知道如何排版和设计,而费尽心思的找参考案例,学习设计思路等等。
其实大可不必这么麻烦!
PPT中的许多基础功能完全可以满足我们日常的设计和排版需要。
本期文章就为大家带来一种全新的设计思路——如何只用圆形设计出一份完整PPT。
一、 纯色
这种简洁明了的封面制作起来十分简单。
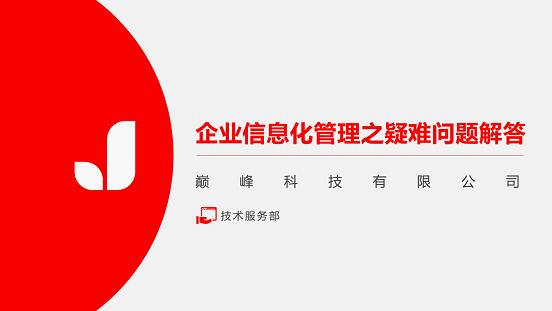
首先我们将圆形放大,移动至左侧水平位置。
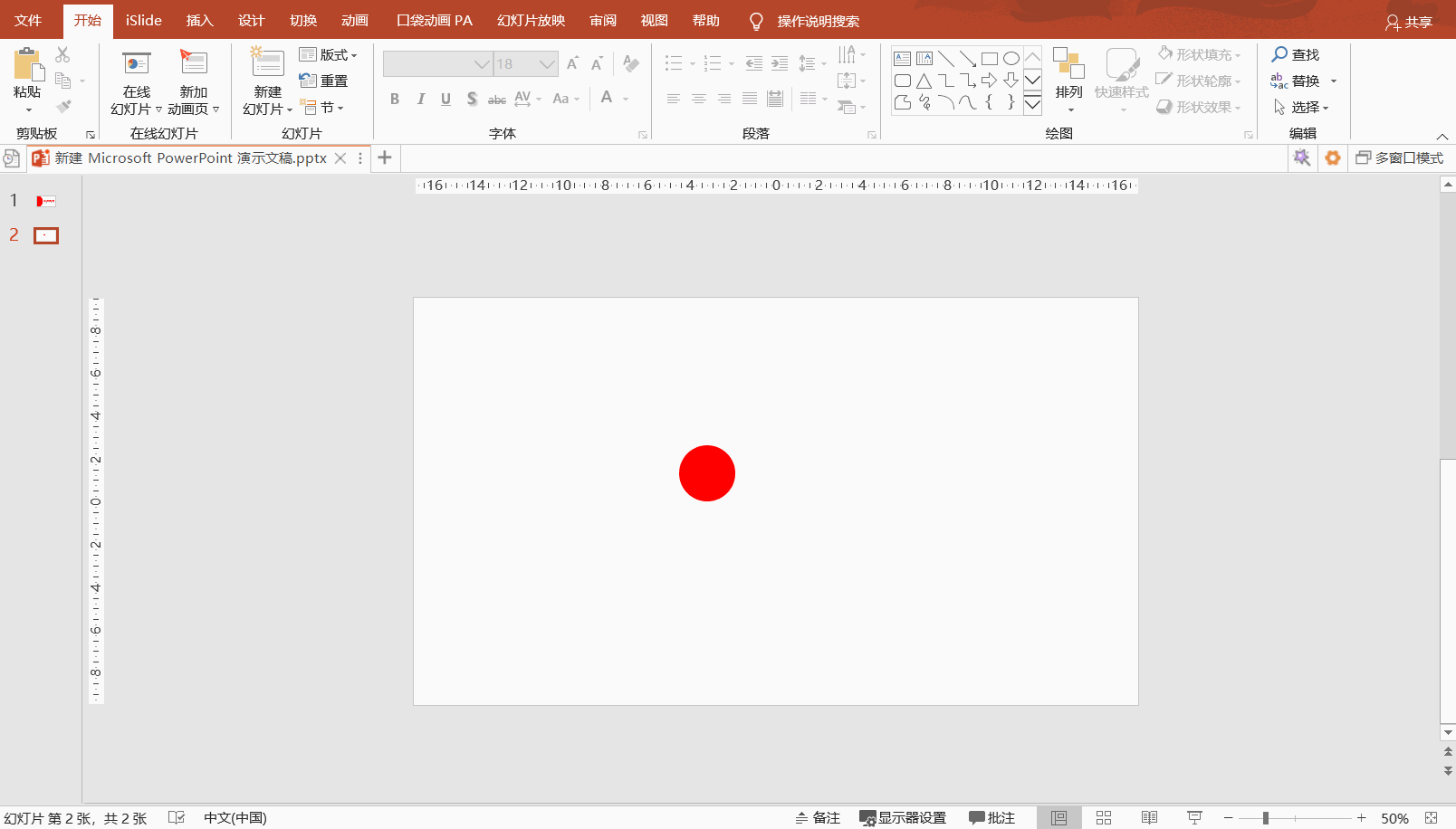
然后添加相应的主题及logo。
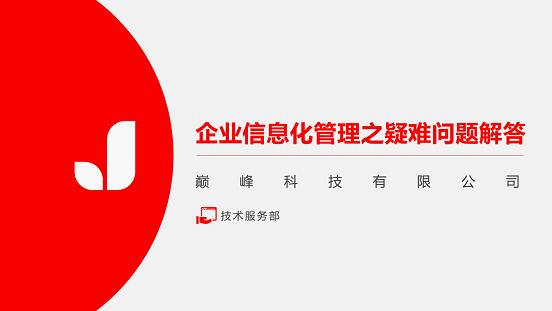
再加一点细节,最简单的方法就完成了一份PPT的封面设计。
另外,我们还可以将圆形上移,进行版式调整。
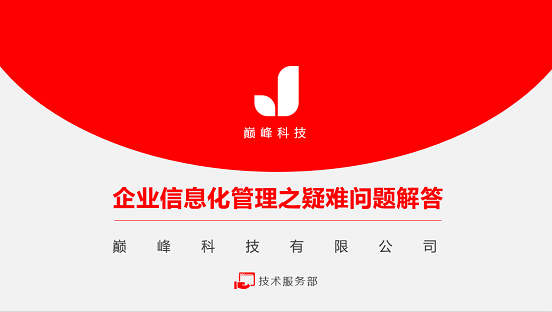
下移同样也有不错的效果。

同样我们可以多创建一个圆形,也能实现比较美观的封面。
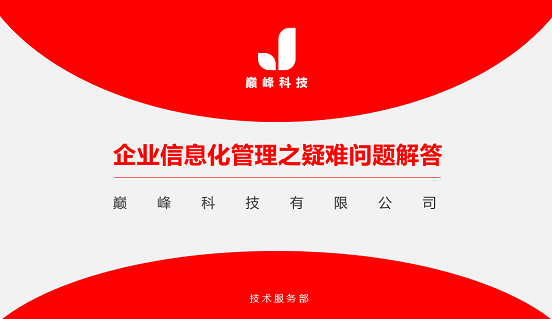
还可以将多个圆形进行排列,同样能实现很协调的效果。

二、渐变
如果感觉上一种设计比较单调,我们还可以为圆形添加渐变效果,让整体的设计更具质感。
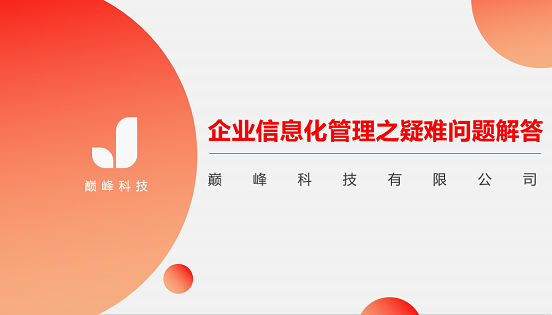
首先选中圆形,鼠标右键单击并选择设置形状格式,然后选择渐变填充。
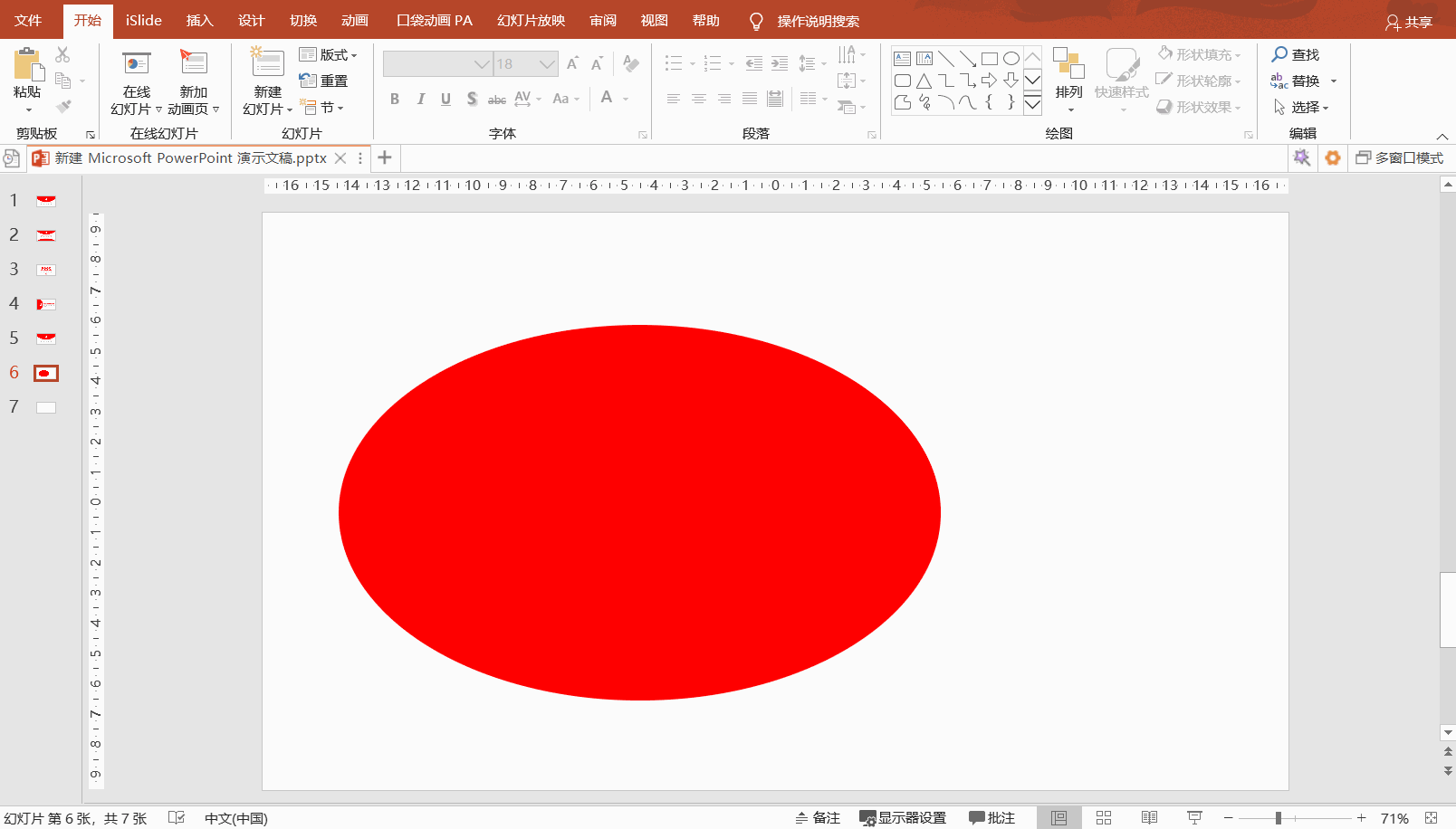
然后调整渐变颜色及位置等参数,使其整体效果和风格比较协调。
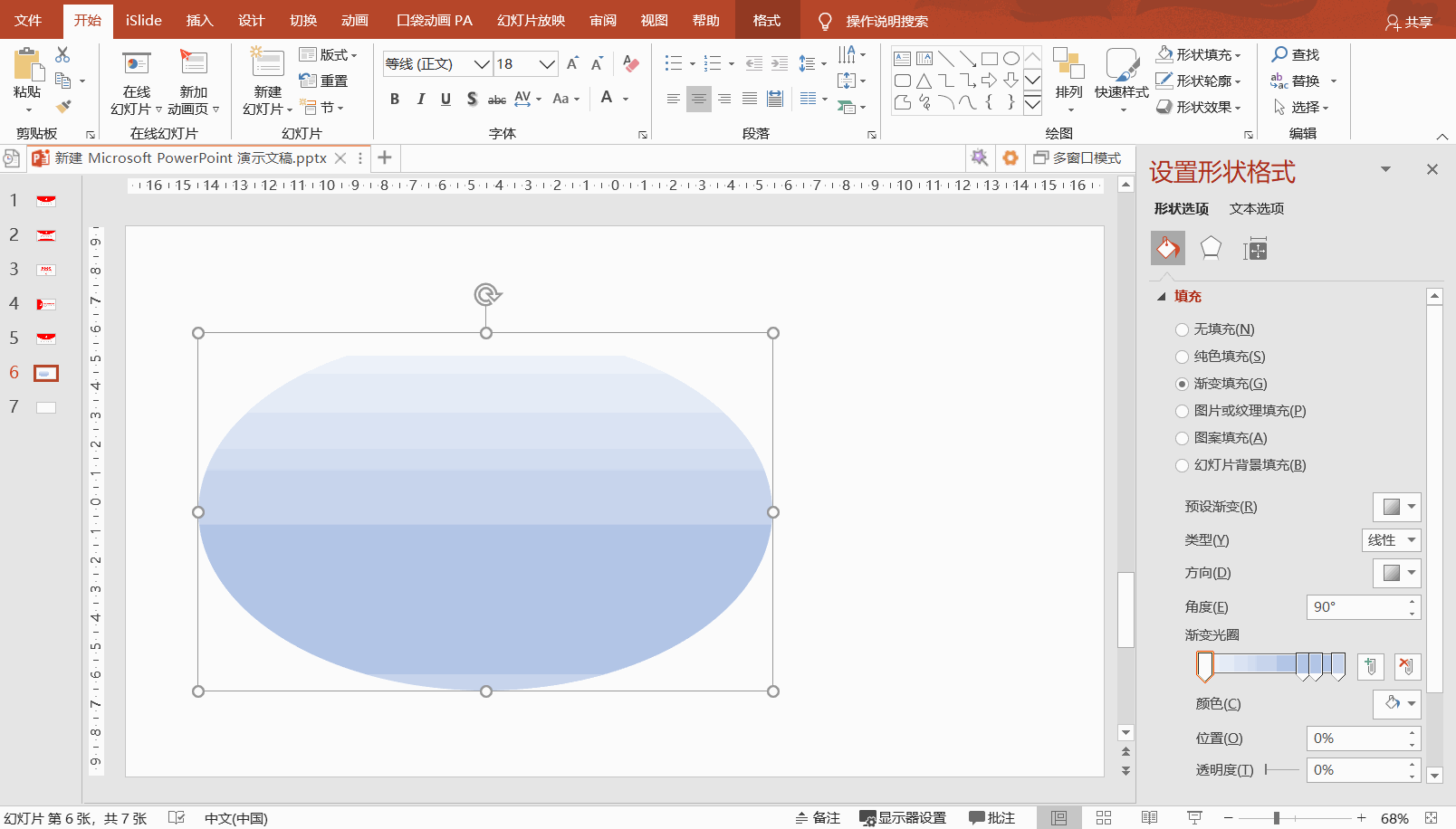
添加相关的标题等内容,就可以生成下面的效果。
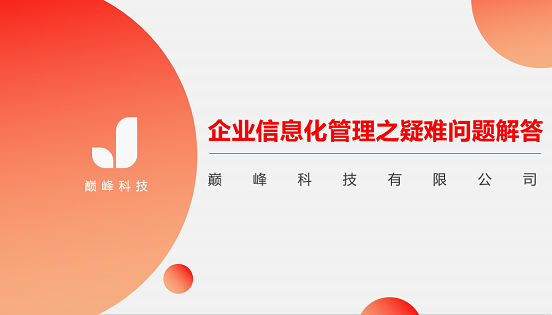
三、图片填充
除了简单的放大缩小操作之外,我们还可以对圆形进行图片填充以及透明度设置等,实现更具美感的封面设计。

首先添加一个圆形,然后插入一张图片,使用布尔运算进行填充。将图片放置到圆形底部,按住“Ctrl”键,选中图片再选中圆形,然后选择格式中的【合并形状】-【相交】。
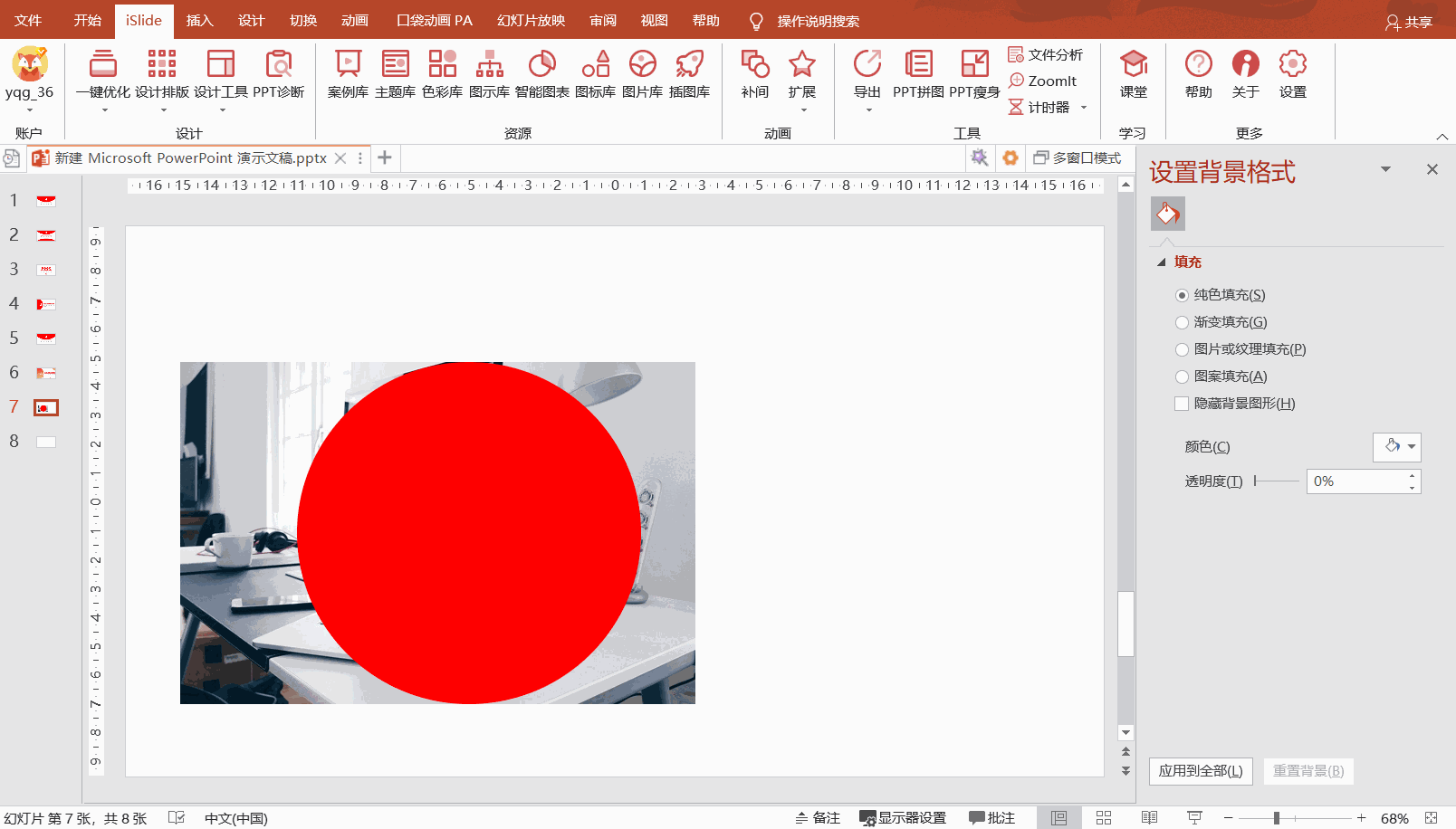
为了页面的美观,我们再添加一个圆形,调整透明度遮盖一下刚才的圆形图片。
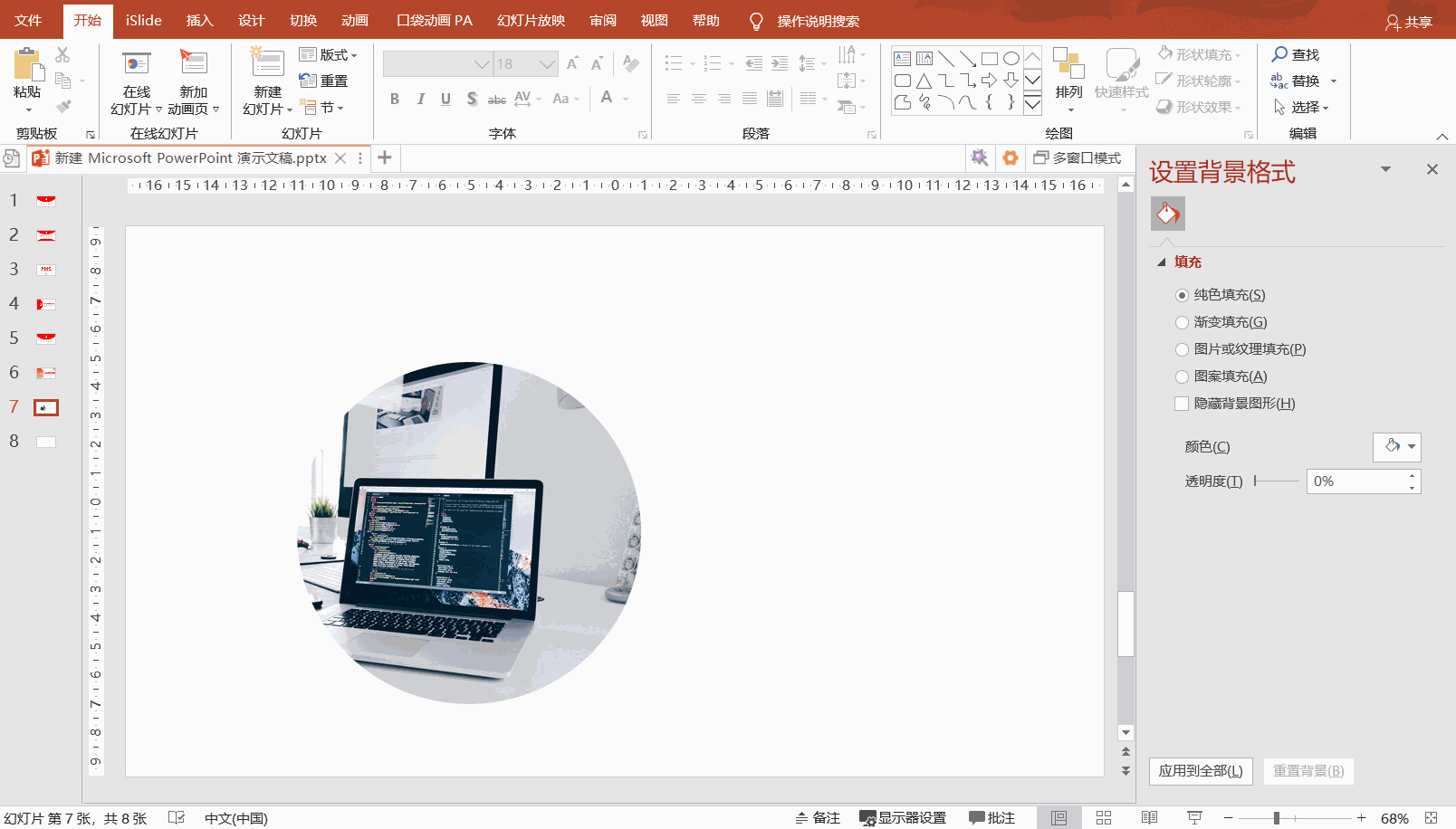
然后再添一个圆形,放大并置于底层,设置一下透明度。
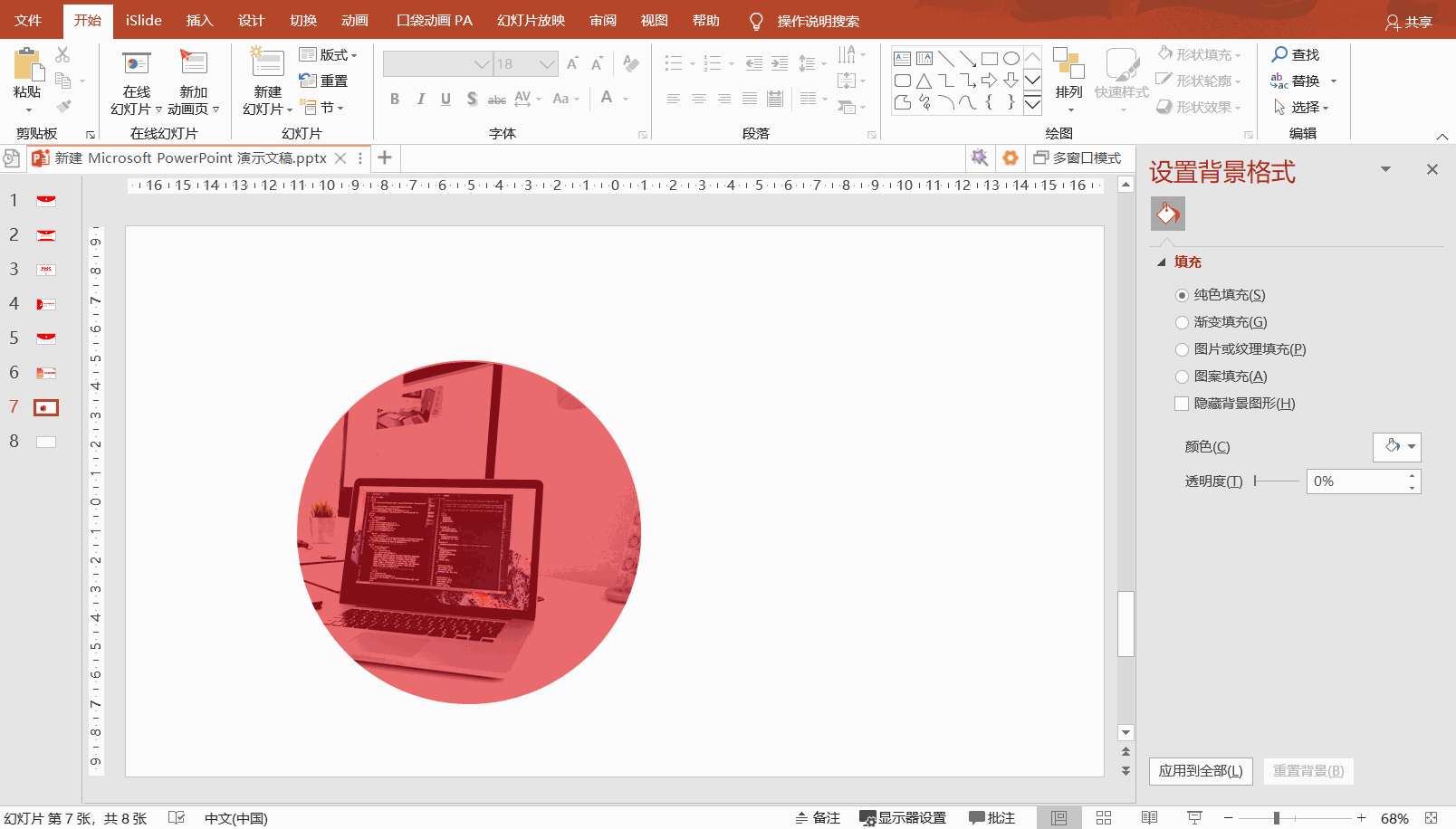
添加相应的文字标题,PPT的封面就设计完成啦!

四、综合设计
此外,我们还可以结合上面两种方法,进行放大+渐变+透明的设计效果。

添加一个圆形,鼠标右键选择“设置形状格式”,选择渐变填充。

对渐变的颜色、透明度等进行微调。

复制这一圆形,同时按住ctrl+Shfit拖动鼠标进行等比中心放大。

重复上面一步操作,创建3-4个圆形,并逐一设置透明度高于上一圆形。
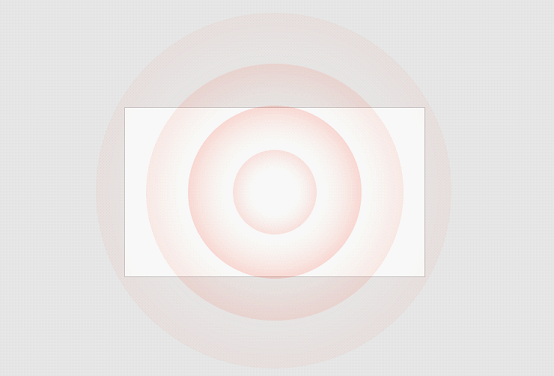
添加相关文案标题等内容,PPT的封面就设计完成了。

五、模糊边缘
同时我们还可以利用模糊边缘的功能进行进一步设计,先看一下成品效果。

首先选择一个合适的背景图片,并添加几个大小不一的圆形。
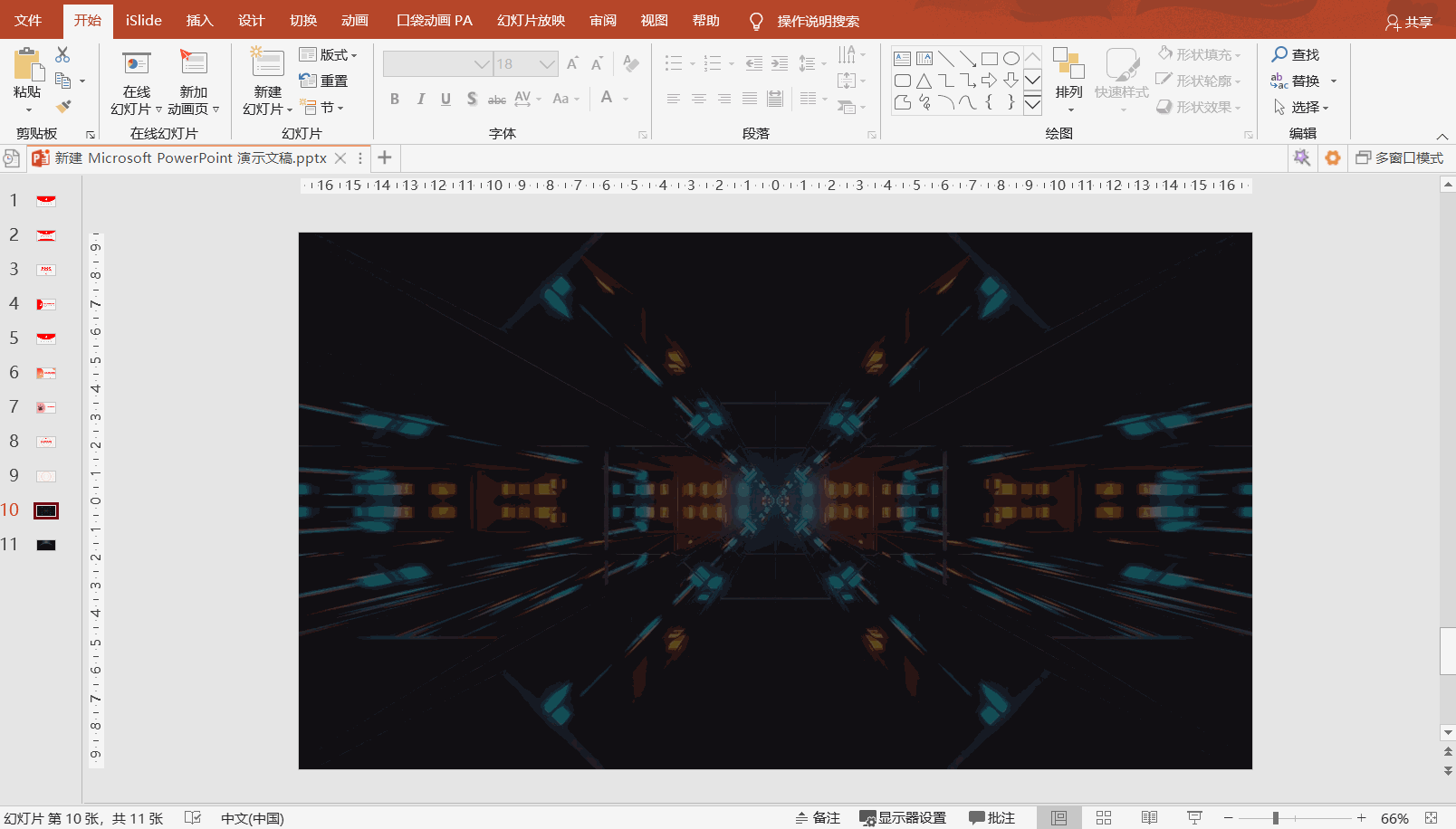
逐一设置圆形的【颜色】,选择【效果】-【柔化边缘】调整样式及大小。
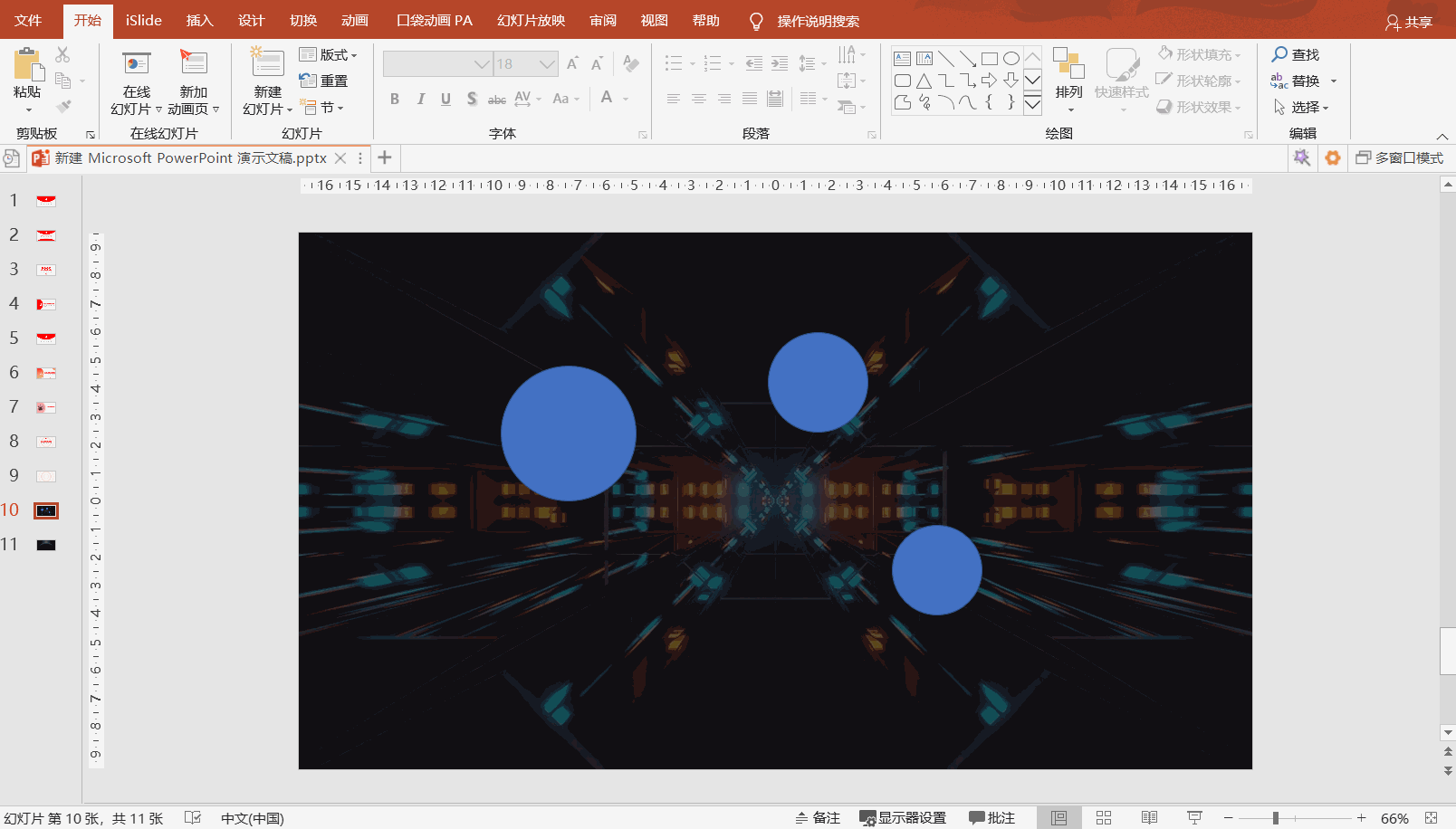
调整圆形的位置大小,并添加相应的标题。

完全成为了一种全新风格的PPT封面。
经过上面的设计解读,相信大家对于PPT封面的设计有了一定的思路。其实在我们平时PPT设计中,不一定要追求高大上的理念而忽略了最基本的一些小工具,有时候PPT中最基础的功能进行合理的利用,也可以实现不亚于专业级的PPT设计效果。
素材下载及学习交流请加QQ群:170790905
做PPT大神,快速提升工作效率,部落窝教育《一周PPT直通车》视频和《PPT极速贯通班》直播课全心为你!扫下方二维码关注公众号,可随时随地学习PPT:
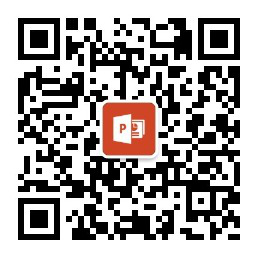
文章推荐
版权信息
本文为部落窝教育独家授权作品,本文作者:杨钦国。
