别不信,我仅添加一个圆形,PPT的逼格瞬间提升N倍
作者:P小白来源:部落窝教育发布时间:2019-10-10 10:49:32点击:2999
编按:
在PPT中,我们用的最多的形状是什么?我相信大部分人都会回答是圆形或者矩形,是的,圆形和矩形是我们在制作PPT时应用得最多的形状。之前已经给大家介绍过矩形的运用了,今天就给大家介绍一下圆形在PPT中的运用。
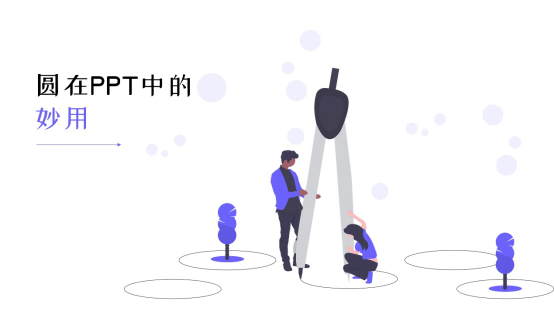
作为刚接触PPT的小白,或许会发出这样的疑问:圆啊?好像PPT里面除了饼图就没用过吧。因为大部分PPT小白都不怎么使用圆形。圆在PPT中真的毫无作用吗?其实不是的,圆这一元素在PPT中经常出现,尤其是在高端PPT中,大神们使用圆的技巧更是层出不穷,甚至一个小小的圆能够贯穿整个PPT。
当然圆的作用很多种,这里本白主要讲圆的四个核心功能:元素容器、凸显主体、修饰页面、聚焦视线。
我们开始今天的教程吧~
01
元素容器
想到文本图标除了放在图片上,更多人可能会想到放在矩形中,这时候我们换一个思路,换在圆上会怎么样呢?
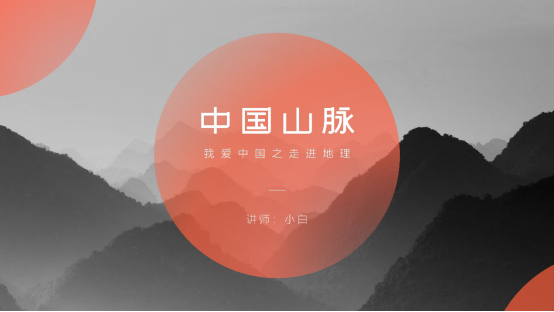
背景饱和度设置为0%,插入正圆之后,在圆上添加文本,左上角右下角插入相同颜色的圆进行点缀,这样比单一的矩形更具创意和吸引力。
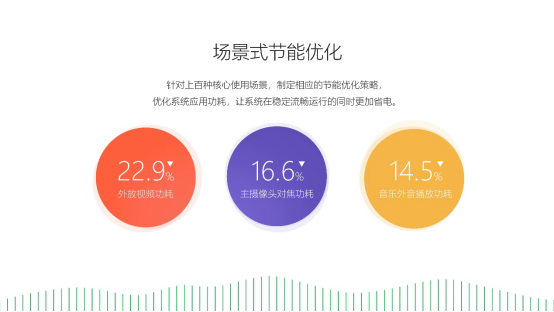
同样的方式,插入几个颜色不同,大小相同的圆,再添加文本,将其数字放大进行对比,这样与单一矩形相比更具有视觉冲击力。
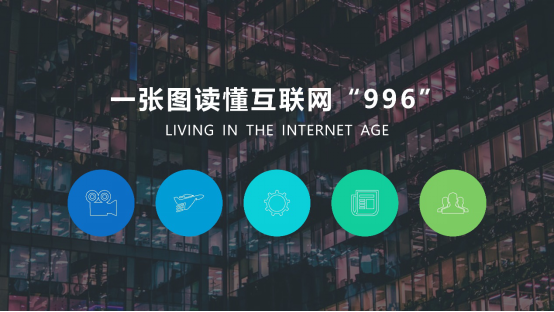
除了文本之外,还可以在圆中放置图标,相同尺寸的圆对齐后,视觉上比较统一,营造出整体感。
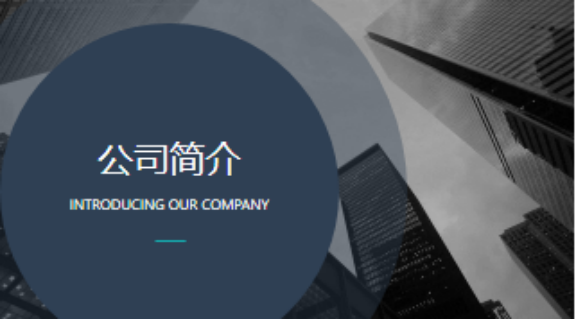
当然,混合双打也可以,过渡页中设置这样的页面非常简单,只需要添加纯色正圆,复制一层后设置透明度放大即可。
总结一下:
①圆形比较圆润,与矩形相比更容易被人理解接受;
②圆形色块上可以放置文本及图标,对齐后能营造整体感;
02
凸显主体
什么,圆还能凸显主体?事实上圆作为衬底,png图片置于圆上一层的产品案例数不胜数,单一的产品不耐看也太单调,添加圆之后能够很好的凸显产品。

空心圆衬底,插入床的png图片,之后圆作为修饰分散排布,既能够凸显主体又能增加层次感。

能用这种方法还有人物的png图片,例如在做个人介绍的时,利用圆形作为衬底凸显人物,能够凸显人物,更好的为自我介绍加分。
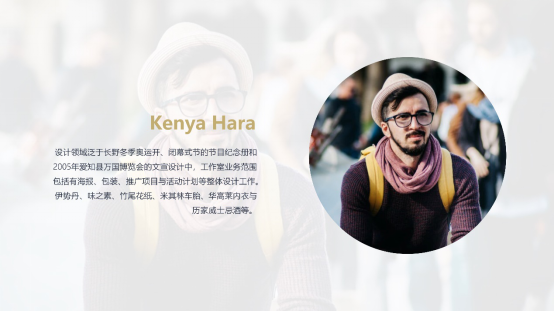
利用圆形把图片的人物提取出来,置于顶层,再添加一层蒙版在下方,这样既可以解决人物不清晰的问题,又能凸出页面的主题。

单一的圆形可能看不出什么特点,但很多圆组合在一起,圆形顶端所凸出的区域就是重点要突出的地方,所以添加文本位置的地方就可想而知咯。
总结一下:
①突出产品或者人物,可以圆或者空心圆衬底,png格式图片在圆上方,这样做既能够凸显主体又能提升页面的层次感;
②多个圆形存在时,圆所相对的方向就是主体的方向,这一点在使用圆的过程中需要注意。
03
修饰页面
在做一些有创意的封面,如孟菲斯风格时,使用矩阵圆作为修饰也是很常见的做法,其他以圆为主体的PPT也是一样。
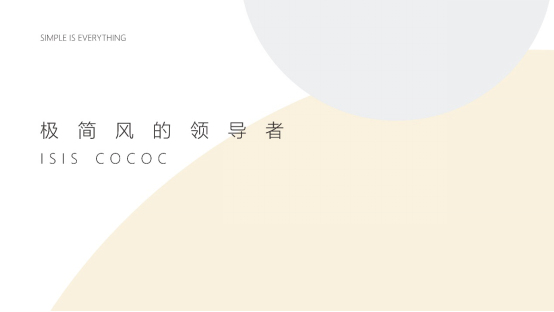
浅色圆叠加在一起,通过圆形轮廓突出简约风格,左边的主题文字使用非衬线字体置于顶层,这样让页面的主题更加凸出。

设置圆的矩阵,设置透明度90%-98%,之后作为衬底放置于渐变背景上方,能提高页面逼格。

圆形矩阵,以及渐变圆作为修饰元素,运用重复的技巧为页面加分。

上图中大小不一的渐变圆既作为元素载体,又作为页面修饰元素,这样设计可以增强页面的层次感和设计感。
总结一下:
①圆作为修饰作用就是运用四项基本原则之一的重复,一张修饰页面中圆的元素通常都比较多;
②圆作为修饰时不要仅仅局限于纯色的圆,还可以使用空心圆,半圆等,通过对圆的数量、大小、透明度、渐变、柔滑边缘等技巧,构建出圆作为修饰的场景。
04
聚焦视线
聚焦视线也是圆的重要功能之一,矩形聚焦通常是以粗线框的形式,圆却不一样,圆可以利用粗线框和多圆叠加的方式聚焦视线在圆中心,我们接下来看看案例:

页面中心绘制一个直径较大的圆,设置渐变,复制一层后调整透明度,放置文本,一个简易的圆形聚焦效果就做好咯。

简单的线条也可以作为聚焦的方式之一,越往中心,圆的线条磅值越大,透明度越低。

运用多个圆叠加在一起,形成扩散的效果,能够把视线聚焦在页面中心。(快捷操作是插入一大一小两个圆,设置圆颜色一深一浅,运用islide插件中的补间动画,设置数量应用即可)
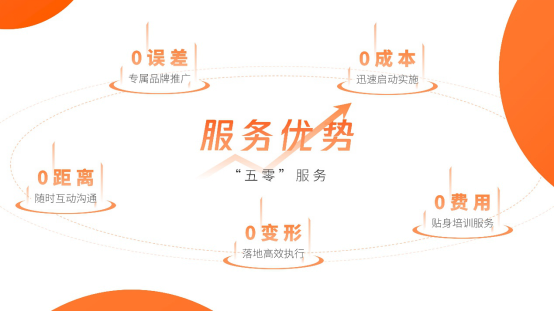
如果换一个思路,将圆变为椭圆的,会让页面更加立体,类似2.5D风格,同样能把视线集中在中心区域。
总结一下:
①圆的作用为聚焦作用时,通常文本在圆的中心;
②使用圆的聚焦功能需要考虑圆的大小、数量以及呈现的形式。说了那么多,估计不少人也想动手尝试一下~
具体操作演练:
这里本白就简单教大家一个聚焦的方法:
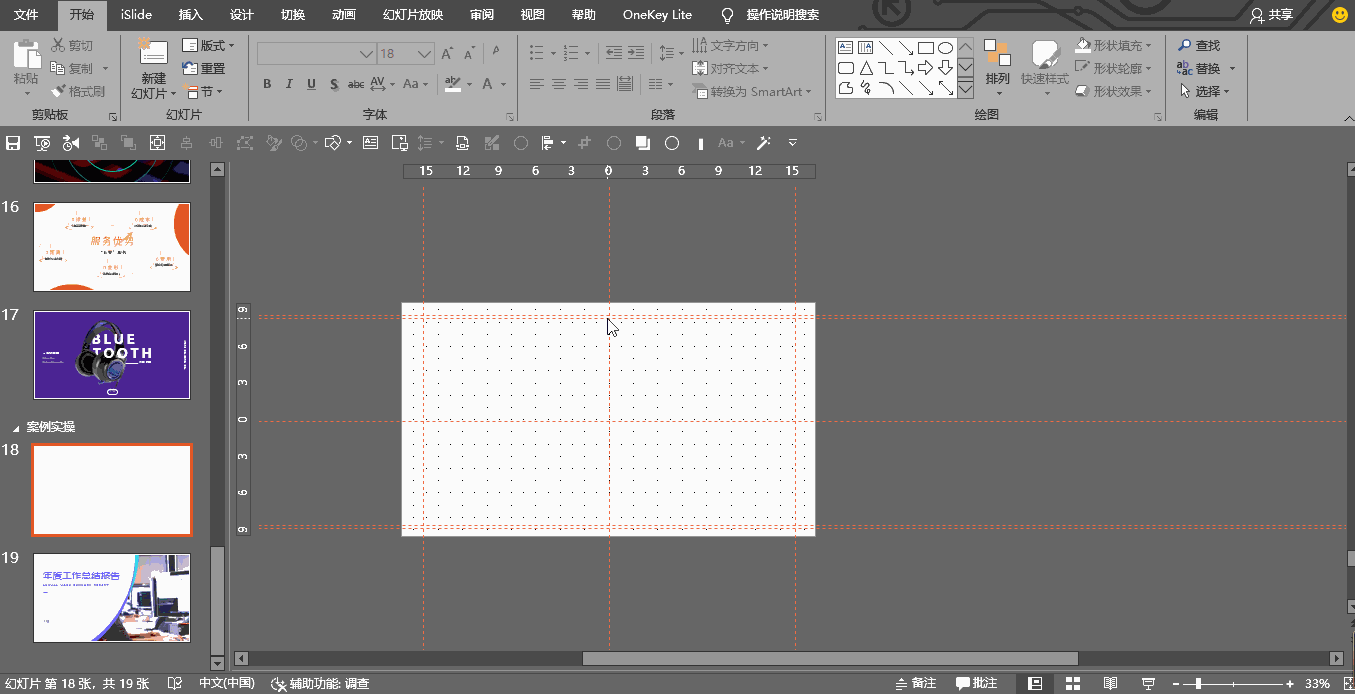
①寻找一张高清与主题相关的图片(推荐pexels和unsplash),插入到PPT中,拖拽到合适位置;
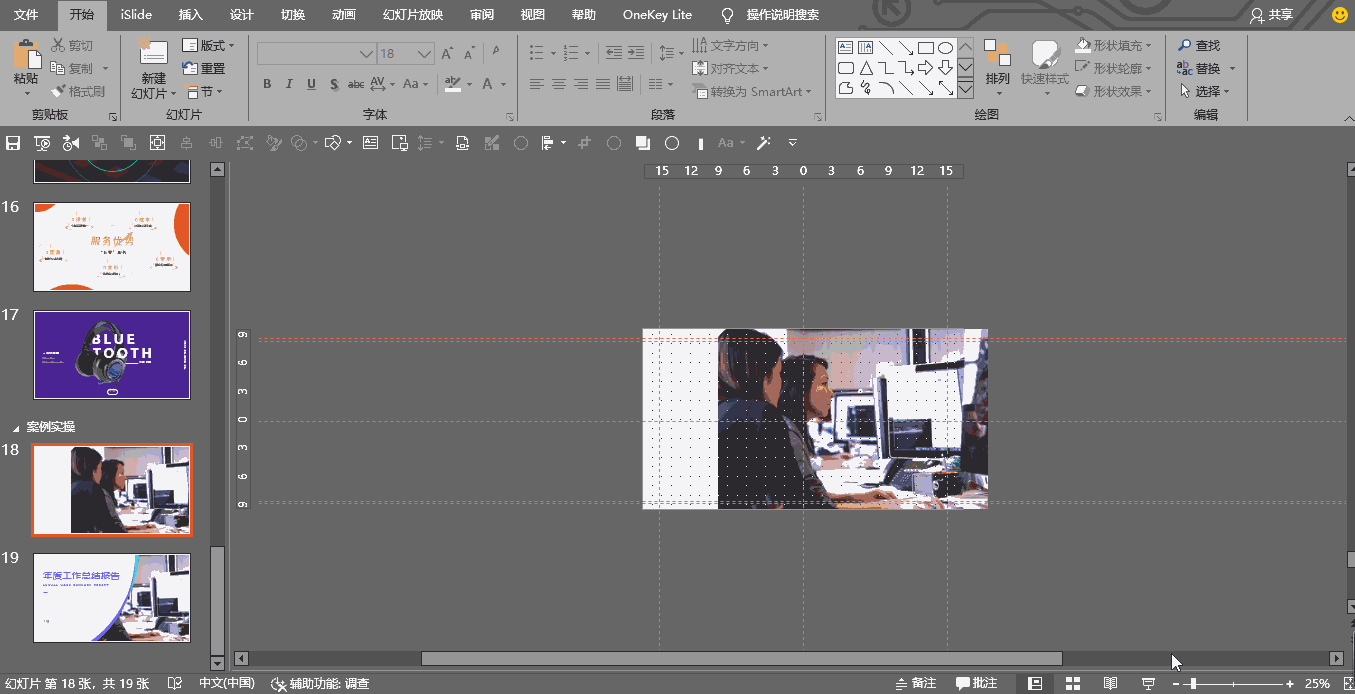
②插入一个圆,扩大其直径,直至覆盖半个页面后,选中圆,点击鼠标右键出现“设置形状格式”菜单命令;
③单击“设置形状格式”/“填充与线条”/“填充”,在“纯色填充”选项“白色”,再单击“线条”,选择“无线条”;
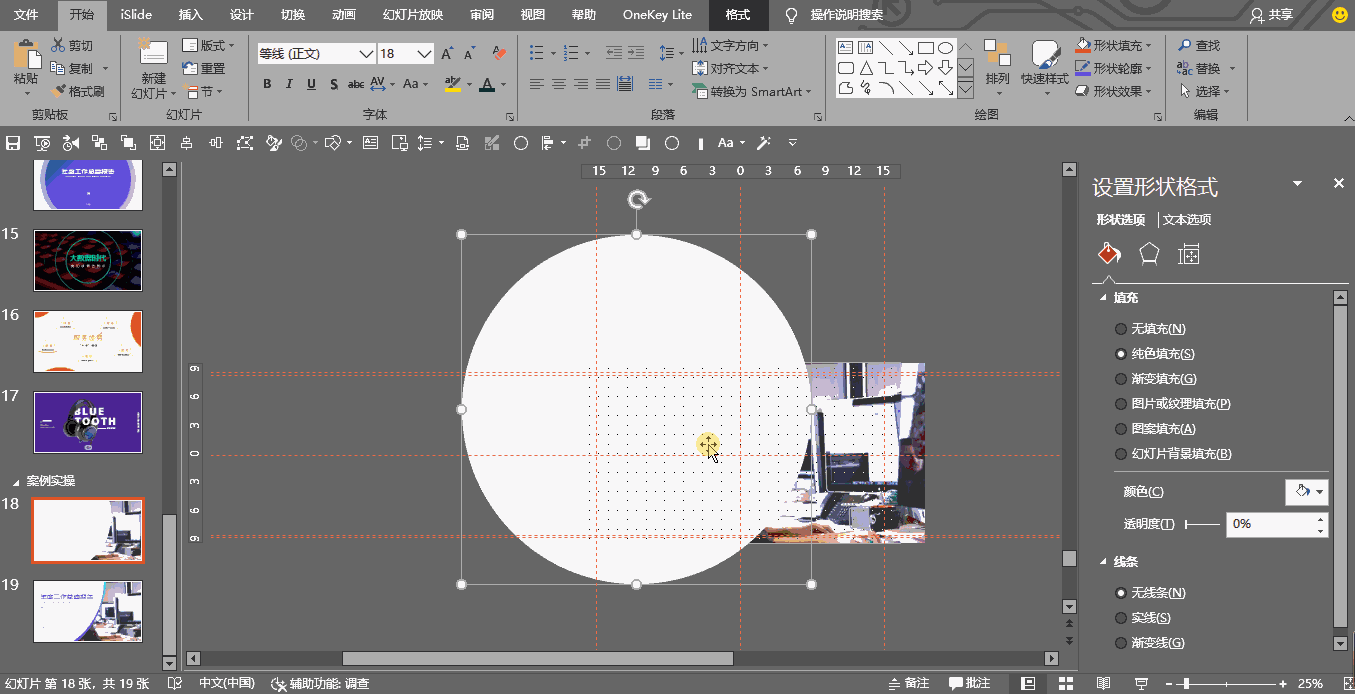
④按住Ctrl将圆复制一层后,将复制圆下移一层,设置颜色为r108,g99,b255,并根据实际情况按键盘上上下左右方向键进行调整;
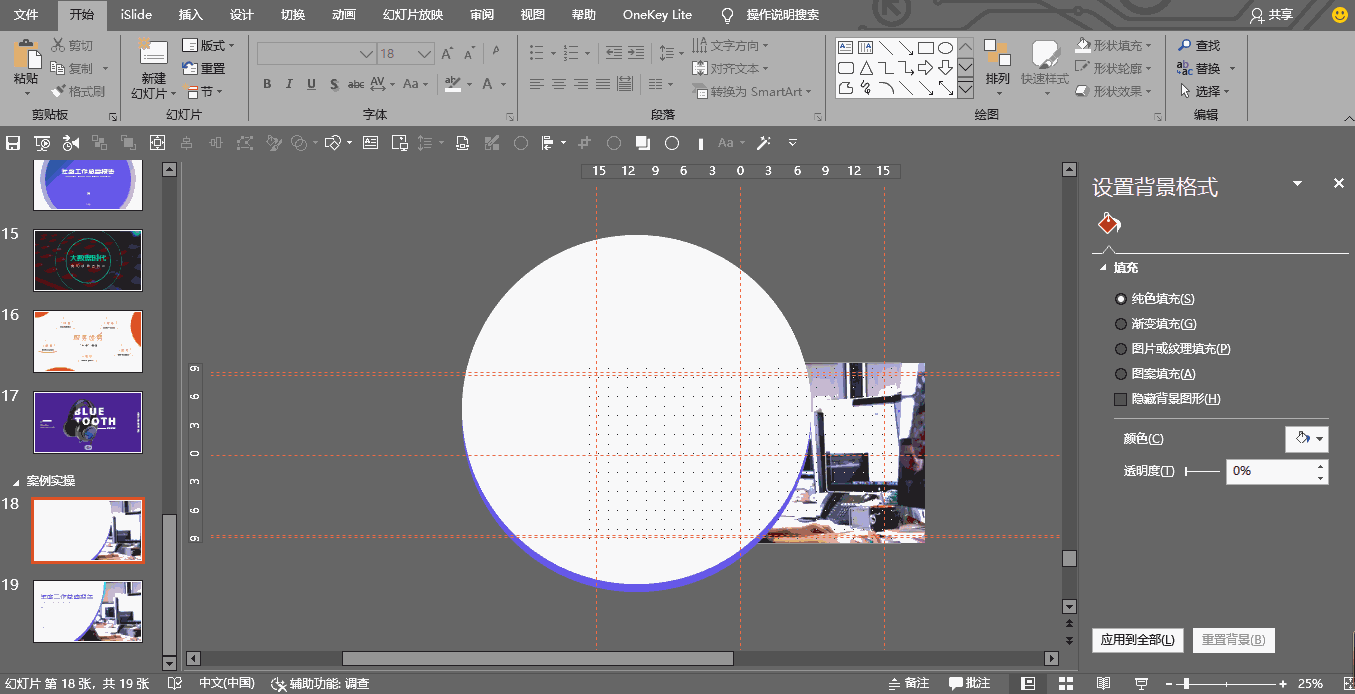
⑤同样的操作,将白色的圆复制一层,下移两层,设置颜色为r49,g217,b237,并根据实际情况按键盘上上下左右方向键进行调整;

最后给页面添加文本对齐,整个页面就大功告成啦~
没有训练就没有成长,所以大家最好还是动手练习一下咯。
好了,本期就到这里,咱们下期再见~
素材下载及学习交流请加QQ群:170790905
做PPT大神,快速提升工作效率,部落窝教育《一周PPT直通车》视频和《PPT极速贯通班》直播课全心为你!扫下方二维码关注公众号,可随时随地学习PPT:

文章推荐
我赌5毛钱!这几个牛逼的PPT页面设计技巧,90%的你都用过!
信不信,仅给PPT添加一个矩形,再丑的PPT也能变得高颜值!
PPT太死板?试试抖音爆火的穿插效果,学会了秒杀95%的PPTer!
PPT尾页只有“谢谢”两字,冷冰冰?这样改,领导想不鼓掌都难!
震惊!从未想过,PPT小图标能这样用,简直大开眼界,拍案叫绝!
版权信息
本文为部落窝教育独家授权作品,作者:P小白。
