最简单的6种用Excel制作目录的方法,让你天天不重样!(上篇)
作者:壹仟伍佰万来源:部落窝教育发布时间:2019-10-31 17:46:12点击:17812
编按:
哈喽,大家好!在平时工作中,为了能快速打开需要的工作表,我们通常会设置一个目录。目录的设置方法有很多种,但大多数人使用的方法还是基本的手动插入超链接的操作。虽然这个方法也行,但是将大大降低你的工作效率,那么今天,我们将给大家分享在excel中生成目录的6种方法,保证招招精彩,赶紧来看看吧!(由于篇幅原因,文章将分为上下两篇,本篇为上篇。)
如下图所示,工作簿里有4张工作表,为了方便快速跳转到指定工作表中,我们先创建一个名为“目录”的工作表。
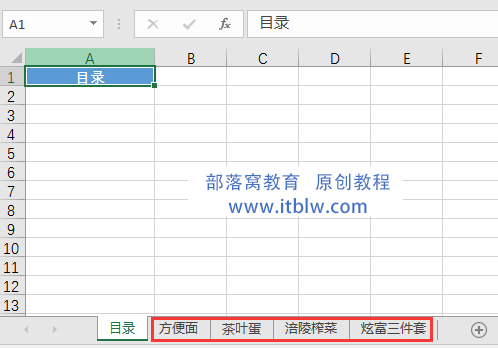
图1
创建好后,就开始我们目录的制作吧!
一、 基础方法
1.手动生成目录
单击鼠标右键-点击“链接”(也可以直接按快捷键Ctrl+K)-链接到“在本文档中的位置”-选择需要链接的工作表名称,修改要显示的链接名称,最后“确定”,就能生成一个超链接。重复以上步骤,就可以生成一个目录。操作步骤如下图所示:
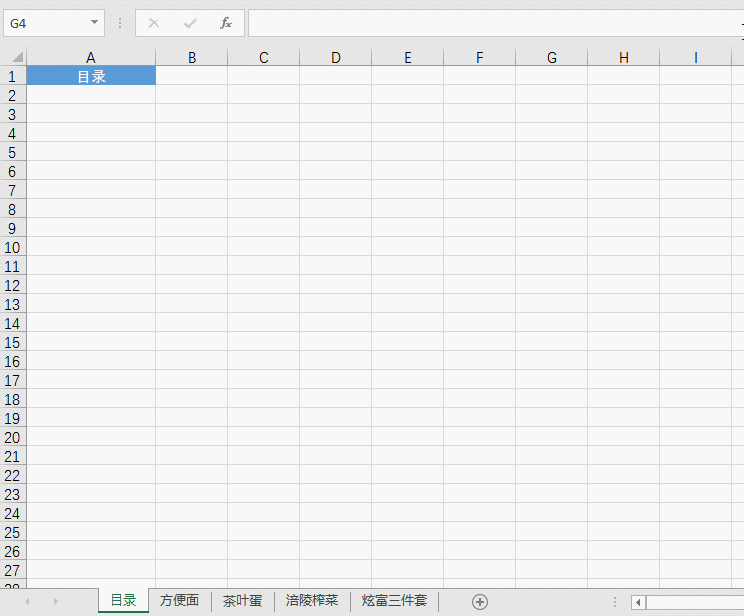
Gif2
2.跳转函数生成单个链接
在A2单元格输入公式=HYPERLINK("#方便面!a1","方便面"),并依次填写其他链接。
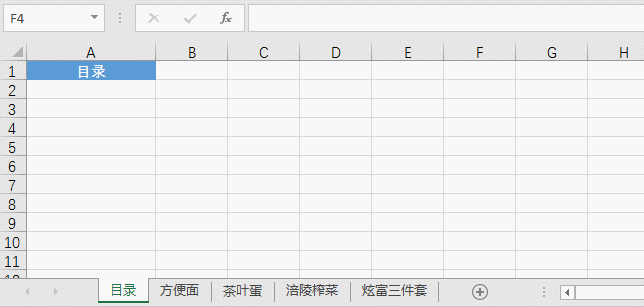
Gif3
HYPERLINK函数有两个参数:第1参数是链接的位置,第2参数是单元格里要显示的文字内容。
注意:当HYPERLINK第1参数的链接位置是某个工作表时,需在地址前面加“#”,这是固定用法,小伙伴们记住就行。
关于HYPERLINK函数的详细用法,小伙伴们可以参考之前的教程《给我去你心里的地址,我就能用excel跳转函数住进去》,在此就不细说了。
优点:操作简单、易上手。
缺点:① 比较繁琐,如果需要创建的目录数过多,会非常耗时间。
② 如果要实现双向跳转的目录,会占用多余页面的空间。
③ 不能实现自动更新,如果删除或增加工作簿中的工作表,需要重新修改目录。
二、跳转函数批量生成链接
前面说到的方法虽然操作起来比较简单,但是都太麻烦了,而且不够灵活。有没有那种既能批量创建链接,还能伴随着工作表的变化,实现自动更新的目录呢?当然有啦!
其实上面的方法之所以繁琐,是因为我们无法直接得到各个工作表的名称,需要在公式中一个一个去输入。知道了问题就好解决了,说到提取工作表的名称,小伙伴们有没有觉得很耳熟呢?没错,前不久说到的宏表函数刚好可以达到这个目的。
由于宏表函数无法在单元格中直接使用,需要定义名称才可以使用。所以我们可以先定义一个名为“目录”的名称,并在“引用位置”处使用宏表函数“=GET.WORKBOOK(1)”,提取出工作表的信息。
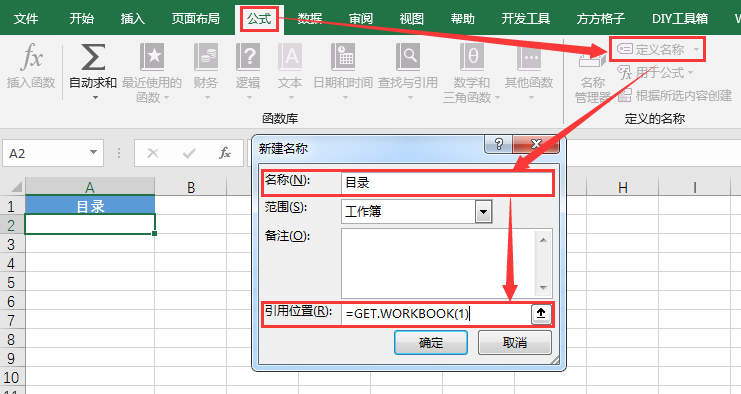
图4
关于更多宏表函数的内容,小伙伴们可以参考之前的教程《为什么你的加班在老板眼里一文不值?因为Excel宏表函数3秒就可以解决》
接着使用公式“=INDEX(目录,ROW(A2))”提取出名称为“目录”中的所有工作表的名称。
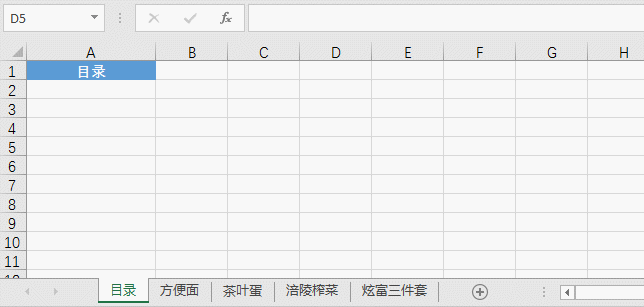
Gif5
当然我们也可以使用转置函数TRANSPOSE提取出工作表的名称,不过需要先选中A2:A6区域,再输入公式=TRANSPOSE(目录),完成后使用数组公式快捷键ctrl+shift+enter返回结果。
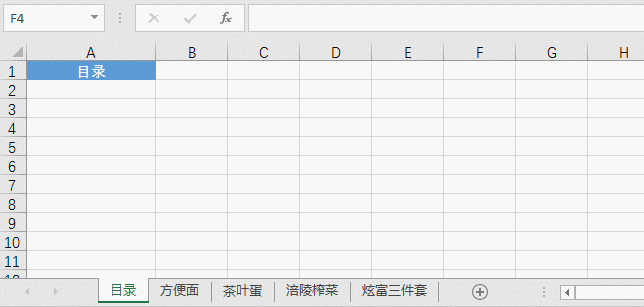
Gif6
由于现在提取出来的工作表名称是带有工作簿名称的,所以需要我们使用公式进一步优化,达到只保留工作表名称的效果。在A2单元格输入公式:=REPLACE(INDEX(目录,ROW(A2)),1,FIND("]",INDEX(目录,ROW(A2))),""),下拉后即可完成这一步骤。
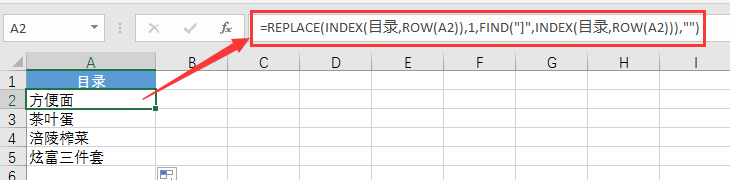
图7
接着用HYPERLINK函数批量生成超链接,在B2单元格输入公式:=HYPERLINK("#"&A2&"!A1",A2),即完成目录的制作。
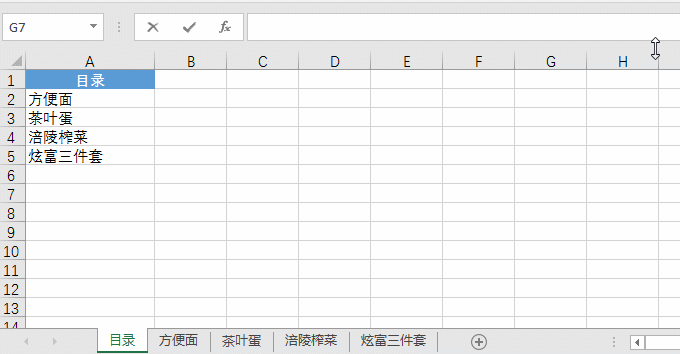
Gif8
后续如果我们的工作表有变动,只需要重新刷新并下拉拖拽公式,目录就能自动更新了!
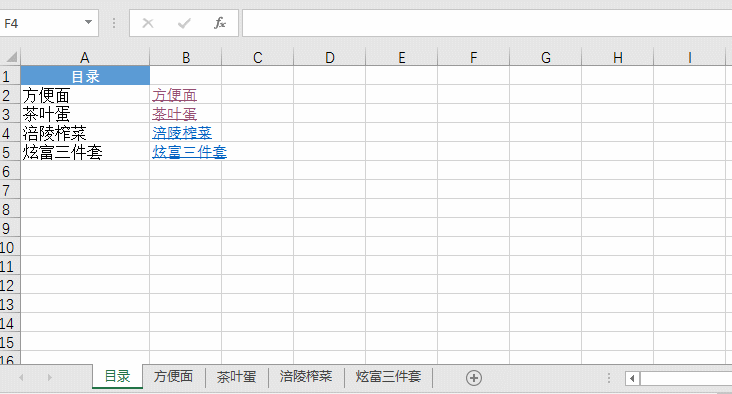
Gif9
最后将工作簿另存为“Excel启用宏的工作簿”即完成整体操作。
详细的批量生成超链接目录的方法,小伙伴们可以参考之前的教程《用GET.WORKBOOK函数实现excel批量生成带超链接目录且自动更新》,就不再赘述了。
其实除了可以使用宏表函数提取工作表名外,Power Query也同样能达到这一效果。
操作步骤:
① 打开“数据”选项卡-点击“新建查询”下拉菜单中的“从文件”-“从工作簿”。
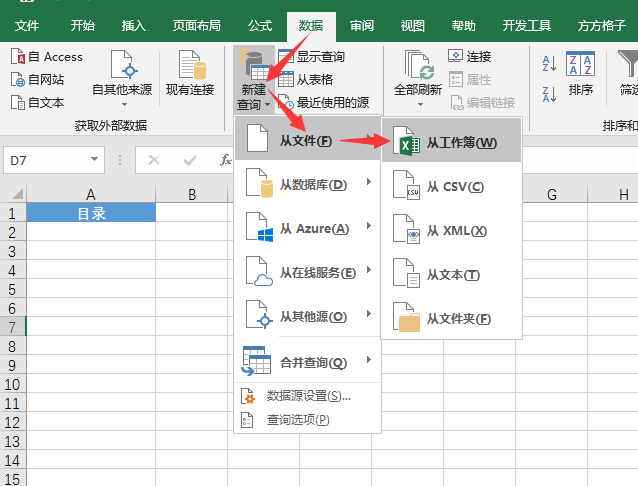
图10
② 在弹出的窗口中,找到名为“目录”的工作簿,选中并点击“导入”。

图11
③ 在“导航器”窗口中,选中工作簿“目录”,并点击“转换数据”。
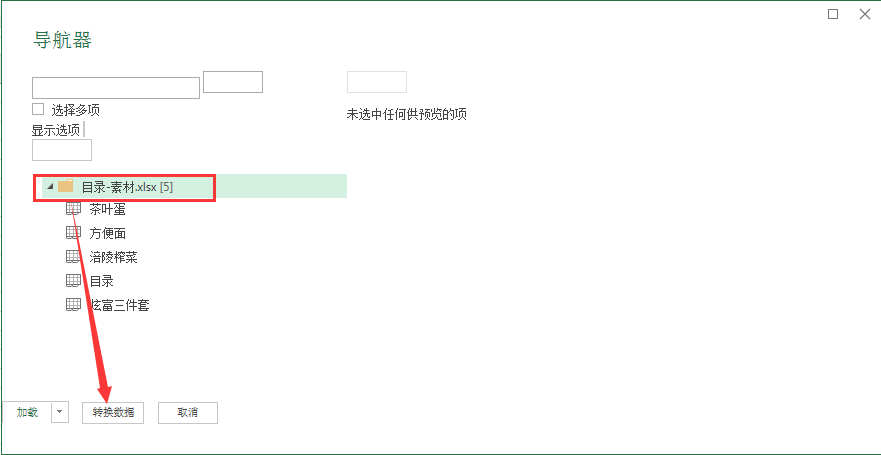
图12
④ 下面我们就进入了Power Query编辑器界面,选择第一列数据,单击鼠标右键-“删除其他列”,点击“关闭并上载”,此时在新增的一个工作表中,就会出现我们需要的工作表名称。

Gif13
然后按照上述的步骤,用HYPERLINK函数批量生成超链接,在B2单元格输入公式:=HYPERLINK("#"&A2&"!A1",A2),即可完成目录的制作。
优点:① 批量生成链接,节约时间。
② 可以实现目录的自动更新。
缺点:① 涉及到宏表函数和引用函数INDEX,对新手不友好。
② 如果要实现双向跳转的目录,会占用多余页面的空间。
三、Ctrl+F生成目录
相信看完上面方法的小伙伴已经开始头晕眼花了,没关系,下面小编就给大家介绍一个超便捷的方法,仅用快捷键Ctrl+F就可以制作目录!简直就是小白的福音呀!
操作步骤:
① 找到在所有工作表中都为空的单元格,输入一个表中没有的任意字符,比如“囡”,这里教大家一个批量录入的技巧。
在第一个工作表中,单击空白单元格A4,然后按住SHIFT键点击最后一个工作表,输入“囡”,再按ENTER键。此时可以发现每个工作表中的A4单元格都有“囡”。
② 使用ctrl+f打开查找页面,在“查找内容”中输入“囡”,点开“选项”,在“范围”处选择“工作簿”,最后点击“查找全部”,就可以实现一个动态目录啦!操作动图如下:
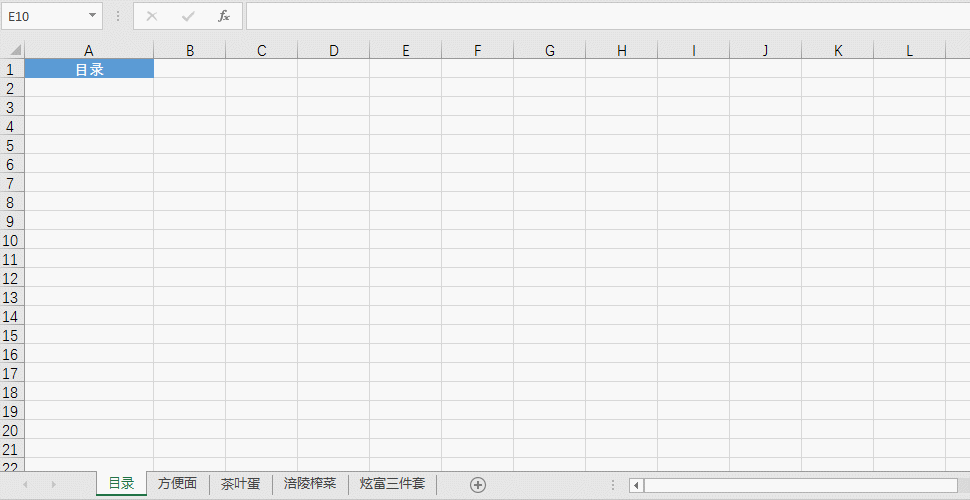
Gif14
优点:① 操作简单、节约时间,小白也可以轻松上手。
② 可以实现双向跳转。
缺点:① 会改变原本工作表中的数据。
② 目录不能随着工作表的变动而自动更新。
说了这么多,小伙伴们估计有疑问了?如何既能在不占用多余页面空间的基础上,实现双向跳转,又能让目录实现自动更新呢?别急,下篇教程就给大家揭晓答案!
本文配套的练习课件请加入QQ群:747953401下载。
做Excel高手,快速提升工作效率,部落窝教育《一周Excel直通车》视频和《Excel极速贯通班》直播课全心为你!
扫下方二维码关注公众号,可随时随地学习Excel:
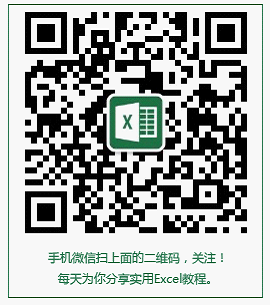
相关推荐:
批量生成目录的方法《用GET.WORKBOOK函数实现excel批量生成带超链接目录且自动更新》
Excel常用技巧《excel表格常用技巧3则:Excel查找、定位功能、录入技巧》
初识Power Query《Excel一键生成报表教程:powerquery多表合并案例》
