Alt键在PPT中的8种快捷用法
有哪些堪称「万能」的PPT快捷键?Alt键你一定要知道
作者:夏之楠木来源:部落窝教育发布时间:2019-09-24 09:55:16点击:2880
编按:
快捷键是提高PPT制作效率的利器,可以大幅度提升我们制作PPT的效率。但PPT中的快捷键又多又杂,很难一次性记住。为了让大家熟记一些常用的快捷键,我将PPT中常用的快捷键做了梳理,决定分类介绍给大家.今天这篇文章介绍Alt键的用法。
通常制作PPT是一件耗时的事,那么,如何快速的制作ppt呢?学习了这期教程,一定会让你的制作效率翻倍哦~
没错,今天要给大家分享的就是PPT快捷键中的“Alt”键,有时候你与PPT高手之间只差了一个“Alt”键。
1.Alt+F9(显示/隐藏参考线)
当你想用参考线作为参考,对齐幻灯片页面中的文本或者图片时,你会怎么做?
常规操作:点击“视图”,在“显示”菜单功能区勾选“参考线”。
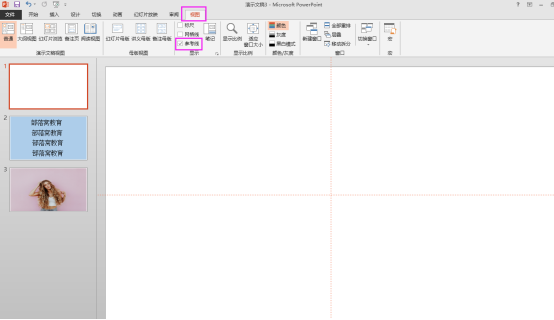
快捷操作:按下Alt+F9,直接为页面添加参考线。
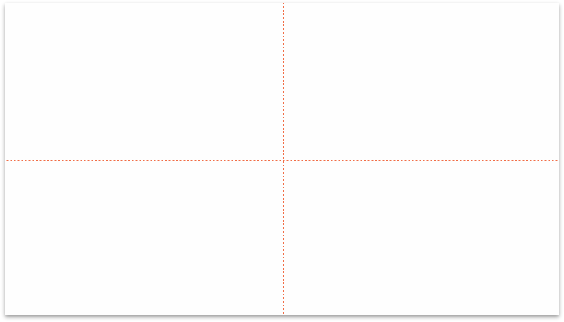
2.Alt+F10(显示/隐藏选择窗格)
当我们在幻灯片页面内插入了多个对象,有多层图层时,如下图:

我们想要修改其中的某一个图层信息时,如何选中修改对象呢?
常规操作:点击“开始”/“编辑”,在编辑选项中选择“选择窗口”,打开所有窗口后,再选择需要修改的图层进行修改。

快捷操作:按下Alt+F10,直接显示所有图层窗口,选择需要修改的图层进行修改即可。
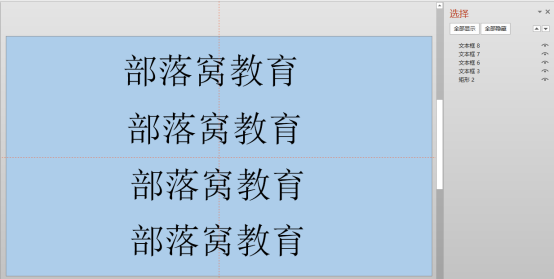
3.Alt+N+P(插入文件/图片)
制作PPT时,图片几乎是必不可少的元素,如何插入图片呢?
常规操作:点击“插入”/“图片”,点击图片对象,单击“确定”插入幻灯片页面。
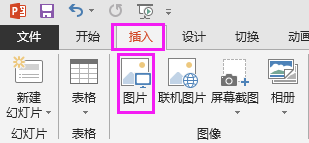
快捷操作:按下Alt+N+P,直接选择图片对象,单击“确定”插入幻灯片页面。
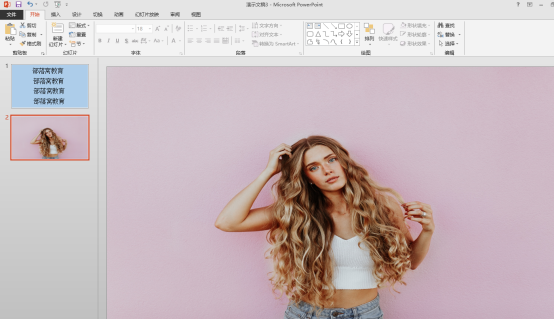
4.Alt+F2(快速实现PPT另存为)
PPT制作完成后,需要将PPT另存为PDF、图片等文件形式时,你会怎么做?
常规操作:点击“文件”,在弹出的窗口中点击“另存为”,再选择保存的位置,最后再选择文件形式进行保存。
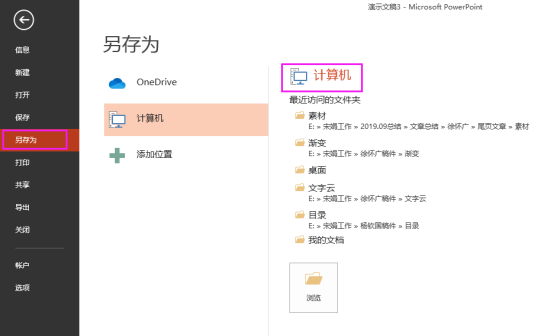
快捷操作:按下Alt+F2,直接选择另存为的位置、文件形式后,进行保存即可。
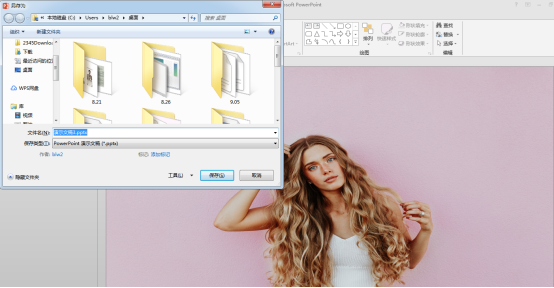
5.Alt+F4(快速关闭窗口)
当我们需要关闭当前的PPT窗口时,你会怎么做?
常规操作:点击窗口中的“×”后,弹出“Microsoft PowerPoint”窗口后,进行选择“保存”“不保存”“取消”操作。
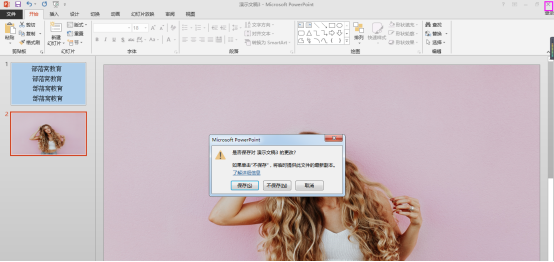
快捷操作:按下Alt+F4,直接弹出“Microsoft PowerPoint”进行选择“保存”“不保存”“取消”操作。
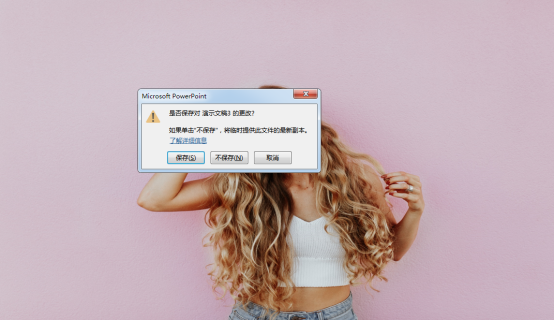
6.Alt+A(幻灯片截图)
当需要对PPT中某个页面进行截图保存时,大多数人会选择常用快捷键“Ctrl+Alt+A”,其实我们也可以使用快捷键“Alt+A”。
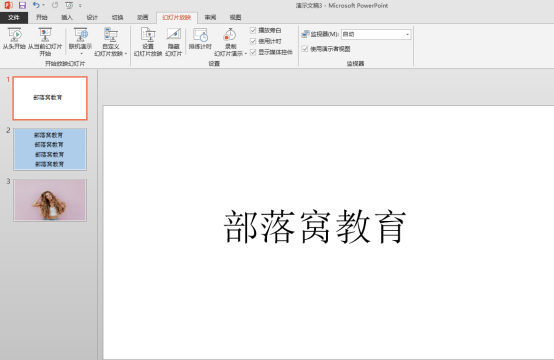
7.Alt+F5(启用演讲者视图)
辛辛苦苦做好的PPT,大家都不想毁在最后的PPT演示环节,那么演示时,如果担心忘词,可以把讲稿放在备注里,放映时使用演讲者视图。
常规操作:在幻灯片页面,点击鼠标右键,出现“显示演示者视图”菜单命令,单击“演示者视图”方可跳转到演示者视图页面。

快捷操作:按下Alt+F5 键,即可启用演讲者视图。
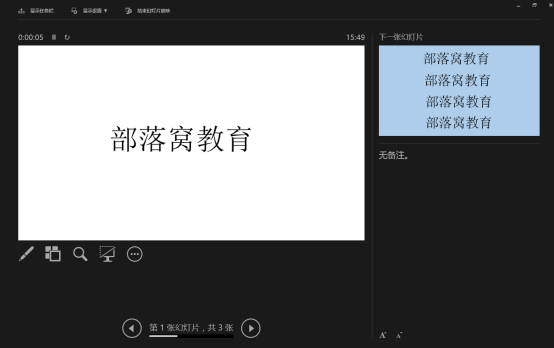
8.快捷键提示
在放映PPT时,有时需要进行从头放映、联机演示等操作,你会怎么操作?
常规操作:鼠标点击“从头开始”“联机演示” 等菜单。

快捷操作:按下Alt键,功能区的菜单会显示打开菜单的快捷键,直接根据提示按快捷键即可。

好了,关于神奇的“Alt”键介绍到这里就结束了,你如果发现“Alt”还有其他用法,可以一起分享出来哟!
素材下载及学习交流请加QQ群:170790905
做PPT大神,快速提升工作效率,部落窝教育《一周PPT直通车》视频和《PPT极速贯通班》直播课全心为你!扫下方二维码关注公众号,可随时随地学习PPT:
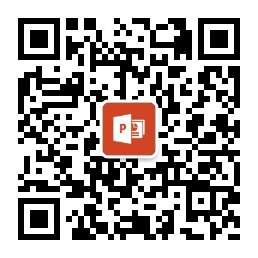
文章推荐
震惊!从未想过,PPT小图标能这样用,简直大开眼界,拍案叫绝!
拒绝PS!用PPT就能快速打造“双重曝光”效果,学不会你揍我!
版权信息
本文为部落窝教育独家授权作品,作者:夏之楠木。
