解决常见的Excel打印难事儿
作者:壹仟伍佰万来源:部落窝教育发布时间:2019-01-10 14:41:29点击:5138
在之前的学习中,小编给小伙伴们带来了许多关于Excel操作的小技巧,不过最近很多小伙伴在打印上又犯了难题,倒在了最后一步上,实在是亏得很。今天小编就来给大家讲讲打印的那些难事儿!

难题一: 多列数据打印不全
这里有一张某校区期末成绩的表格,我们需要把这张表打印出来。大家可以看到这个表格的数据量很大。
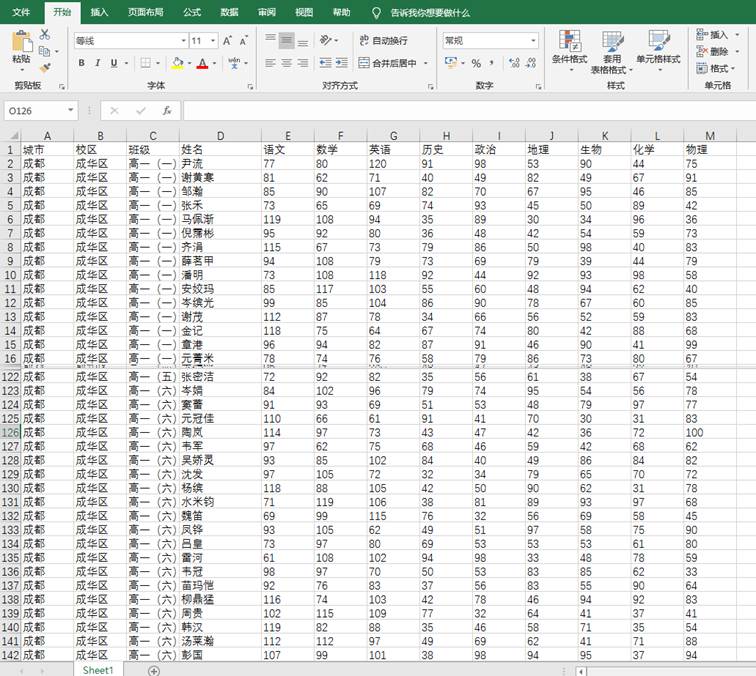
按CTRL+P,我们发现在打印预览中“历史”列后面的数据都不在了。也就是说H列之后的数据都不在打印范围之内!
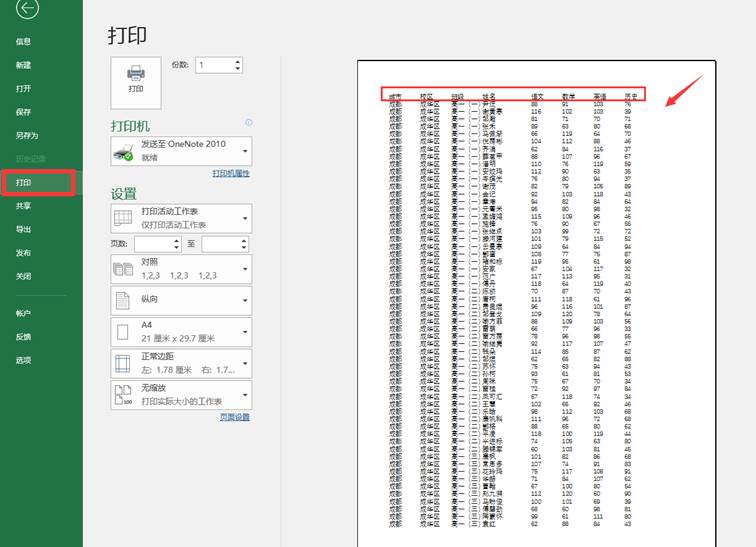
这可该如何是好?o(╥﹏╥)o
别慌!我们有三种解决方法!
作战方案一:调整边距
适用范围:列数在十几列以内的表格
使用方法:
(1)在打印预览界面的右下角,点击“显示边距”按钮。
(2)点击后,页面的边上出现了很多黑色小方块,拖动小方块,就可以调整边距的大小。通过缩小边距,可以看到未显示的列已经显示出来了。
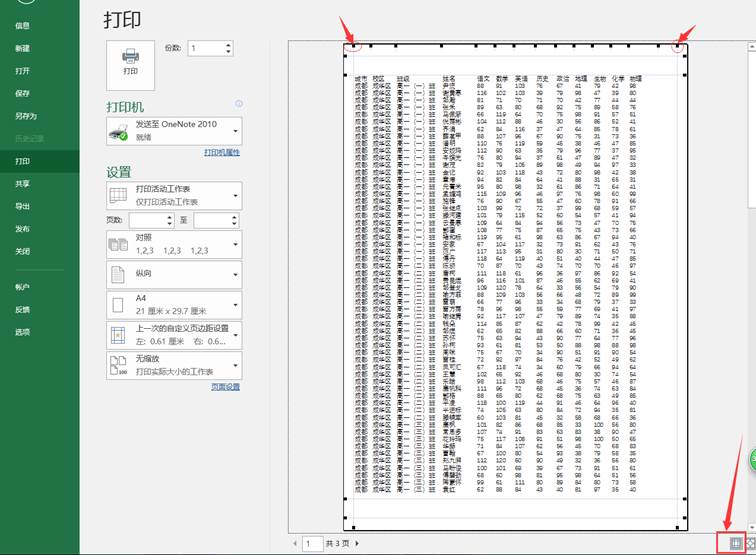
不过这种方法有一定的局限性,假如我们需要打印的列数更多呢?显然这个方法就不行了,此时我们可以试试第二种方法。
作战方案二:调整纸张方向,纵向变横向
适用范围:列数比较多,单纯调整边距已无法满足需求
使用方法:
在打印界面的左侧,单击“纵向”按钮,从弹出的下拉菜单中选择“横向”即可。
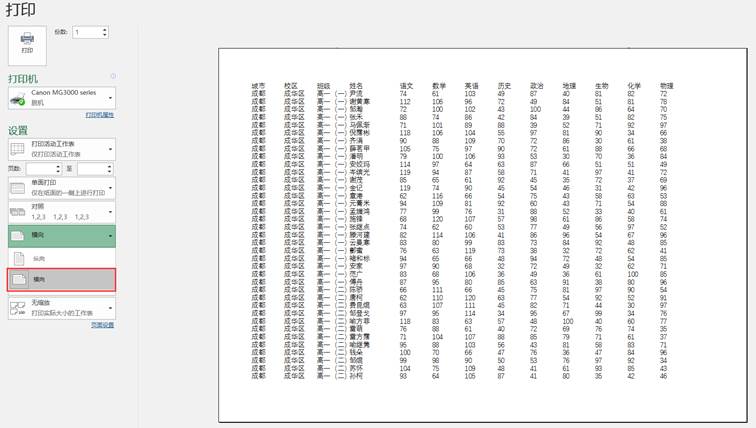
如果列数再多些,采用横向设置并且调整边距后也无法所有列显示为一页,则可以采用方案三。
作战方案三:将所有列调整为一页
适用范围:列数太多,并且用户可以容忍打印字号很小的结果
使用方法:
在打印预览界面的左侧,有一个“无缩放”按钮。我们单击按钮从弹出的下拉菜单中选择“将所有列调整为一页”即可。

选择后,Excel会把所有列挤在一页中显示,如下。
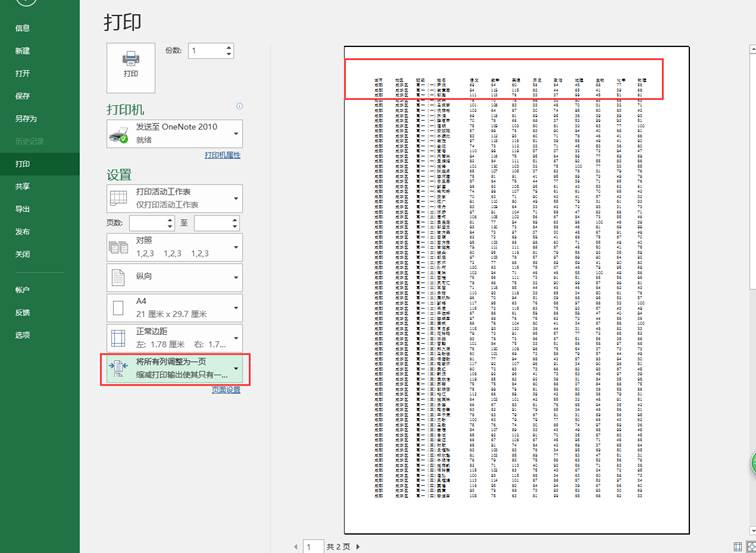
这样的话,数据列再多都不怕啦~
这种方法的不足是打印出来的字号很小,整个页面密密麻麻,不易阅读。
难题二:第二页缺少标题行
对于一个行数很多的表格,为了阅读方便,通常会在“视图”选项卡里面选择“冻结窗格”中的“冻结首行”。这样可以保证我们在下拉的时候,看见列标题。
那我们在打印的时候,如何能实现类似“冻结首行”的效果让每一页都出现列标题呢?![]()
![]()
![]()
作战方案:设置打印标题
适用范围:打印多页数据,并且每页都要有标题行
使用方法:
在“页面布局”选项卡,点击“打印标题”。
点击后,会出现“页面设置”对话框。在“工作表”选卡的“顶端标题行”选项中,点击拾取按钮![]() 拾取表格中标题行所在区域。
拾取表格中标题行所在区域。
点击“打印预览”,按PageUp或PageDown键切换页面,即可看到每页都有了标题行。
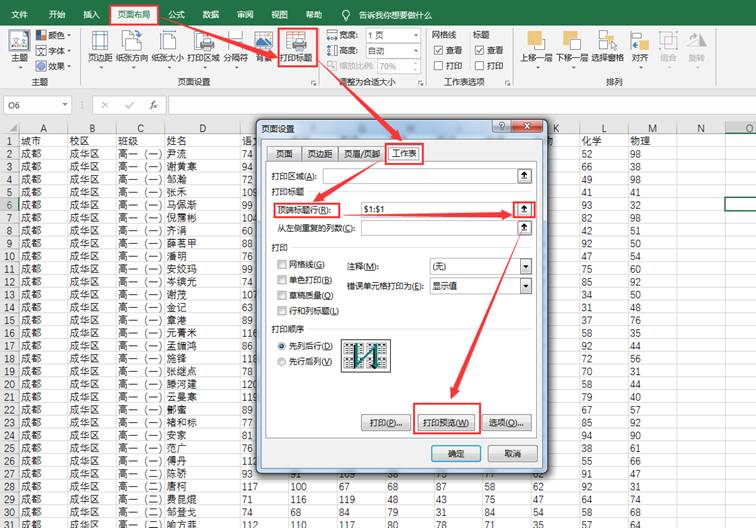
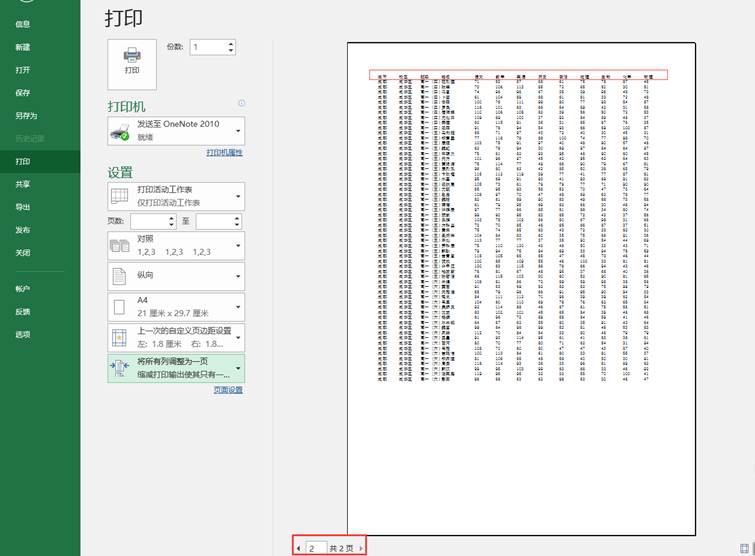
难题三:只想打印某一块数据,不想要其他的数据
作战方案:设置打印区域
适用范围:仅需要打印表格中的部分数据,其余的都不打印
使用方法:
我们首先选中需要打印的数据区域。
然后在“页面布局”选项卡中点击“打印区域”-“设置打印区域”。
完成后,按Ctrl+P即可查看结果。
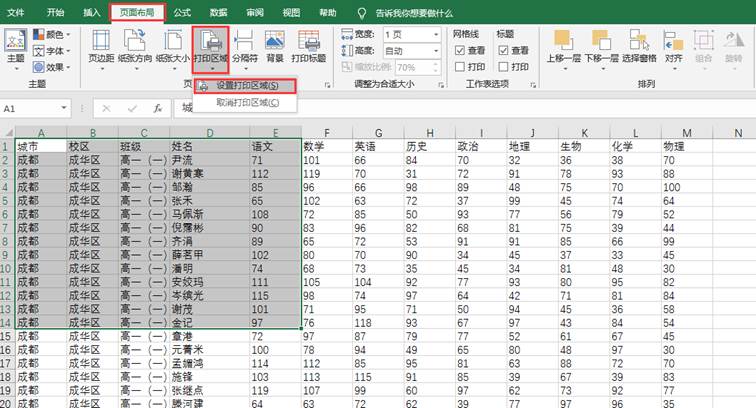
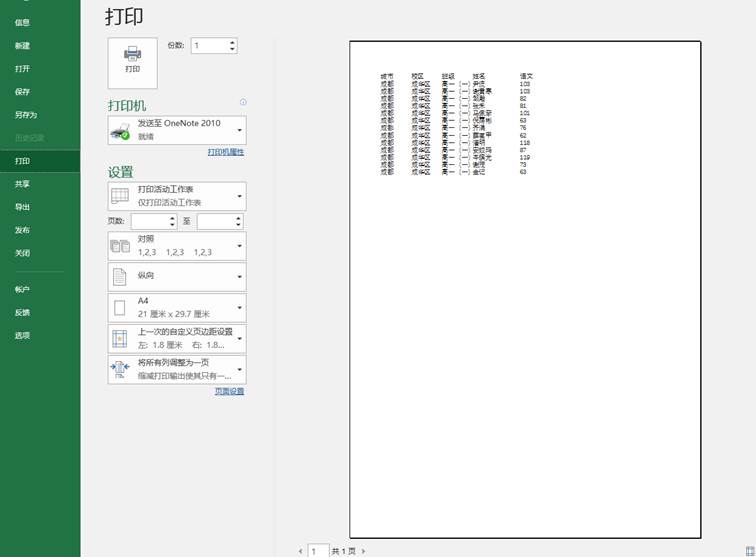
可以发现,预览中只有我们选中的数据!!!
以上关于打印的各种方法,分享给大家~希望各位小伙伴们都能美滋滋的完成打印!
本文配套的练习课件请加入QQ群:264539405下载。
做Excel高手,快速提升工作效率,部落窝教育《一周Excel直通车》视频和《Excel极速贯通班》直播课全心为你!
扫下方二维码关注公众号,可随时随地学习Excel:
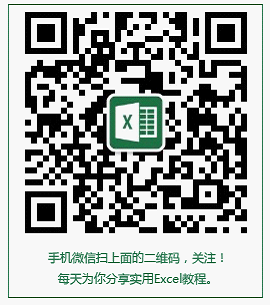
相关推荐:
更多Excel打印问题《你遇到的那些Excel打印问题都在这儿了》
打印标签制作《SUM函数特殊应用:序号填充、提成比例计算、打印标签制作》
