好看的图表是怎么做出来的?手把手教你!
作者:E图表述来源:部落窝教育发布时间:2021-12-14 10:31:09点击:2909
编按:
网上有这么一群人,依附于某些EXCEL平台,从事着“EXCEL代工”的职业,当然这些人大部分都是兼职,但也有一些人干着干着就成了专职。只要你的水平够用而且没有“懒癌”的情况下,生活费还是不成问题的。下面就是作者在某宝上的一个“图表单子”,让大家感受一下,EXCEL理论联系实践的整个过程。
下面是拿到的初始数据:
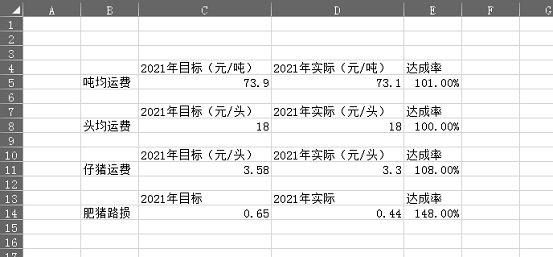
看到这样的数据,如果让你来做图表,你会如何下手呢?
1、对数据进行分析
首先这样的一组数据无益于做图表,所以我们先把数据整理一下:
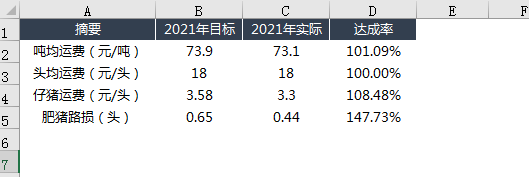
看到上面的图表数据,给大家提一个问题:
为什么实际值比目标值低,而达成率是高于100%的?
对于达成率或者完成率来说,大部分的时候,计算公式都是:
完成率 = 实际值 / 计划值
达成率 = 实际值 / 目标值
而对于库存上限或者销售成本的控制性计算,就需要把除数和被除数颠倒过来,例如上面的数据明显是对运费和路损成本的控制,所以它的达成率是:目标值 / 实际值。这样做出的图表,会满足阅者习惯——高的是好的,低的是不好的。
2、了解图表要表现的“中心思想”
任何一组数据,针对不同的数据重点,会有多种“图表类型”的选择。经过和客户的沟通了解,客户是要表达今年对于上述指标的控制情况达成率,而且要显得新颖一些。于是作者为他设计了下面的图表,拿出来和大家分享一下:
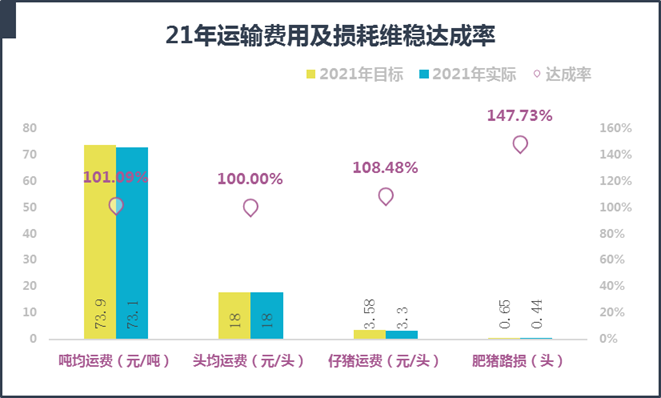
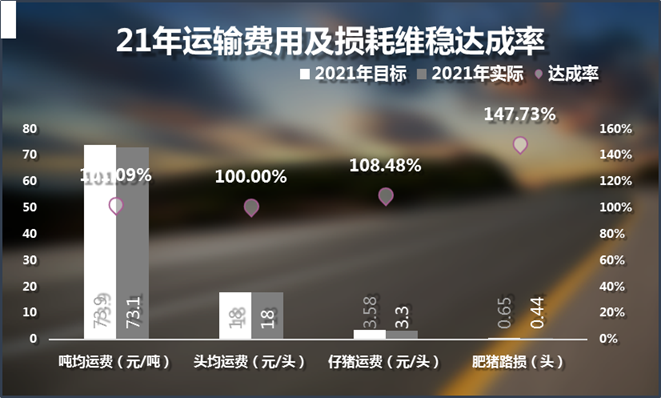
同一个图表的不同表现形式,给客户一个选择的余地吧。
3、确定了思想,接下来就是“开干”
STEP1:
选中单元格区域A1:D5,工具栏点“插入”——“图表”——“簇状柱形图”

得到如下的一个默认图表:

STEP2:
对图表区域点击鼠标右键,在弹出的菜单中选择“更改图表类型”,选择“组合图”,将系列3达成率改为“折线图”(这个是默认的);

STEP3:
选中折线图例,鼠标右键,在弹出的菜单中选择“设置数据系列格式”;
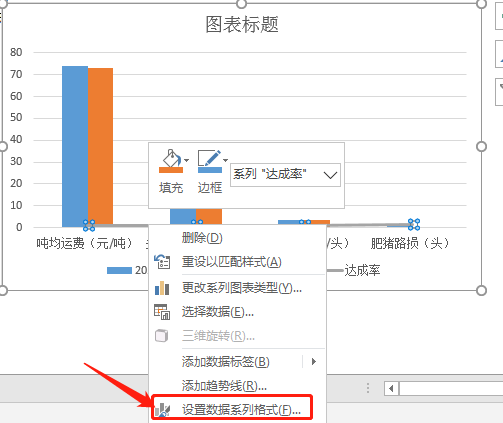
此时EXCEL界面的右侧就会出现“设置格式窗口”,将折线图改成“次坐标轴”。

此时得到如下图表:
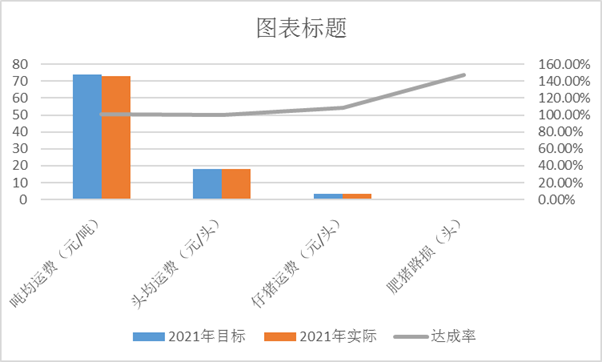
STEP4:
依然选中折线图例,按下图所示,更改“线条”和“标记”的格式;

STEP5:
逐个选中各个系列的图例,鼠标右键——添加数据标签;
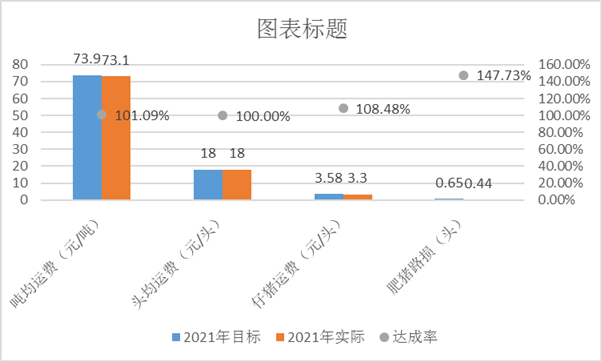
及此,一个默认的图表就算是完成了。但是往往就是这样,我们很多人做图表也都会到此“结束”,其实你再稍微的“美化”一下,哪怕只是改一下颜色,都会让你的图表与众不同。
4、美化图表
STEP1:字的比例
选中图表区域,改字体为“微软雅黑”,字号为10#。有很多同学都是逐个选择标题、标签、横轴、纵轴的去改字体字号,其实选中整个图表,就可以一起改了。
“横轴(类别)”的字号改小一些(8#),让它可以“水平展示”;
“主次纵坐标”的刻度,改字号为7#;
“标题”改字号为14#,并且加粗;
“柱形图的标签”改字号为8#,得到下面的效果:
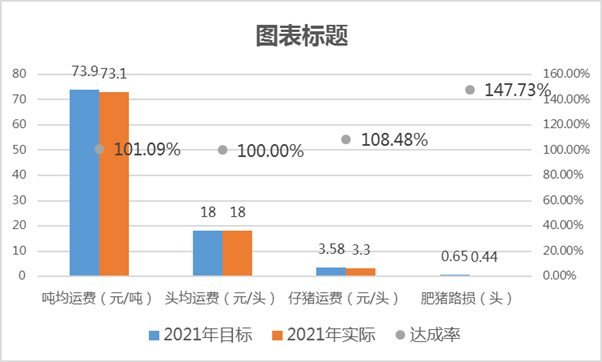
是不是好看了许多?
STEP2:文本的布局
“图例”拖拽到标题的下方靠右一些;
“绘图区”整体下移接近图表区底部;
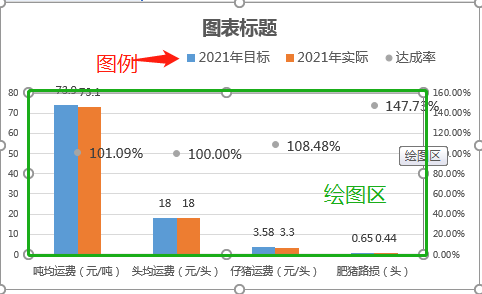
“柱形图”标签,在格式设置窗口中,按下图分别设置标签的位置和方向;

“折线图”的标签,位置改为靠上;
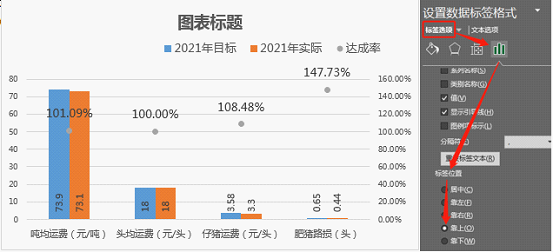
是不是效果已经好了很多。
STEP3:配色方案及图形搭配

上面图中的颜色,除了灰色就是上面四色,颜色的RGB数值给大家分享一下。
“折线图的标记”点的特殊形状,是采用创建图形,然后复制粘贴,替换上去的。
图表区的背景,提前找一张图片,剪切到“剪贴板”。然后选中图表区,按下图填充即可:

本文配套的练习课件请加入QQ群:902294808下载。
做Excel高手,快速提升工作效率,部落窝教育《一周Excel直通车》视频和《Excel极速贯通班》直播课全心为你!
扫下方二维码关注公众号,可随时随地学习Excel:
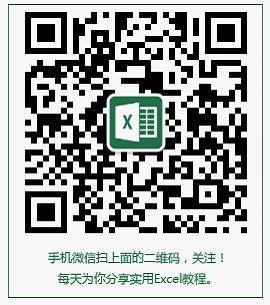
相关推荐:
将excel中的数据按照指定数量进行重复,非得用VBA才能实现吗?
Power Query的数据替换技巧比Excel函数更万能!
版权申明:
本文作者E图表述;同时部落窝教育享有专有使用权。若需转载请联系部落窝教育。
