万万没想到,Word页脚位置原来还可以这样调整,不看就亏了!
作者:部落窝教育来源:部落窝教育发布时间:2018-12-25 18:25:56点击:6864
版权说明: 原创作品,禁止转载。
在很多比较正式的文档、书籍或杂志中常能看到,在每一页页面底部会有一些内容,例如:本页页码、总页数、日期、公司标志、文档标题、文件名或作者名等,这就是我们常说的页脚。
Word中插入页脚的方法非常简单,双击页脚进入页脚编辑状态,然后点击【插入】或【设计】-【页眉和页脚】-【页脚】按钮,在弹出的列表框中选择需要的页脚样式插入,然后输入页脚内容即可。如果需要插入页码,则点击【页码】按钮,在【当前位置】选项下选择需要的页码样式即可。
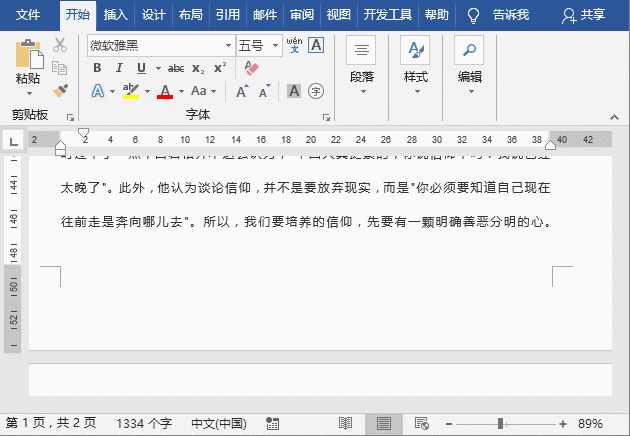
当插入页脚之后,你会发现,页脚默认为左对齐显示。但是文档要求将页脚居中或居右显示,且位置向下调整低一点,又该怎么设置呢?
不要急,下面来看解决方法:
一、设置页脚左右位置
如果要将页脚内容居中显示或右对齐显示,有些Word小白可能会直接敲空格来调整,这个方法是错误的。
其实我们可以直接选择页脚内容,点击【开始】-【段落】组中的“居中”或“右对齐”按钮即可。
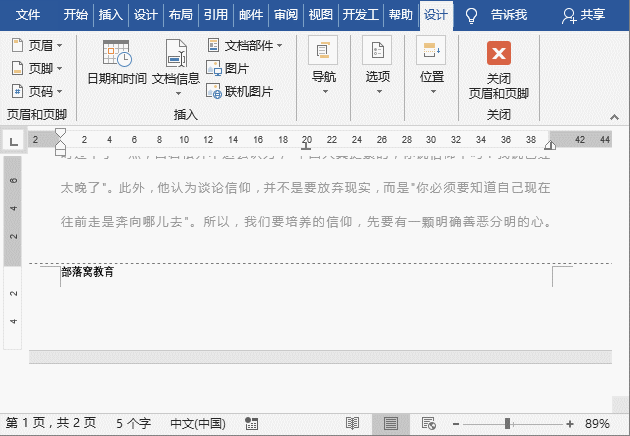
二、设置页脚上下位置
插入页脚之后,你会发现,页脚的初始位置与边距符“┐”对齐显示的,如何向下调低页脚的位置呢?方法非常简单:
将鼠标光标定位于页脚内容处,点击【页眉和页脚工具】-【设计】-【位置】按钮,此时,在”页脚底端距离”数值框可看到页脚距边界的默认值为1.75厘米,这里我们想将页脚向下高低,只需在数值框中输入小于1.75厘米的数值即可。
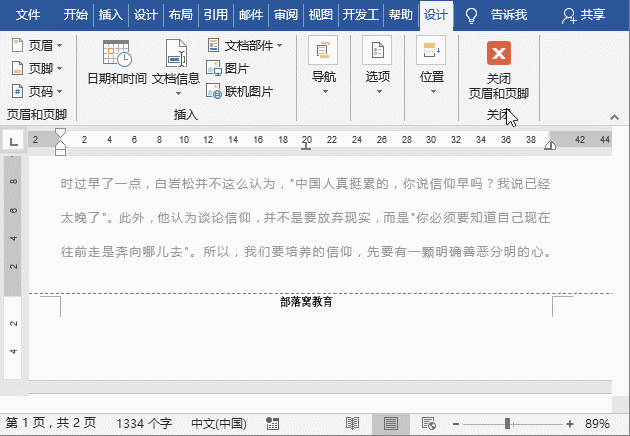
此外,也可打开“页面设置”对话框,选择“版式”选项卡,在“页眉和页脚”栏中设置【距边界】-【页脚】数值,点击“确定”按钮,来设置页脚的上下位置。
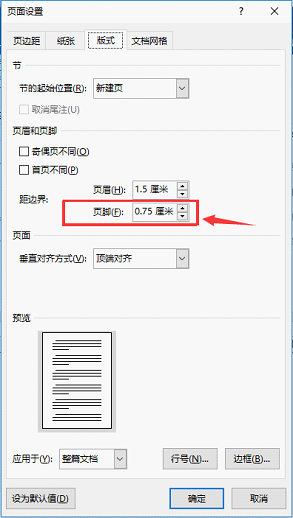
技巧提示:Word文档中页眉位置的设置方法与上方操作相似哦~
OK,讲到这里,今天的Word页眉编辑技巧就告一段落,非常简单的小技巧,掌握它,以后遇到这就能轻松解决啦!
Word教程相关推荐:
微信扫二维码关注部落窝教育Word教程微信公众号,每天和小编一起学Word。

