PPT制作超有科技感的扫描动画
拒绝AE!用PPT就能做出超酷的科技感动画
作者:董军来源:部落窝教育发布时间:2019-09-10 14:04:28点击:1777
编按:
对于我们大多数人而言,并不需要做多么复杂的动画,但做好动画却可以让你的PPT迅速脱颖而出,瞬间征服你的老板、同事、老师。今天我们以制作“扫描动画”为例,手把手教大家制作创意动画。
科技风可以说是最受欢迎的PPT风格,也是最常用最高端的一种风格,同时也是制作难度最大的风格。今天我们通过一篇扫描动画制作教程,跟大家分享一下,如何制作科技感的扫描动画。
效果图如下:
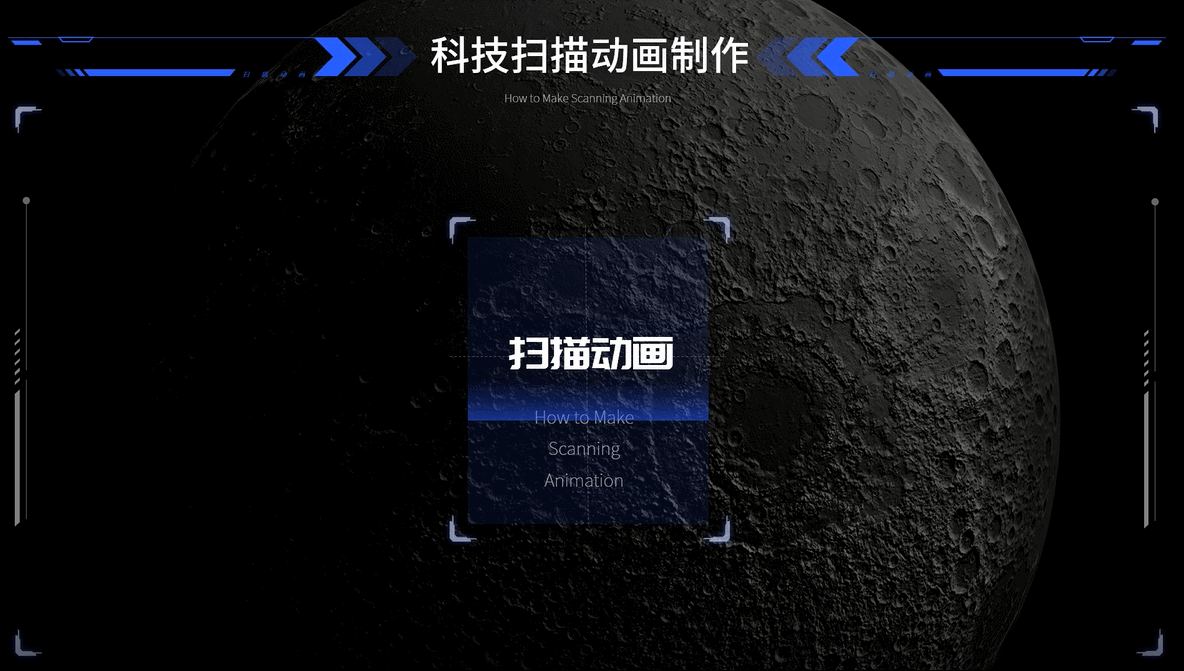
制作教程:
第一步:点击“插入”/“形状”,选择“基本形状”中的“半闭框”,如下图所示:
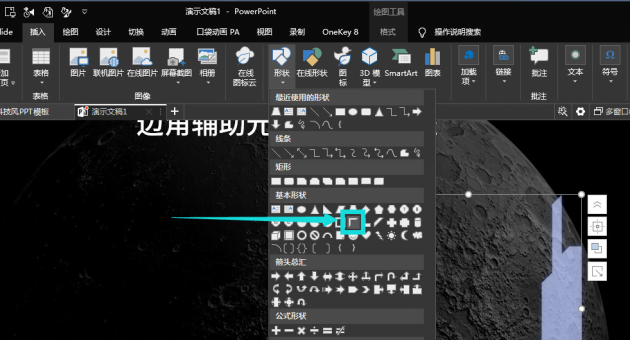
第二步:插入形状后,通过黄色触点调整形状的厚度,并将形状顺时针旋转180度后,移动形状的位置,调节形状大小;
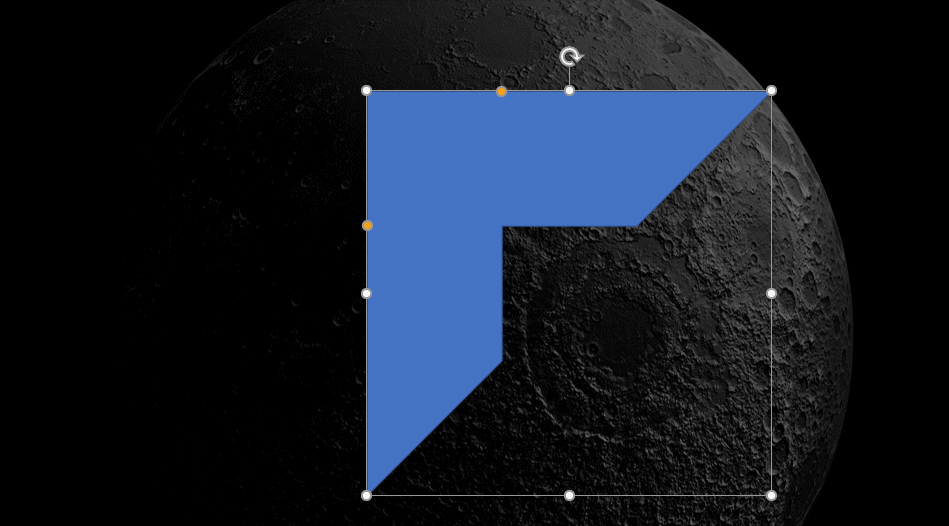
第三步:复制一个相同的形状,调整复制形状的厚度和大小,进行如下位置摆放;

第四步:插入三个矩形,并填充为白色,如下位置进行摆放,进行布尔运算操作;
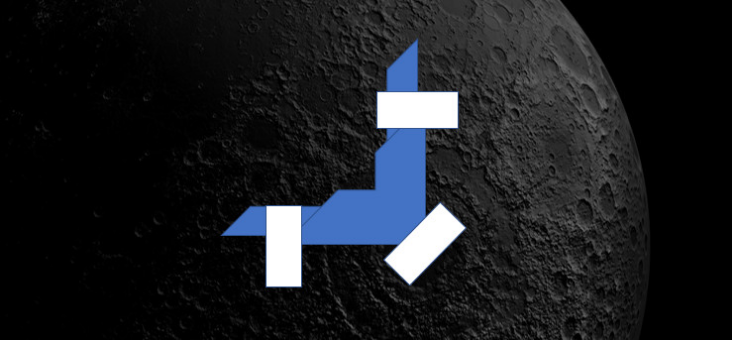
第五步:先选中中间的蓝色形状,按住Ctrl再选中三个矩形之后,点击“图片格式”/“合并形状”,选择“合并形状”选项卡中的“剪除”;
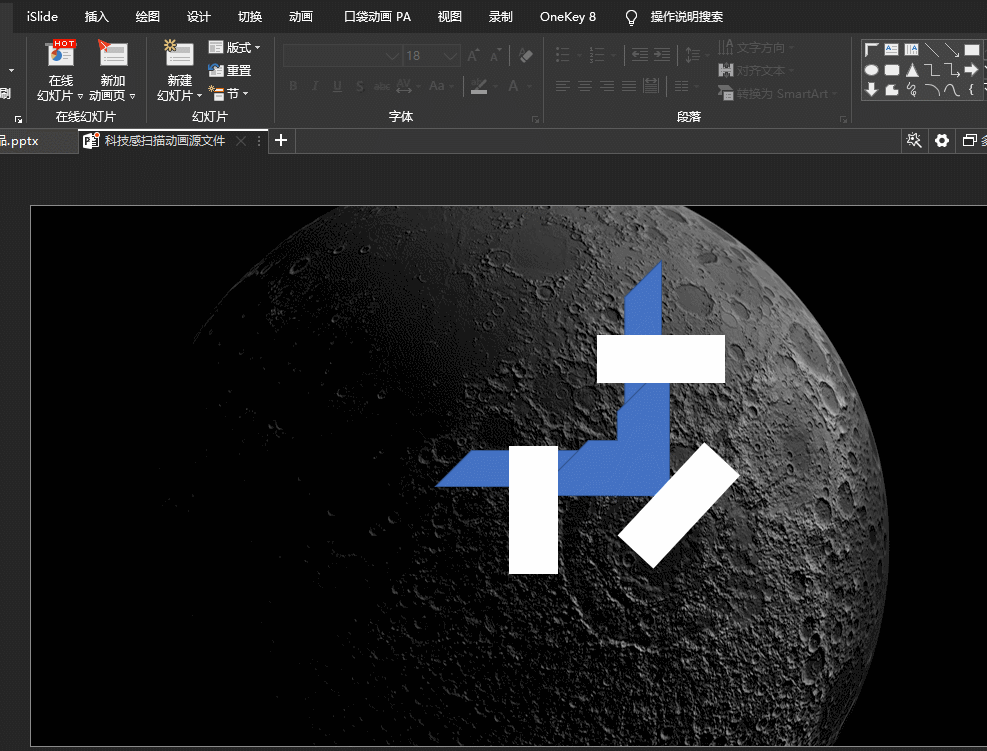
得到如下效果:
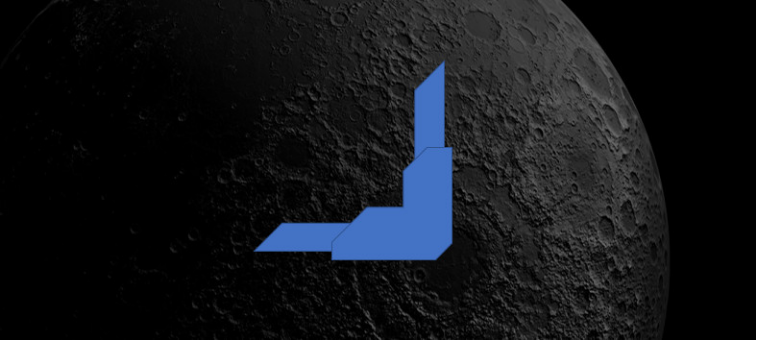
第六步:全选两个形状,点击“格式”/“合并形状”,选择“合并形状”选项卡中的“结合”,然后“填充”颜色设置为白色,透明度为60%,“线条”设置“无线条”,得到下图效果图:
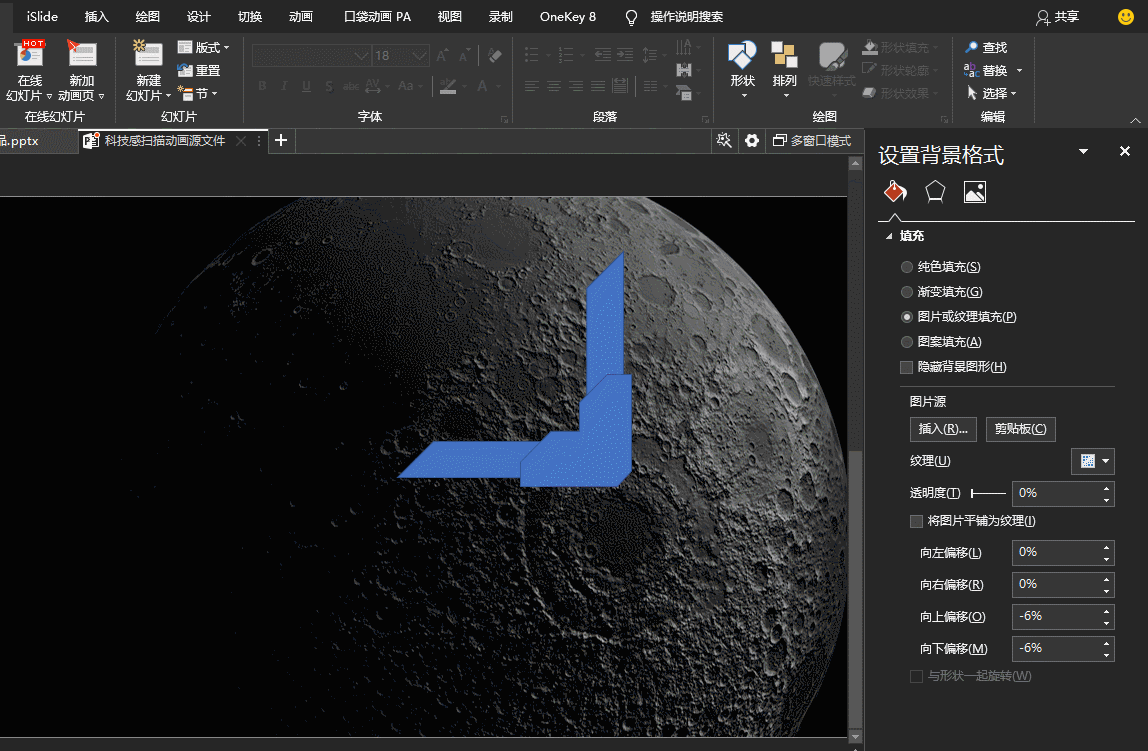
第七步:复制三份,得到四个相同的形状,调整四个形状的大小后,进行位置的摆放并旋转到一定的角度,再插入一个矩形,颜色填充为深蓝色,透明度设置为80%,线条设置为无线条;
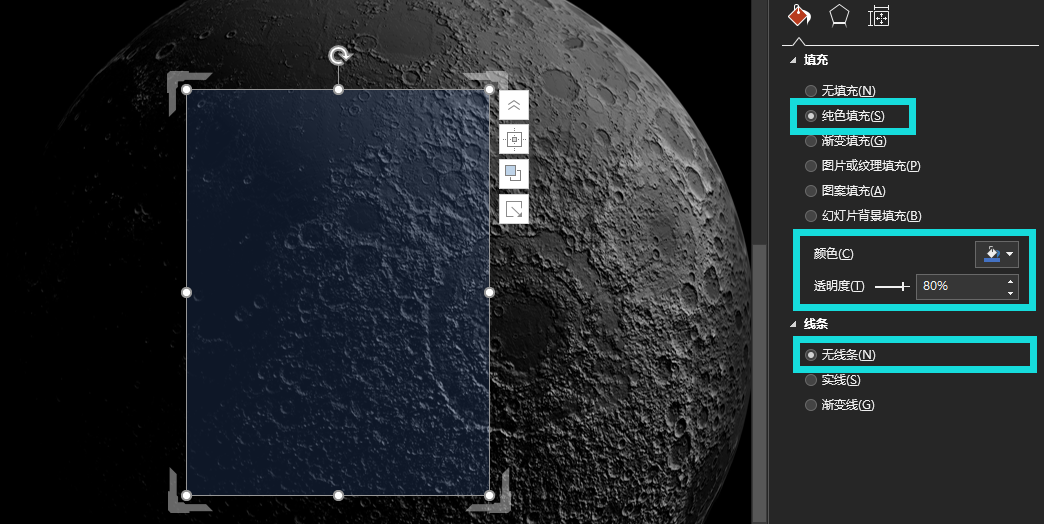
第八步:点击“插入”/“形状”,选择插入“直线”,插入两条直线后,将直线的类型修改为虚线后调整线条的位置;
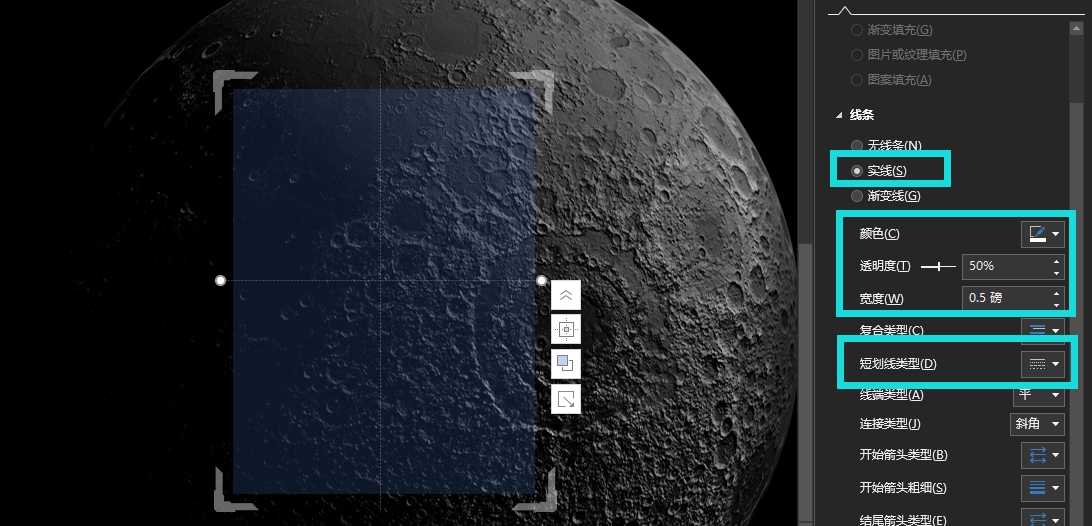
第九步:点击“插入”/“文本框”,在文本框中输入需要的文字,调整文字的大小、颜色和位置,得到下图效果图:
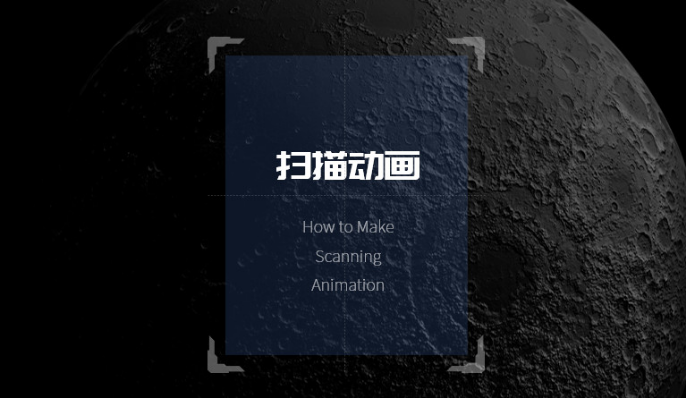
第十步:插入一个矩形,与原来的矩形同宽,如下效果:
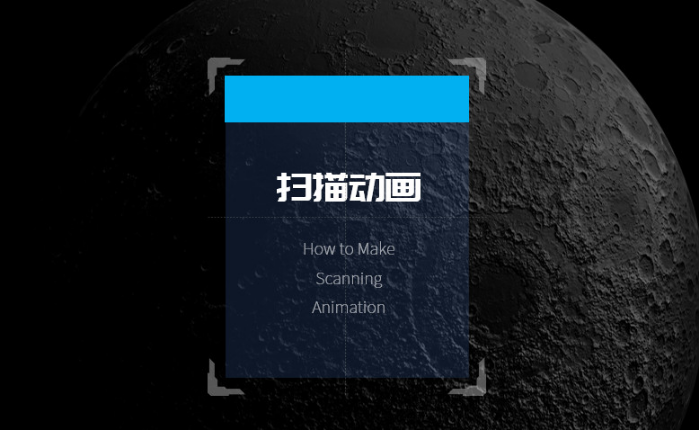
第十一步:选中新插入的矩形,线条设置为无线条,填充设置为渐变填充(参数设置如图),类型选择“线性”填充,角度为90度后,设置光圈大小,最左侧光圈透明度设置为100%,中间光圈透明度设置为80%,最右侧光圈透明度设置为50%,颜色选择蓝色;
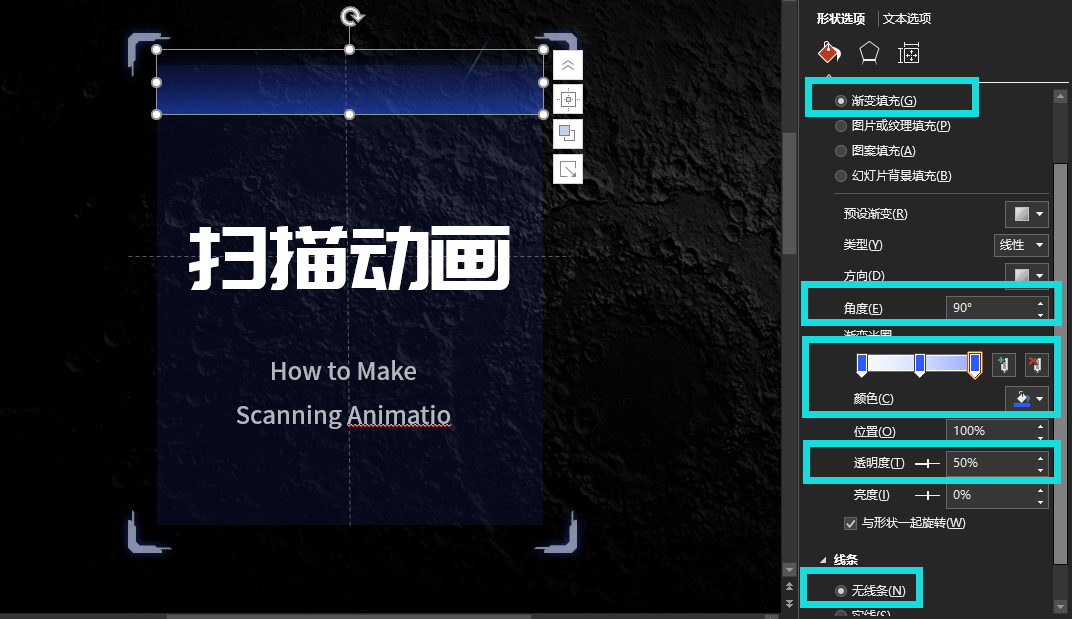
第十一步:添加动画,选择【直线】动画,方向为从上到下;
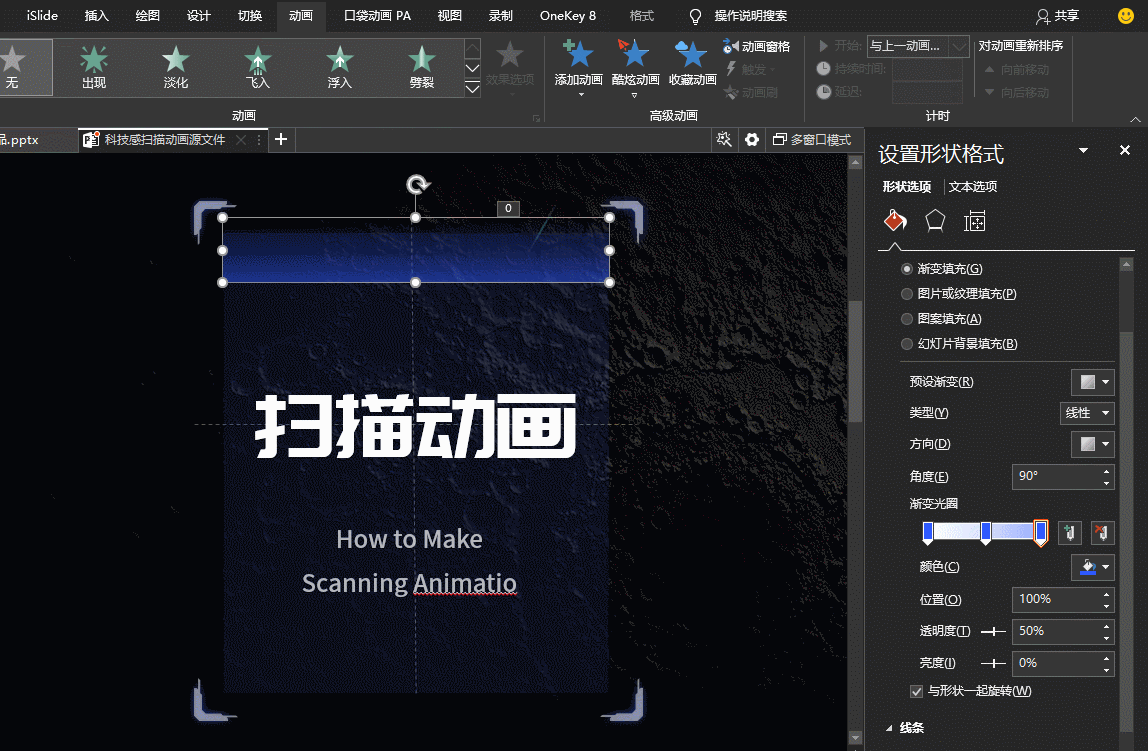
第十二步:通过拖动红色触点,把矩形移动的终点位置拖动到大矩形底部对齐即可;
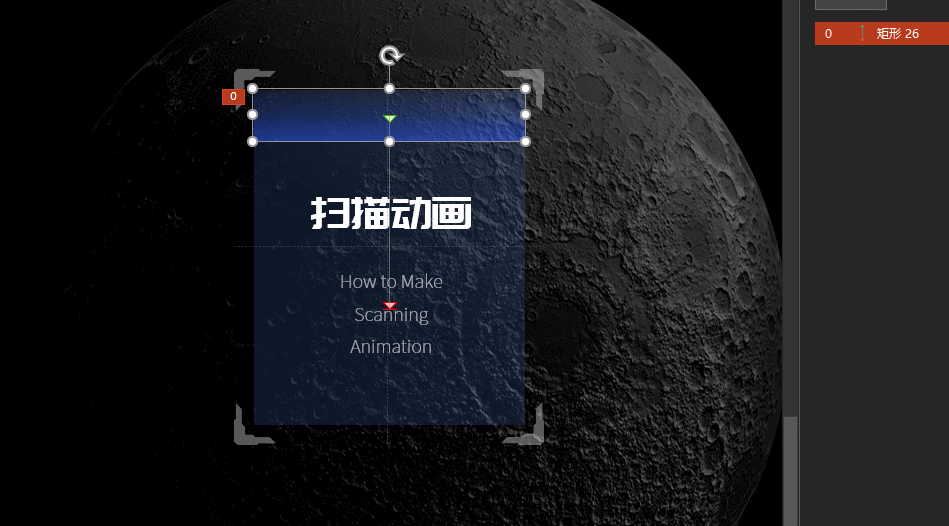
第十三步:设置动画开始为【与上一动画同时】持续时间为3秒;

第十四步:在动画窗格中右键选择【计时】,把重复窗口设置为【直到幻灯片末尾】,这样设置后,动画就可以持续重复播放了。
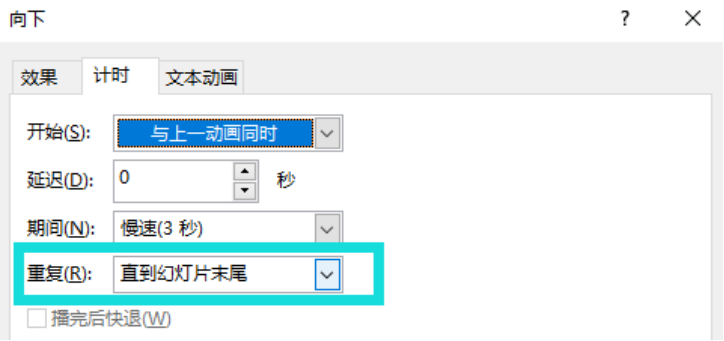
添加一些辅助线条和元素后,得到最终效果图。
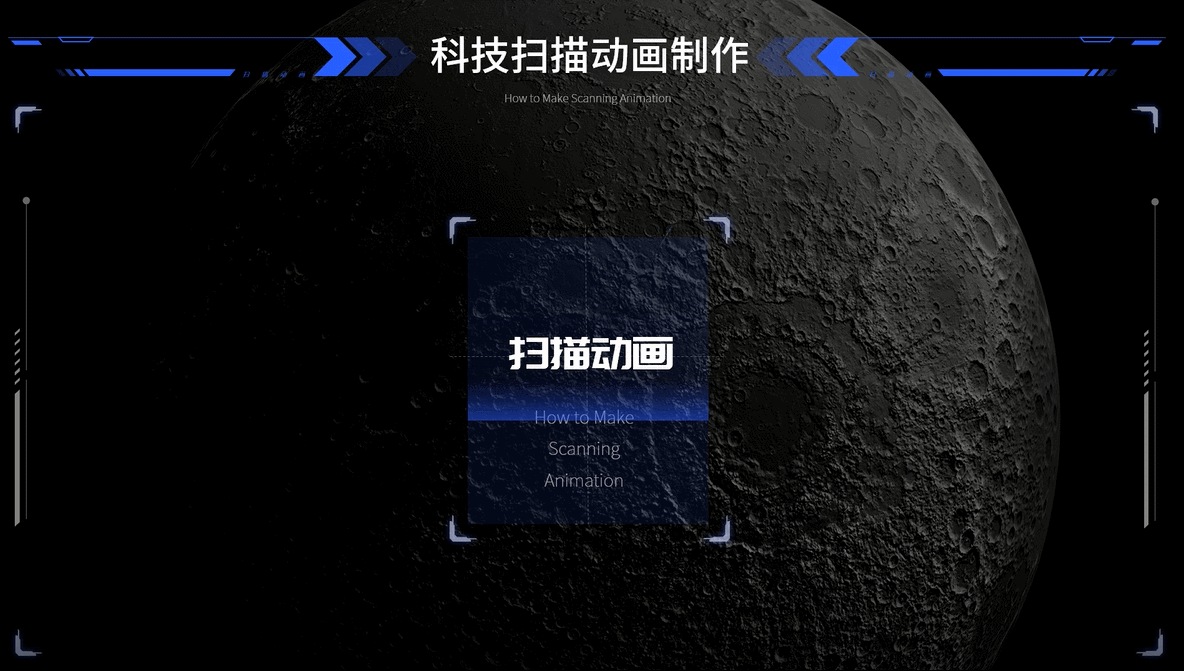
好了,关于科技感扫描动画制作就介绍这么多了,下期见。
素材下载及学习交流请加QQ群:170790905
做PPT大神,快速提升工作效率,部落窝教育《一周PPT直通车》视频和《PPT极速贯通班》直播课全心为你!扫下方二维码关注公众号,可随时随地学习PPT:

文章推荐
连PPT数据图表都做不好,你在职场还怎么混下去!
如何制作PPT中火爆的文字云?我挖到了这款实用小工具
被PPT动画折磨疯的我,真后悔没早点知道这3种动画
工作再忙!也要学会这19个PPT快捷键,错过后悔N+1年
版权信息
本文为部落窝教育独家授权作品,作者董军
