PPT中如何对图片进行高级裁剪?
5个图片高级裁剪技巧
作者:P小白来源:部落窝教育发布时间:2019-12-13 13:54:14点击:5560
PPT自带的裁剪功能想必大部分小伙伴都不陌生,也知道“裁剪为形状”、“纵横比”裁剪等几种形式,但是很多小伙伴并不知道掌握好裁剪的技巧与比例,可以帮助我们做出高大上的PPT。PPT中如何对图片进行高级裁剪呢?我们一起来学习一下高级裁剪的技巧吧!

裁剪,谁不会呀?
但是裁剪的高级玩法你真的懂吗?
并不是所有的图片都适用于PPT,图片的不同区域所代表的意象会有所不同,所以了解和学会使用PPT自带的裁剪功能是非常有必要的。
在PPT的实际操作中,关于裁剪有很多种方式的,这里小白简要介绍其中的5种裁剪方式,它们分别是:上下左右裁剪、分割裁剪、延伸裁剪、分离裁剪、形状裁剪。
每个裁剪的运用场合都不尽相同,废话不多说,我们直接进入正题。
01
上下左右裁剪
我们先从最简单的裁剪方式说起,上下左右裁剪在PPT中是最为常见的方式,因为图文排版的方式基本都贯穿一个口诀:左右结构,上下结构。
而上下左右裁剪后的图片都是矩形,在商务风扁平风运用得较多,这种矩形图片比较沉稳却会丧失页面的活泼性,有点中规中矩。

典型的左图右文的排版方式,左边图片经过裁剪为矩形,比较沉稳,视线从左至右,符合人眼视线规律。

上下裁剪,同左右裁剪方法一样,将图片裁剪上下裁剪至中心区域,符合人眼从上往下的视线规律。
总结一下:
(1)上下左右比较适合商务风扁平风使用,这种裁剪风格比较偏向平稳;
(2)上下左右裁剪后的图片可遵循左右结构上下结构等,同样的也可以色块衬底突出文本。
02
分割裁剪
分隔裁剪比较有趣,如果图片里出现了影响观众视觉的元素,而且在图片的中央,但这张图片又不得不用时,可以将这张图片分割为两个部分,之后把图片的两部分放大,再将文本放置在中心区域即可。
举个例子:

比如说这一头猪,想要做成夏日的效果,但是中心区域却与主体不太符合,这个时候就可以使用分割裁剪,将图片复制一层,一层裁剪页面中心的左部分区域,一层裁剪页面中心的右半部分区域,最后图片与页面左对齐右对齐即可。
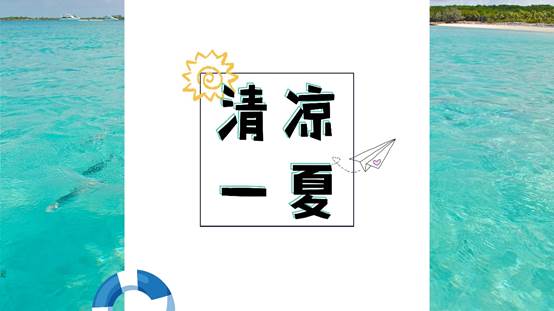
裁剪对齐之后整个页面会空出一部分,这个时候可以考虑添加色块或者直接放置文本,突出主体。

同样道理,右边区域比较小,可以复制一层,裁剪右边的一部分区域,沿着页面右对齐,之后左边图片左移一部分,直至有一段空间。

在这块空间可以放置色块,之后添加文本突出主体。沿着冲浪的方向,这种视觉会觉得很宽广,但是事实这张图片还是之前提供的那张。
总结一下:
(1)中心有不符合内容的主体却有不得不用到这张图片时,可以使用分割裁剪,将中心区域给裁剪掉,之后添加文本突出主体;
(2)整个页面想要突出的空间较小时可以通过分割裁剪,将图片裁剪为两个部分,在两部分中间添加色块或者文本,突出主体。
03
延伸裁剪
延伸裁剪也是比较微妙的、有趣的,单纯的图片插入PPT中会略显无趣,但使用延伸裁剪能使页面富有活力。
延伸裁剪也可以成为硬边裁剪,但在裁剪过程中可以使部分图像被遮挡,让其超出画框。
举个例子:

这张赤裸裸的二哈图片看起来并没有什么特点。
如果让二哈超出边框呢?

就像桥梁和连接器一样,二哈的头与色块产生了联结,这种天然的形态会让矩形色块变得柔和,使用延伸裁剪需要注意一下遮挡。

同样的道理,奔跑的人物的手与色块产生联结,让人物跃然而上,手的原理是两层叠加,做法是通过复制一层图片并裁剪删除背景,最后叠加在原图片之上。
04
分离裁剪
这个与延伸裁剪相似,不过不同的是图片清除了所有的背景,这种裁剪的好处是图片可以放置在页面的任何一个位置,色块与图片之间可以有复杂的相交。
举个例子:

单独的一个图像,背景比较杂,难以凸出人物。

运用分离裁剪,将人物背景全都去除,只保留单独的人物(也就是png),这样人物比较突出,而且打破了矩形框,有创意性。

家具也可以通过这种方法,通过色块衬底与图片相交产生联结。
总结一下:
(1)去除人物背景可以直接使用remove.bg网站,一键去除;
(2)分离裁剪的原理是清除图片所有的背景,只留下主体,通过色块与图片相交产生联结。
05
形状裁剪
顾名思义,通过各种不同的形状营造整体统一的氛围,形状不仅仅局限于矩形,而可以是圆型、四边形等等。
举个例子:

平行四边形图片及其衬底,让整个页面有种倾斜感,虽然也是遵循左右结构,但是比起单一的矩形图片,这种方式更有一种趋势感。

同样大小的正方形旋转45°,间距一致,整个页面整齐划一。
总结一下:
(1)形状裁剪可以是任何形状,而不仅仅是矩形;
(2)形状裁剪脱离了单一矩形的束缚,有更多的发挥空间。
说了这么多,我们还是案例实操一下~
这次练习的是分离裁剪。

第一步:找一张合适的模特图(可去pexels、unplash等网站下载高清无版权图片),之后在remove.bg网站一键去除图片,直接下载即可。
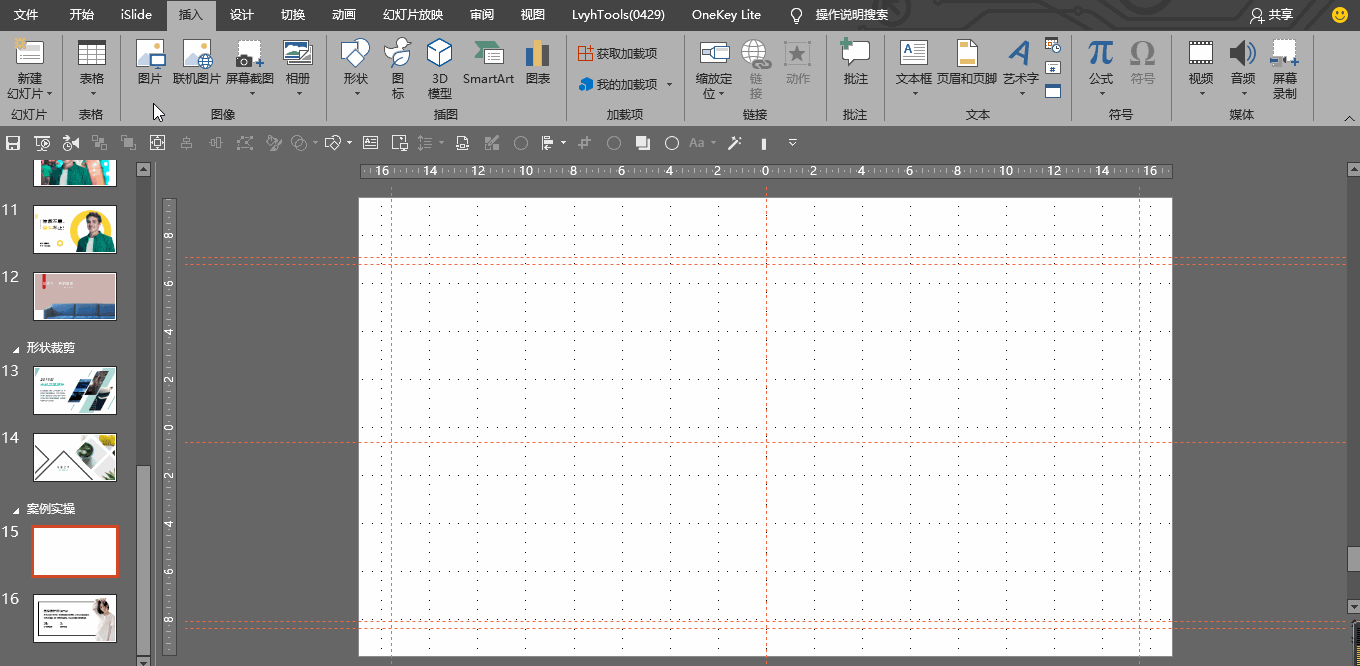
第二步:打开PPT,在“插入”选项卡中选择“图片”,插入刚刚已经抠好的图片,按住shift键不松,将图片左键水平平移到右侧合适位置。
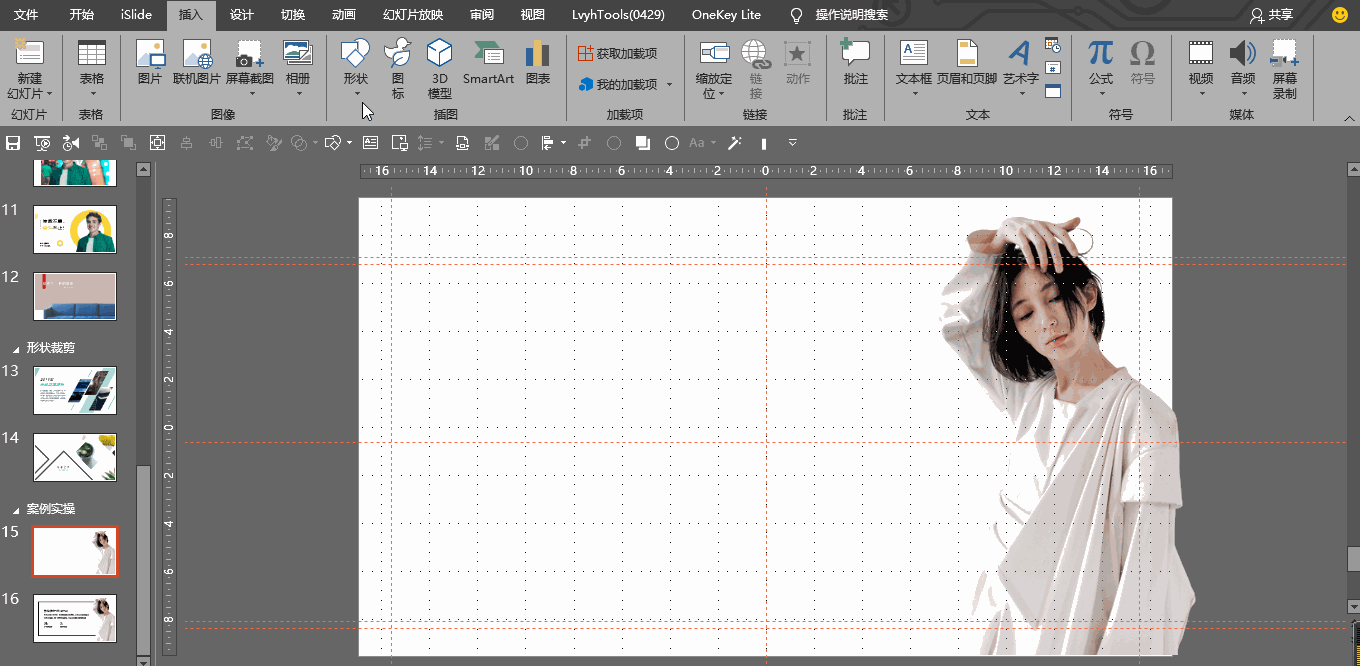
第三步:在“插入”选项卡中选择“形状”-“矩形”,在页面中插入一个适当大小的矩形,之后在格式选项卡中,选择矩形与页面垂直居中,并且下移一层。
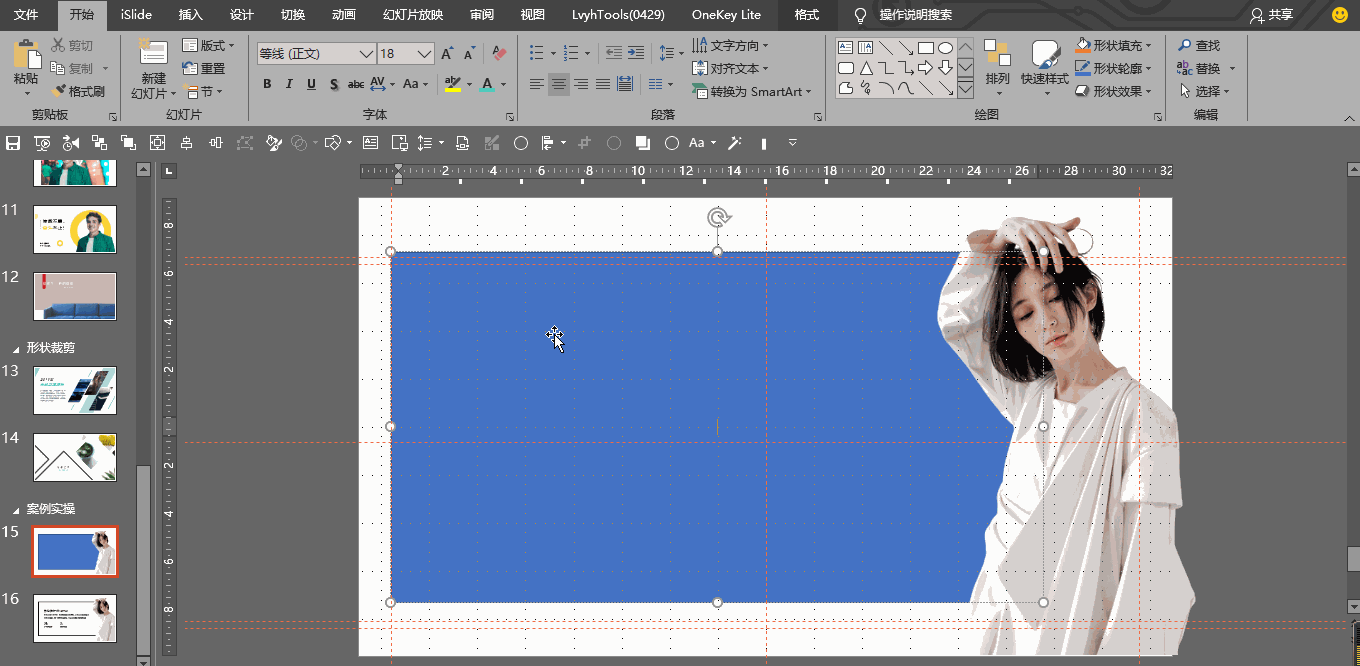
第四步:首先,选中“矩形”,点击鼠标右键出现“设置形状格式”菜单命令;然后,在“设置形状格式”属性栏中,设置矩形的基本属性,将“填充颜色”修改为r242,g242.b,242;最后,将线条的颜色更改为黑色,磅值更改为5磅。
第五步:添加文本,左对齐放置色块之上。

这样即可大功告成啦~
好咯,本期教程就到这里,咱下期再见~
素材下载及学习交流请加QQ群:170790905
做PPT大神,快速提升工作效率,部落窝教育《一周PPT直通车》视频和《PPT极速贯通班》直播课全心为你!扫下方二维码关注公众号,可随时随地学习PPT:
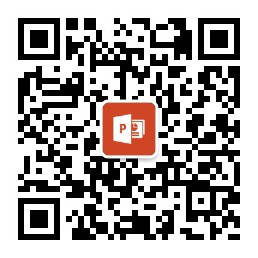
文章推荐
给跪了,PPT自带的【合并形状】功能竟如此强大,不会用太可惜了!
PPT太呆板了?手把手教你制作模拟城市汽车动画,惊艳全场!
做PPT图文排版没思路?打破常规,按这28种版式来,绝对靠谱!
PPT配色太花哨?5招“经典”配色法,让你的PPT美!美!美~~~
版权信息
本文为部落窝教育独家授权作品,本文作者:P小白。
