还在发愁找不到图标素材?Word自带1000+个图标免费使用
作者:时予来源:部落窝教育发布时间:2021-08-24 10:20:42点击:3344
编按:
在排版Word文档的时候,合理运用图标,不但可以标注重点内容,同时也可以让页面显得更加美观整洁。那么,今天我将给各位讲讲Word 2019中图标的具体用法!
提到图标,相信大家应该都不陌生。
在日常生活中,机场指示牌、道路指示、手机App等等区域,会用图标作为导向标识,以及传递信息。

在日常工作中,产品介绍、人员介绍、活动方案等文档,也经常会使用图标来标注重点内容,直观地表达出文案含义。
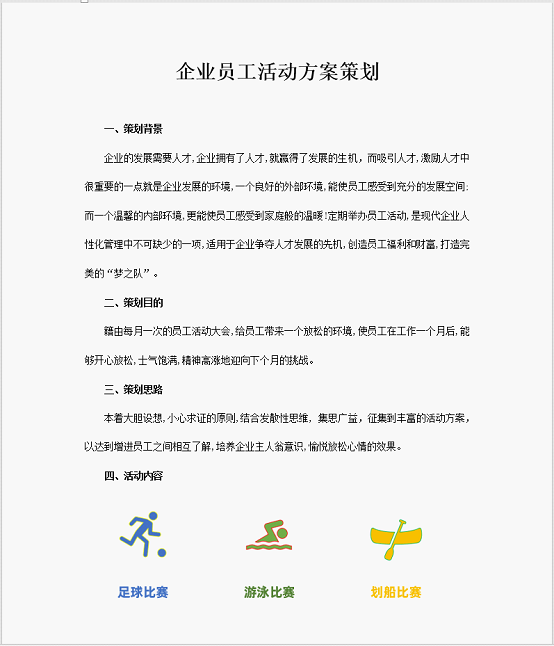
这些看起来很漂亮的图标,都是在哪里找到的呢?
在以前的Word版本中,往往需要到各大网站寻找素材,然后再插入到Word。而在Word 2019中,就再也不必这么麻烦了。
因为Word 2019 中自带有【图标】功能,为用户提供了35种类型的图标素材。包括了安全与司法、标志和符号、技术和电子、风景、商业、教育等等,品类齐全。
而且还可以对图标进行颜色填充、描边、缩放等操作。我尝试了一下,发现这些小图标真的太美(精)貌(巧)。
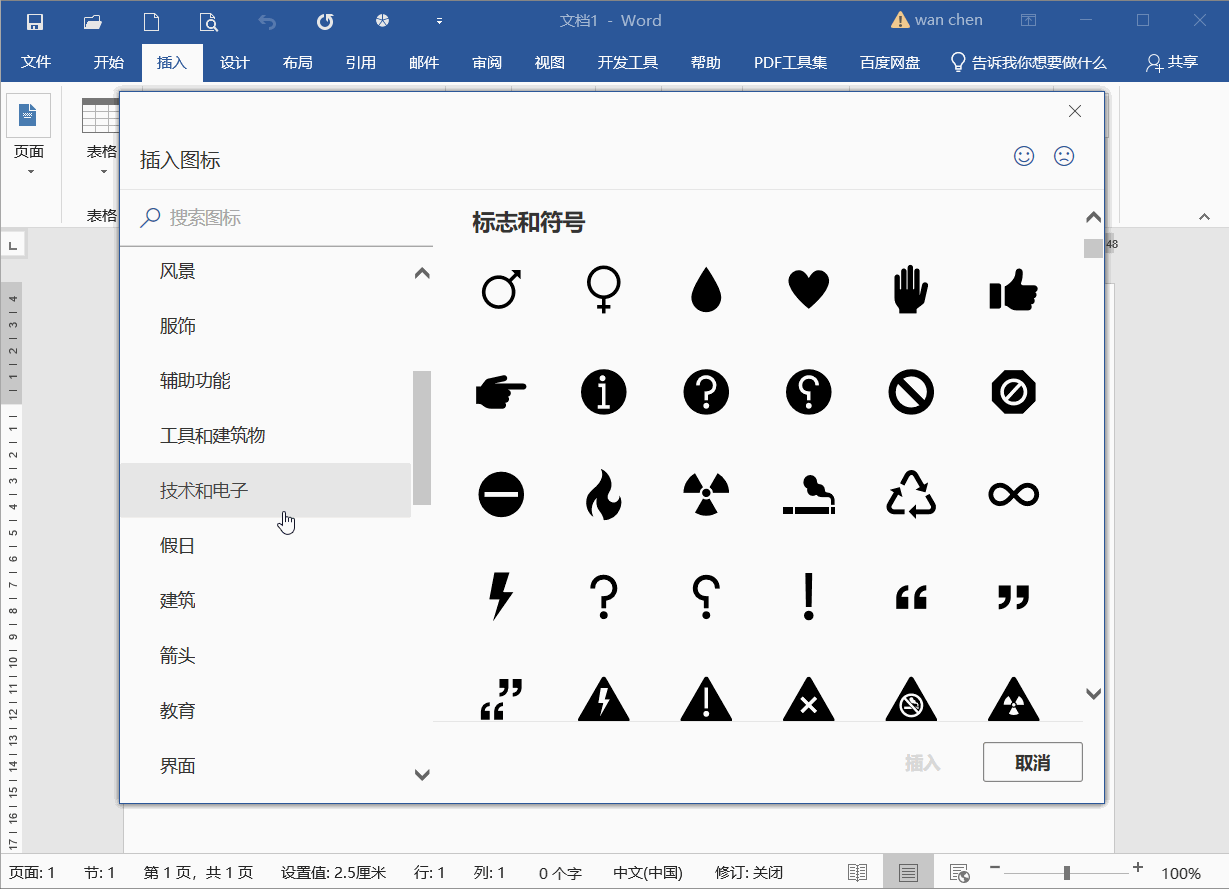
所以接下来呢,给大家介绍Word图标功能的使用方法,一起来看看吧!
01
插入图标。点击【插入】-【插图】-【图标】。在打开【插入图标】对话框中选择合适的图标,如选择“体育”分类项下的“踢足球”图标,代表足球比赛活动。选中图标后,单击【插入】按钮即可。
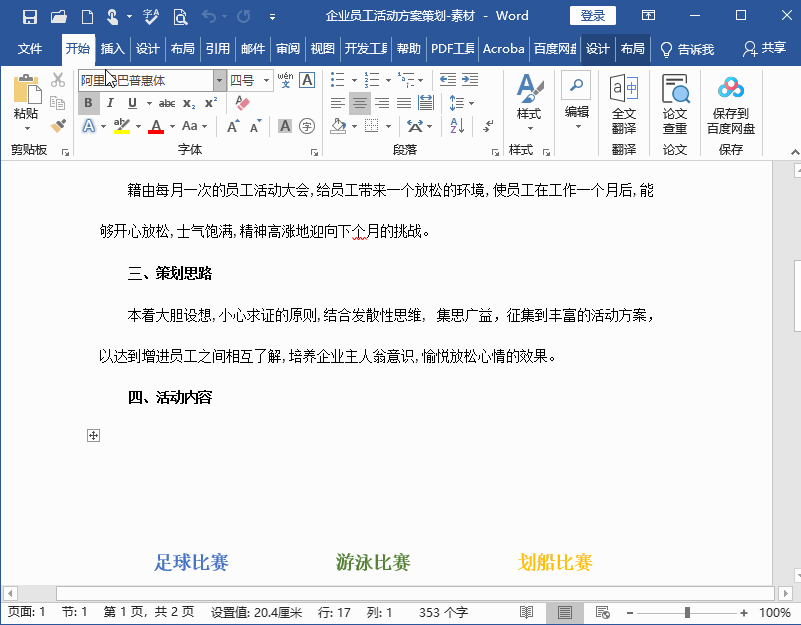
默认图标颜色为黑色,太单调,怎么办?那么我们可以调整图标的颜色。
选中插入的图标,进入到【格式】选项,然后可以选择喜欢的颜色对图标进行颜色【填充】,此时,踢足球的小人就变色了。我们还可以对【轮廓】进行修改,为图标描边。

如果图标大小不合适,还可以进行自由缩放。
选中图标,使用鼠标拖动边角上的小圆圈,即可缩小或者放大图标。
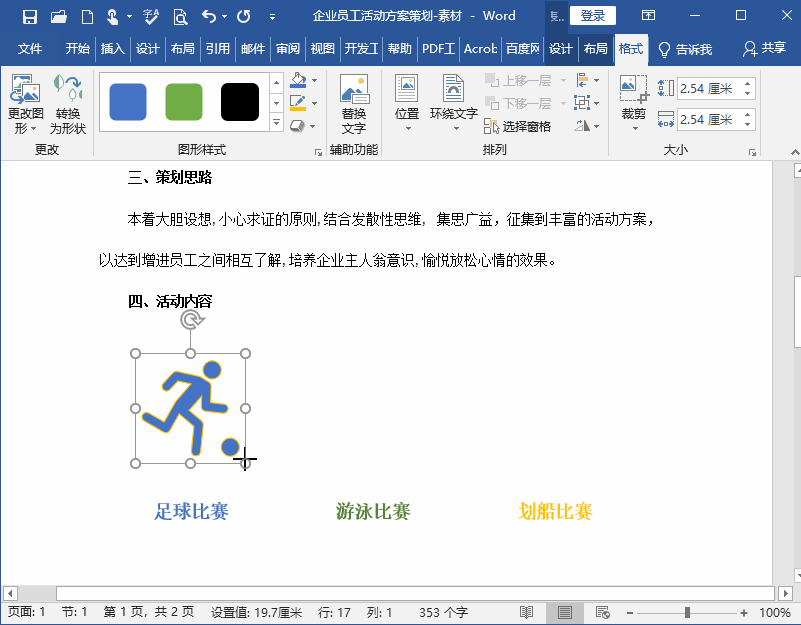
按照相同的方法插入对应的图标,看看整个体效果,整体画面生动起来了。

02
另外,如果觉得Word自带的图标不能满足自己的需求,咱们还可以这样玩:那就是把图标变成形状。
具体操作如下:
选中插入到文档中的图标,点击【格式】,选择【转换为形状】,在弹出的提示对话框里,选择【是】,这样就可以将图标转换为形状。
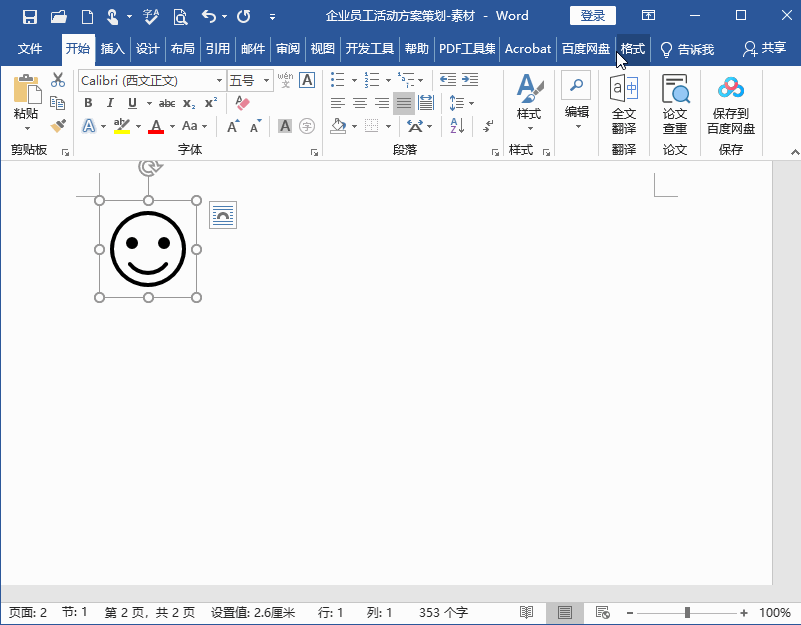
转化为形状之后,你就会发现,好好一个图标,直接化整为零。
此时,咱们就可以把图标的各个元素进行拆分,以及对各个元素进行大小的调整,特别有趣。

摸鱼的时候,还可以利用这个功能对图标进行重新组合,或者更改图标中的形状样式,创作新的图标了。
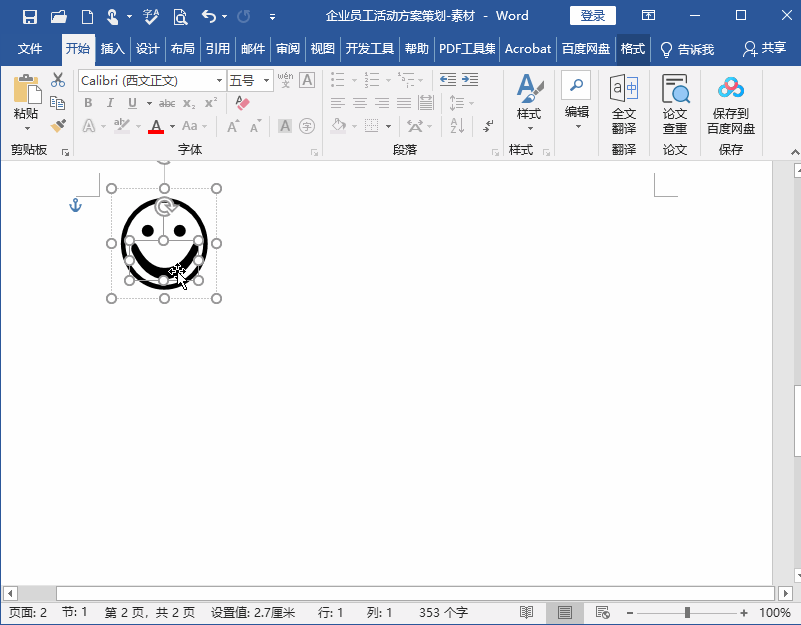
技巧提示:选择图标,点击【格式】-【更改图形】,选择【来自文件】或【来自在线来源】,可选择本地电脑中的图标,或直接在线搜索图标,插入到文档中,但是需要注意图片的版权问题哦。
以上,就是图标的基本操作了,是不是特别简单,小小图标,大有用处。
所以,这么好用的功能,赶紧用起来呀!
Word学习交流请加QQ群:816626786
做Word大神,快速提升工作效率,部落窝教育《Word极速贯通班》直播课全心为你!
扫下方二维码关注公众号,可随时随地学习Word:
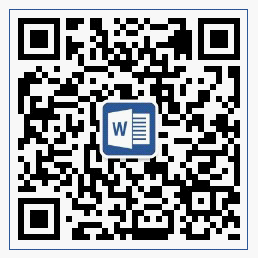
相关推荐:
如何用Word表格制作通用的V型和L型会议桌牌,一分钟搞定!
版权申明:
本文作者时予;同时部落窝教育享有专有使用权。若需转载请联系部落窝教育。
