4个不可多得的PPT技巧,第1个我用了一次就爱上了!
作者:部落窝教育来源:部落窝教育发布时间:2018-10-15 19:29:15点击:2111
相信很多人在制作PPT的时候,会经常为了某个问题,发愁半天,花费大量时间不说,还总是做不出好看的PPT。那么,今天为你介绍几个非常简单却常用的PPT小技巧,让你在做PPT时省时省力。
1、快速分离文本框
当你拿到一份全是大段文案的PPT时,要想排版美观,一般情况下,我们首先要做的就是将这些大段的文案分成多个文本框再进行排版美化。这时候,可能许多人都会用“Ctrl+X、Ctrl+V……”。如果文本框中需要分离的文字很多,这样操作你的效率将大大下降。
其实 ,利用鼠标直接将文本框中的内容拖出文本框,即可将其分离,如图所示。
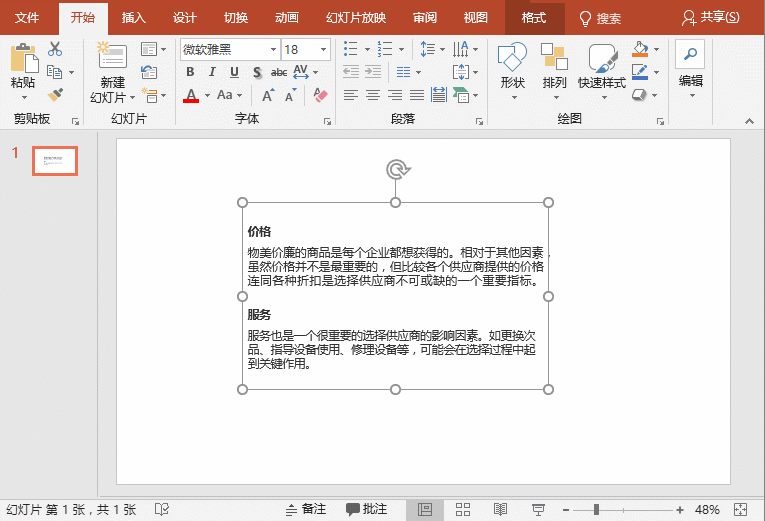
2、默认文本框设置
绝大多数人在PPT录入文字时,都是这样操作的:新建文本框—输入内容—设置字体、字号、颜色等。何必这么麻烦,小编都替你着急了。
其实你只需要在设置好的文本框上右键,将其设置为默认文本框即可一次性解决了。
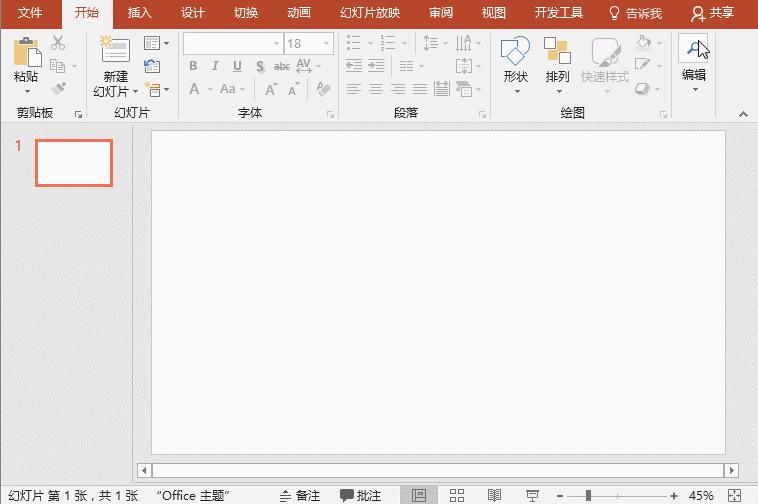
3、一次性替换整个PPT所有字体
完稿之后,客户或者领导不满意使用的字体,该怎么办?是一页一页的更改字体吗?那真不知要改到什么时候才能完成。其实PPT中有小技巧能快速解决这种问题哟!
点击【开始】-【替换】-【替换字体】,在打开的对话框中选择替换的字体,再单击“替换”按钮即可完成替换。
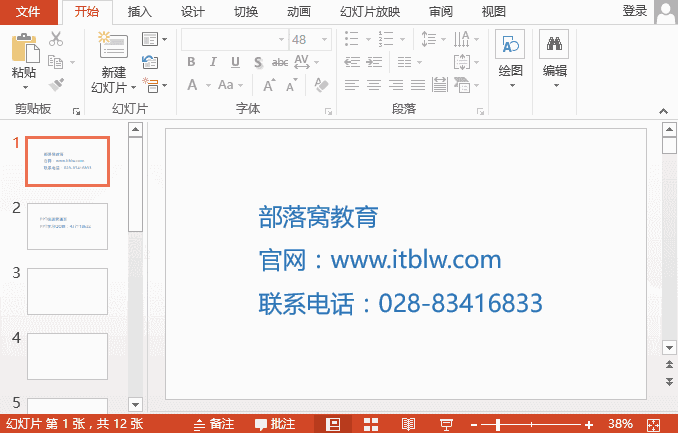
4、图形快速居中页面
做PPT时对齐很重要,居中对齐也是常有的操作之一。但在制作的过程中,你会发现,很多小伙伴,还在手动居中,或者是利用参考线,结果要不歪歪扭扭,就是很花时间。这里告诉你一个简单方法,图形快速居中页面。
先绘制一个与页面大小相同的矩形,再绘制一个小图形,然后同时选择对象2个形状,点击【格式】-【对齐】按钮,在弹出的菜单中选择【水平居中】和【垂直居中】命令,删除作为参照物的大矩形,此时,可看见形状居中页面了。
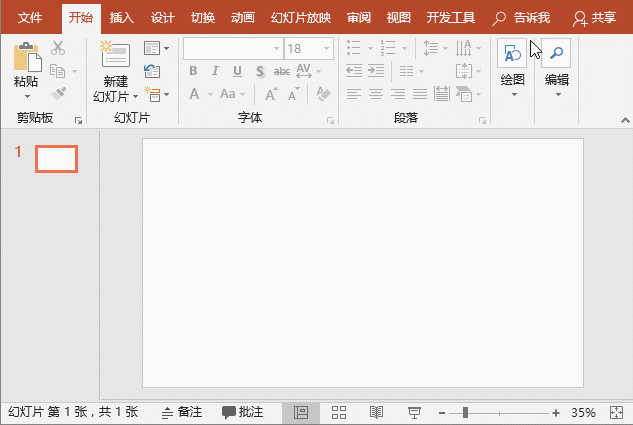
OK,以上就是今天的全部内容,如果对你有帮助的话,欢迎转发分享~~~
PPT教程相关推荐:
微信扫下面二维码,关注PPT教程微信公众号,每天和小编一起学习。

