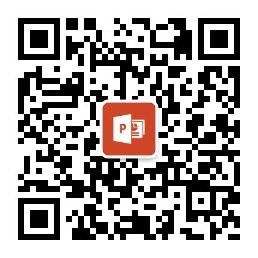PPT长阴影效果教程:案例讲解PPT中文字和图片阴影效果制作
作者:部落窝教育来源:部落窝教育发布时间:2018-07-18 17:45:58点击:5158
PPT长阴影效果是扁平化设计中一种非常常用表现方式,在图标设计和PPT设计中也较为常见。简单来说,长阴影其实就是扩展了对象的投影,采用角度为45度至60度的投影,给对象添加了一份立体感,形成光线照射下的影子效果。
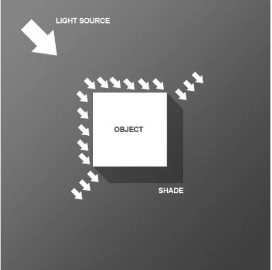
目前,长阴影设计主要用于图标、文字等对象上,如图所示。
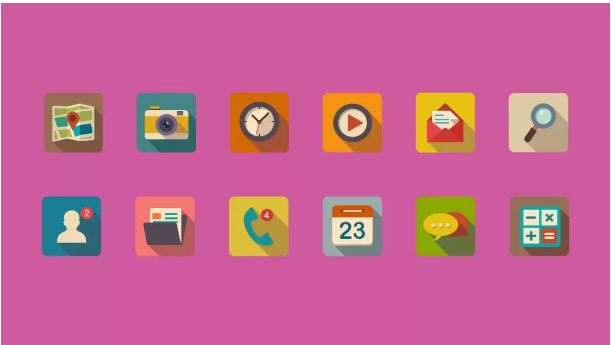
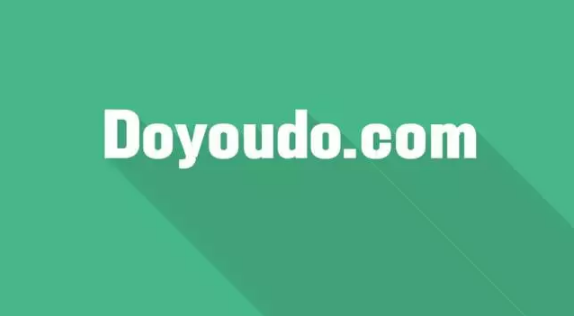
图片来源于网络
在一些PPT中也常会用长阴影来呈现,今天就给大家分享用PPT制作文字长阴影的操作技巧,先看看效果图:
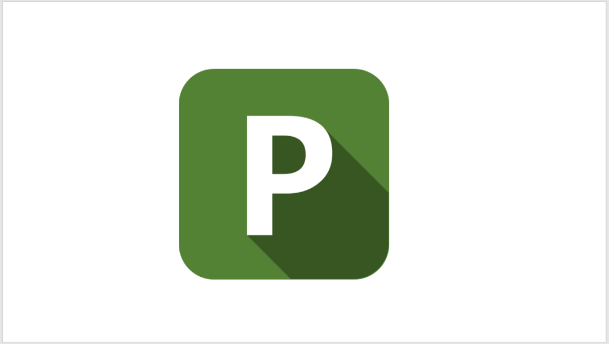
具体步骤:
(1)首先,插入一个绿色的圆角矩形(也可以是任意你喜欢的形状)。点击【格式】-【形状轮廓】-【无】命令,取消圆角矩形的轮廓线。
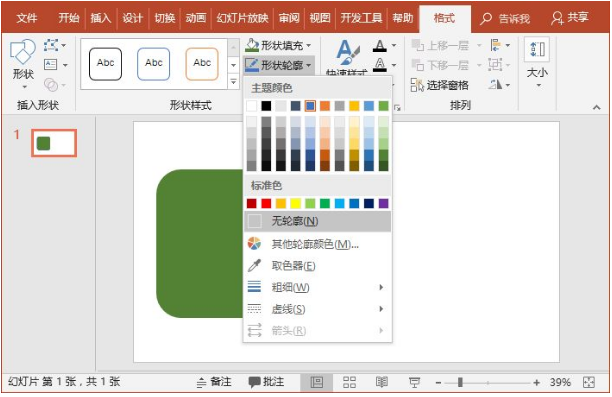
(2)插入文本框并输入文字,将其放置在色块上与色块居中对齐。
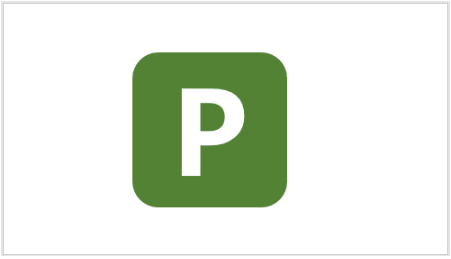
(3)选择文字,右击选择“设置文字效果格式”命令,打开“设置形状格式”任务窗格。展开“三维格式”栏,设置“深度”颜色为比色块较深的深绿色,“大小”值尽量偏大,如,这里设为500磅。
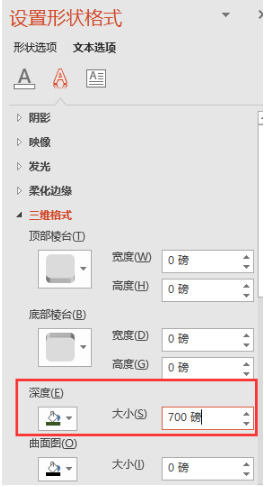
(4)在下方的“材料”下拉列表中选择“亚光”三维效果。
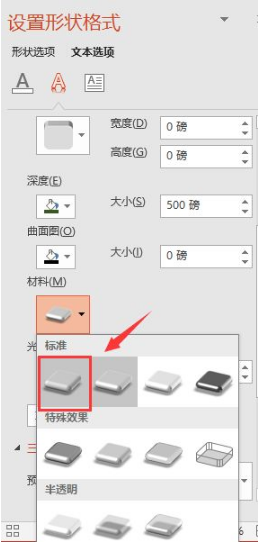
(5)在“光源”下拉列表中选择“平面”三维效果。
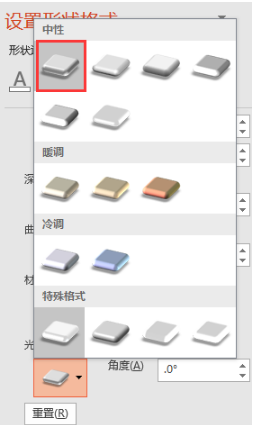
(6)展开“三维旋转”栏,在“预设”下拉列表中选择“倾斜:右下”三维效果,效果如图所示。
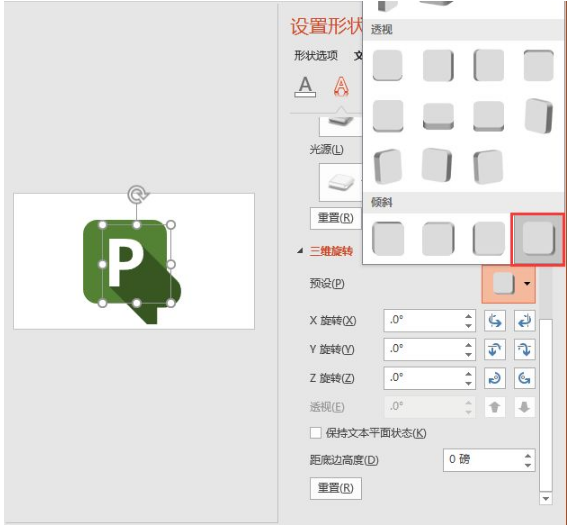
技巧提示:如果文字阴影没有超出矩形,可加大“深度”值。
(7)将刚制作出长阴影效果的文本框复制(Ctrl+C),并右键粘贴为图片格式。
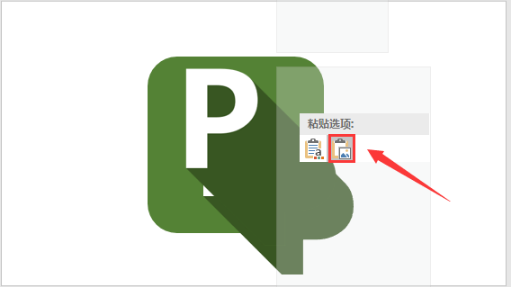
(8)然后将粘贴的文字图片与原文字重合,并删除原文字。再复制一个底部矩形色块,将其置于底层与矩形色块重合。
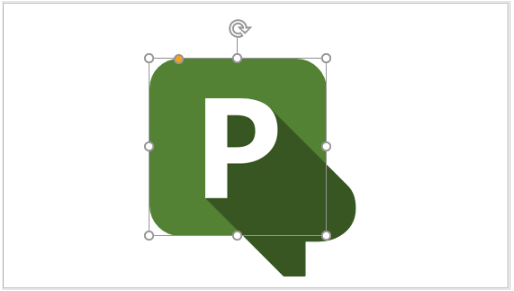
(9)先选择文字图,再选择下方的色块,然后点击【绘图工具】-【合并形状】-【相交】,即得到下面的效果:
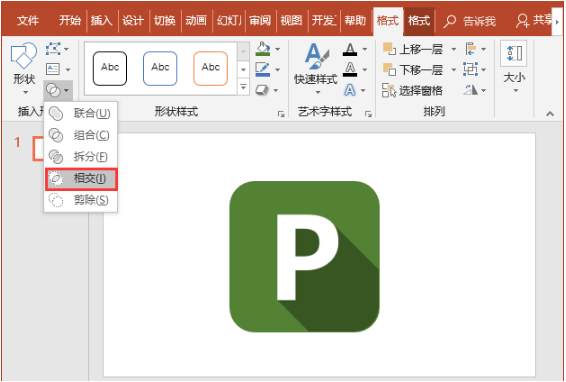
技巧提示:很多人会疑惑,这里为什么要复制一个底部圆角矩形色块?
那是因为,使用“相交”功能对图形进行裁切时,会将原有的圆角矩形色块与文字图片合并。如果不复制一个圆角矩形色块,将没有背景,只剩下阴影文字图,如图所示,因此需要复制一个圆角矩形色块。
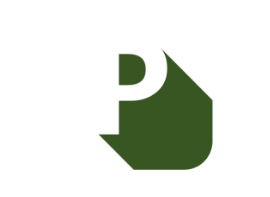
好啦,完成啦!PPT长阴影效果大家都学会了吗?
在本PPT教程中,我们主要通过4步操作设置文字效果的三维格式来实现长阴影效果,希望童鞋们学到制作原理,并可以创建自己长长的影子的设计。
操作非常简单,大家可以动手试一试哦~~~
PPT教程相关推荐:
更多教程,请用微信扫下面的二维码关注公众号,每天和小编一起学PPT。