避免Excel锁定部分单元格后所有单元格无法编辑的方法
作者:壹仟伍佰万来源:部落窝教育发布时间:2020-06-30 16:32:35点击:6897
编按:
哈喽,大家好!最近有读者留言:“Excel锁定部分单元格后所有单元格都不能编辑被锁定了,该怎么办?”下面我们就一起来看看解决方法。
前段时间,我们分享了保护工作表与破解工作表保护的方法:《职场人士最常用的excel密码保护和破解方式,赶紧收藏!(上篇)》,不知道大家还记得吗?在其中,我们说到了“保护工作表”的功能,它可以用通过设置密码,防止其他用户更改、移动或删除工作表中的数据。
设置方法也很简单:
选中要设置的区域A1:J10,在“审阅”选项卡下,点击“保护工作表”,输入保护密码,设置完成。
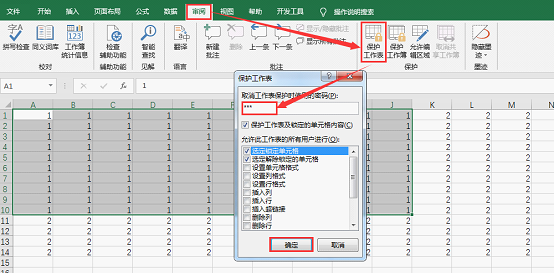
步骤很简单,可是照这一套流程设置下来,却出现了问题。
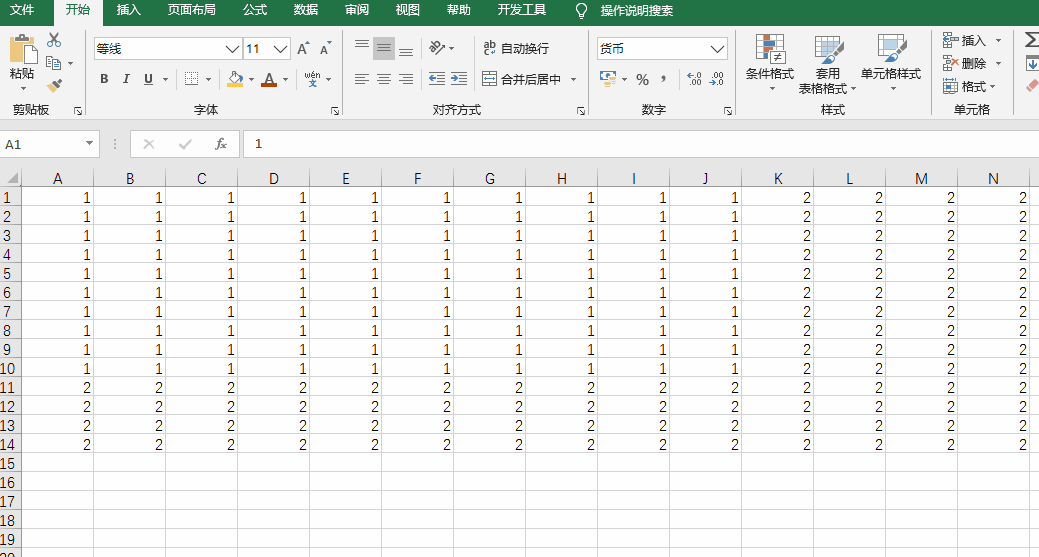
如动图所示,明明只对A1:J10区域设置了保护工作表,可为什么所有的单元格都不能编辑了?
之前我们说过,保护工作表的功能需要在设置单元格格式中,开启“锁定”选项后,才能生效。而excel会默认对整张工作表开启“锁定”选项,这会导致只要设置了保护工作表,那么整张工作表都会被锁定。
知道原因,就好解决了。
1.首先,撤销刚才设置的保护工作表,并且关闭“锁定”选项。按快捷键CTRL+A全选工作表,接着使用快捷键CTRL+1,在弹出的“设置单元格格式”设置框中,选择“保护”选项卡,勾掉“锁定”选项。
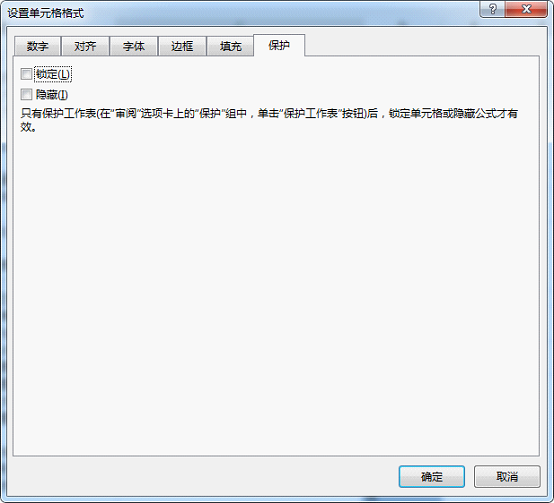
2.选中要设置保护工作表的区域A1:J10,开启“锁定”选项。

3. 单击“审阅”选项卡的 “保护工作表”按钮,输入密码。(注意因为我们在上一步设置了锁定工作表的区域,所以这里不用特地选择需要锁定的区域,直接设置“保护工作表”即可。)
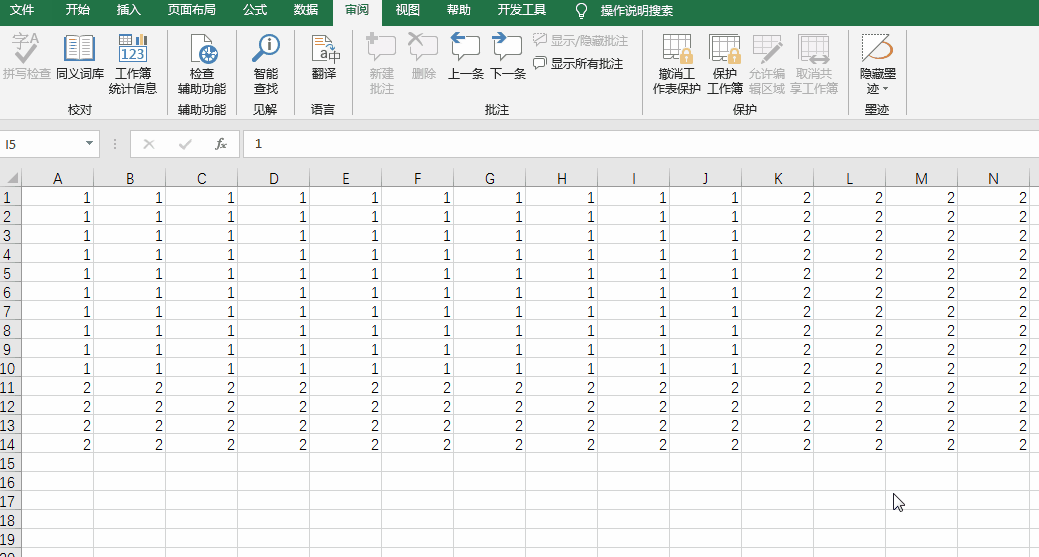
这样设置之后,就达到我们的目的啦!
小知识
注意啦!保护工作表和冻结窗格可不一样,冻结窗格的作用,是为了方便用户查看工作表的信息,在下拉工作表时,确保信息不被隐藏,被冻结的内容仍然可以被修改的哟~
本文配套的练习课件请加入QQ群:1043683754下载。
做Excel高手,快速提升工作效率,部落窝教育《一周Excel直通车》视频和《Excel极速贯通班》直播课全心为你!
扫下方二维码关注公众号,可随时随地学习Excel:
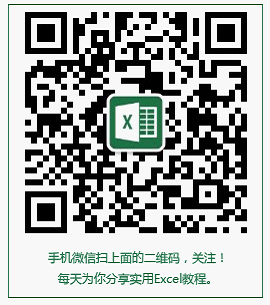
相关推荐:
