想不到吧!这个涂鸦墙其实是P的
作者:零下一度来源:部落窝教育发布时间:2019-06-14 14:59:28点击:3578
编按:
朋友L在朋友圈发了一个人物写实的涂鸦墙与原图的对比照,表示很好奇如何做到的。于是就有了我们今天的教程,PS以假乱真之街头涂鸦艺术,快来一起学习。小伙伴们不妨用自己做素材,做好之后分享到朋友圈骗一波赞!先来看看最终效果:

本篇教程制作思路是利用素材做背景,然后抠出人像放到素材上,再用图层样式等方法把人像和背景制作出涂鸦的效果。
主要过程:
1、在photoshop中创建一个850 x 630像素的新文档。
将砖墙素材添加到新层中。 根据您的画布尺寸调整图像大小。
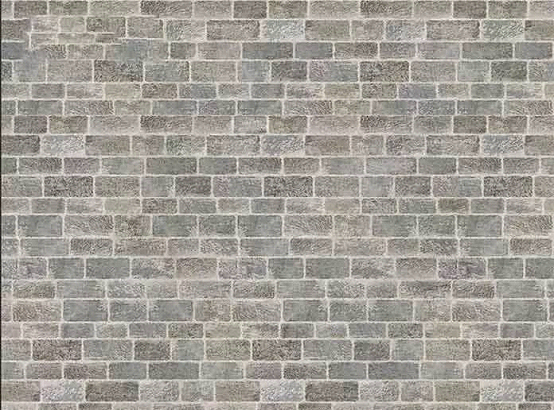
2、在新图层中,添加涂鸦墙纹理。 根据您的画布尺寸,如果需要,请调整图像大小。
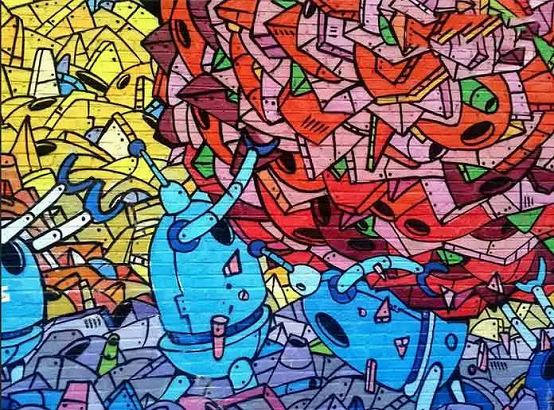
3、单击“ 图层”面板底部的第二个图标,将“ 图层蒙版”添加到“ 涂鸦墙”图层。
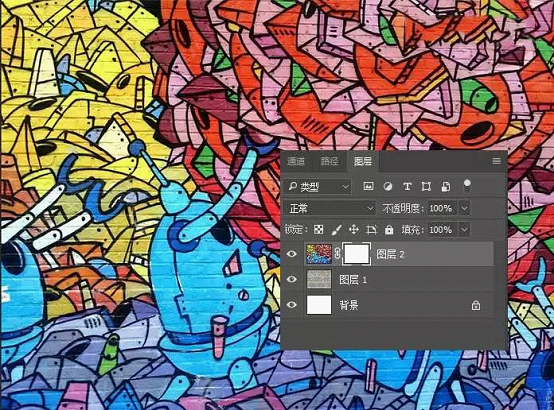
4、将前景颜色设置为#000000,选择画笔工具(B)。使用画笔笔刷在面具里面涂抹一些涂鸦效果,露出砖墙。
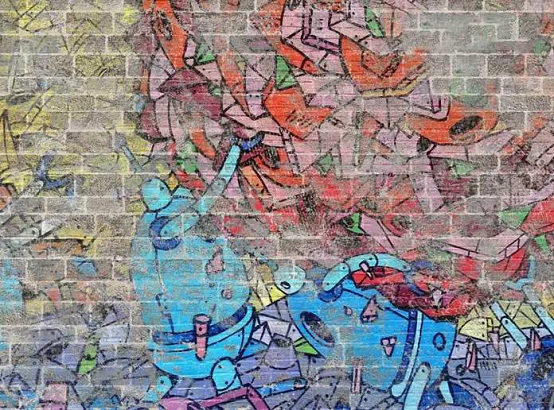
5、使用魔术棒工具选择此图像的背景,按删除以删除所选的背景。


6、把处理过的人物图像移动涂鸦墙中,Ctrl+J复制人物图像一次,复制的图层的眼睛先关闭,需要用时再打开。
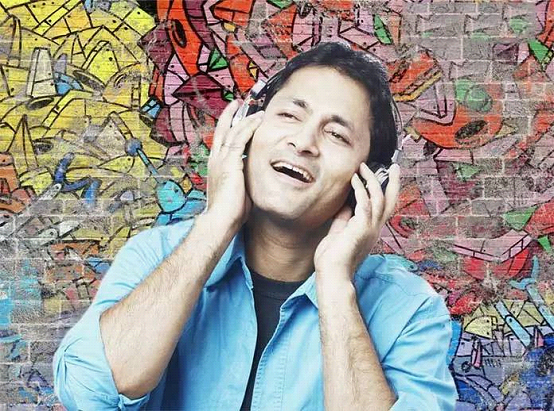
7、按入Ctrl键鼠标左键点击人物图像图层,获得选区,转到编辑-描边,描边3个像素,居外,颜色为黑色。
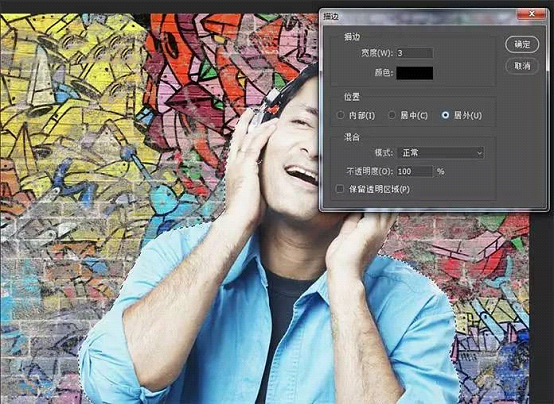

8、转到“ 滤镜”>“滤镜库”>“艺术效果”>“木刻”,然后选择“ 色阶数4”,“ 边缘简洁度4”和“ 边缘逼真度2”。
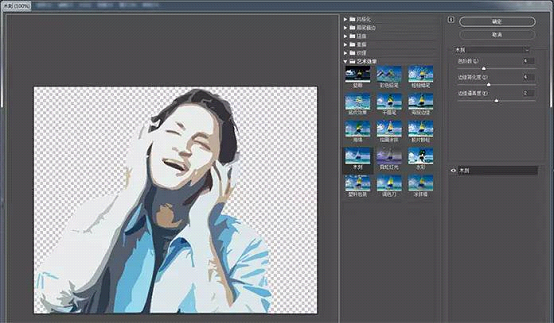

9、转到“ 图层”>“新建调整图层”>“色调分离”,并将“ 色阶”设置为4。 点击左侧的第三个按钮将此调整添加到以下图层的剪辑蒙版。
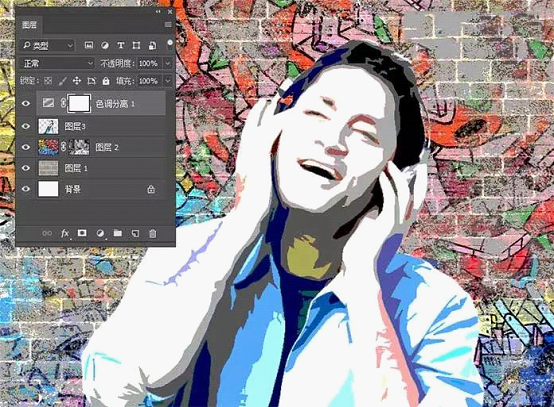
10、转到图层>新建调整图层>亮度/对比度,将亮度设置为-107,将对比度设置为-32。 点击左侧的第三个按钮将此调整添加到以下图层的剪辑蒙版。
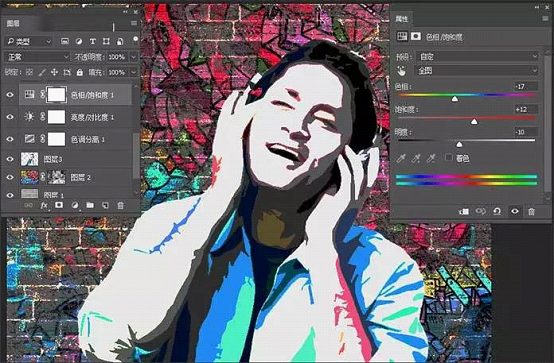
11、转到图层>新建调整图层>色调/饱和度,并将色相设置为-17, 饱和度设置为12,明度设为-10。 点击左侧的第三个按钮将此调整添加到以下图层的剪辑蒙版。
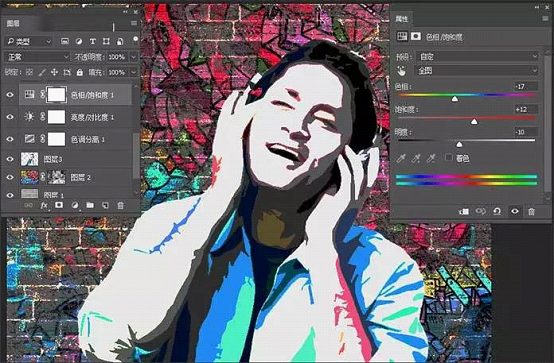
12、创建一个新层。 将涂鸦墙图像复制并粘贴到此图层中并给它添加图层蒙版。把图层模式改成线性光。
选择画笔工具(B)。使用画笔笔刷在人物上面涂抹一些涂鸦效果。

13、点击人物复制图层旁边的眼睛图标显示图层。 将前景颜色设置为#000000 ,将背景颜色设置为#ffffff 。
转到滤镜>滤镜库>素描>影印,并将细节设置为4, 暗度设置为30。
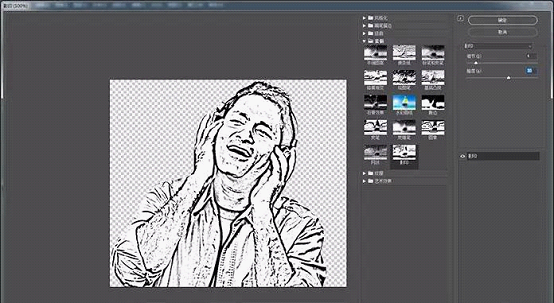
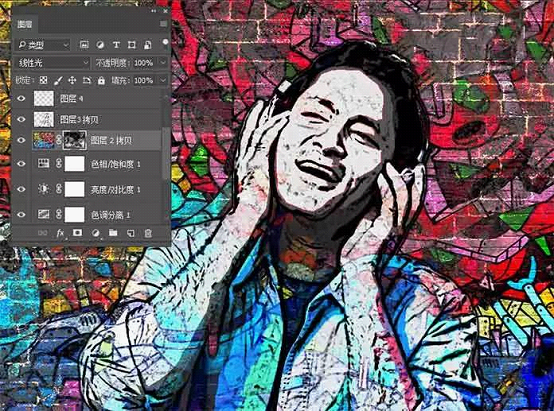
14、转到图像>调整>色阶,并设置输入级别。
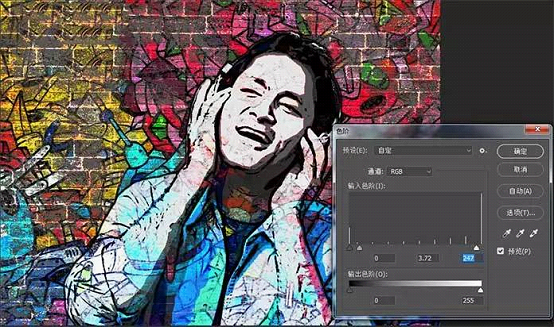
15、按Shift+Ctrl+Alt+E合并所有可见层,得到新的图层,在这一层我们做上有砖墙效果。
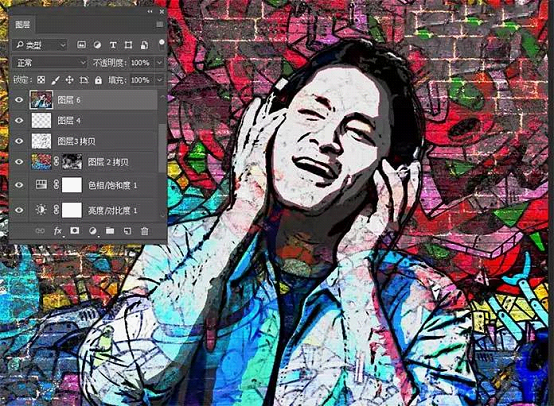
16、给这个砖效果图层添加图层蒙版,转到砖墙图层,Ctrl+A进行选择,按Ctrl+C进行复制。
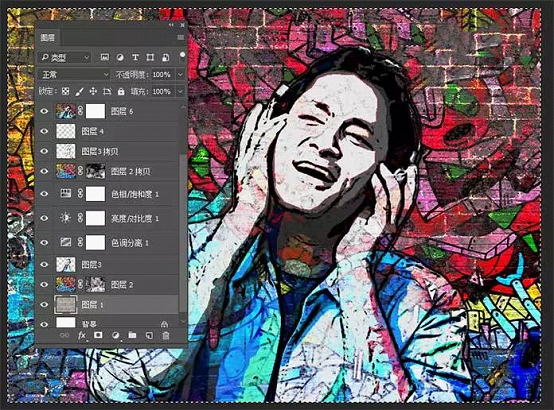
17、返回到砖效果图层,点击蒙版,然后在“ 通道”选项卡上单击“图层6蒙版旁边的眼睛图标,使其可见。 按Ctrl+V将选择粘贴到此蒙版中。
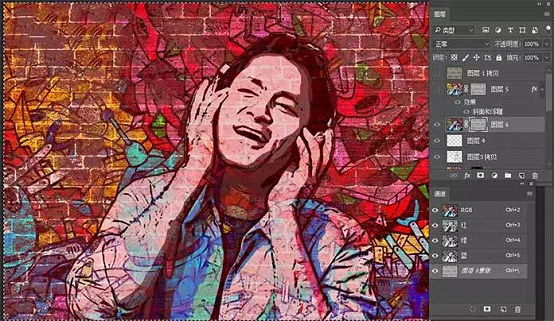
18、返回图层选项卡,然后按Ctrl+D取消选择。双击图层打开图层样式窗口,并添加斜角和浮雕。

19、返回图层选项卡,然后按Ctrl+D取消选择。双击图层打开图层样式窗口,并添加斜角和浮雕。

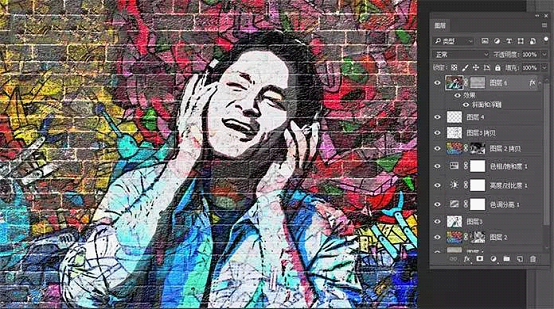
好了,完成了,希望你能喜欢这个教学!

本文配套的练习素材请加QQ群:143686347下载
做PS高手,快速提升工作效率,部落窝教育《 Photoshop全面精通班》视频和《 AI平面与电商设计从零到精通》直播课全心为你!
扫下方二维码关注公众号,随时随地学习PS:

相关推荐:
版权信息:
原标题:Photoshop中如何把人物照片创建成涂鸦墙效果
来源: PS联盟 作者:零下一度
