晋升excel高手的必学技能:“自定义名称”(应用篇)
作者:E图表述来源:部落窝教育发布时间:2020-02-18 16:48:28点击:2735
编按:
哈喽,大家好!在上篇文章中,我们给大家简单介绍了一些“自定义名称”的基础内容,相信在座的小伙伴对“自定义名称”已经有了一个初步的认识,但是光讲基础,不说应用怎么行!今天我们就一起来感受一下“自定义名称”在实际应用中的魅力吧!
【前言】
在上篇的学习中,很多同学都反馈对于“自定义名称”有了很大的认识,也学到了很多的内容。但是对于作者E图表述来说,如果只讲基础不讲应用,那就是“耍流氓”!
所以如果觉得上篇内容对同学们有所帮助的话,那么本篇内容,我们就一起来学习一些在实际工作中,常用而且实用的“自定义名称”的应用。
一、多级下拉菜单
这个技巧是作者第一个想给大家介绍的功能,因为多级下拉菜单对于很多岗位上录入数据源都是一个非常方便的操作,而且规范录入的内容,对于后期的数据统计分析有着举足轻重的作用。
还记得以前我们说过的“三类表格”的文章吗?《源数据表》、《信息表》、《统计展示表》,而我们对于建立多级下拉菜单来说,就一定要建立一个可以被引用的《信息表》,这样比较方便我们日后对数据的更新。我们以省市县的行政划分为例,需要做一个下图这样的《信息表》。
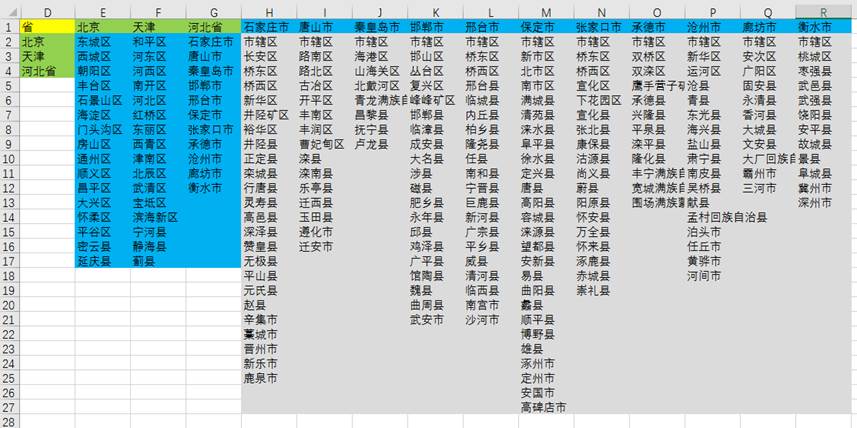
限于篇幅,我们就用“京津冀”来做这个案例,同学们可以看到我们给单元格区域填充了颜色。从第一行的颜色开始我们做了一个某级下拉菜单的标识:黄色的部分是“一级下拉菜单”的内容;绿色的部分是“二级下拉菜单”的内容;蓝色是“三级下拉菜单”的内容。
下面我们需要对每列数据分别制作对应的“自定义名称”,“名称”是此列首行单元格显示的值,“引用范围”是此列第2行开始向下的单元格区域。如果每一列都挨着做一遍,那就太费时间了,况且这还只是“京津冀”三个部分的数据,所以我们这里给大家介绍一种比较方便的“批量制作自定义名称”的过程。
选择D1:R27区域,在“公式”选项卡下,点击“根据所选内容创建”。
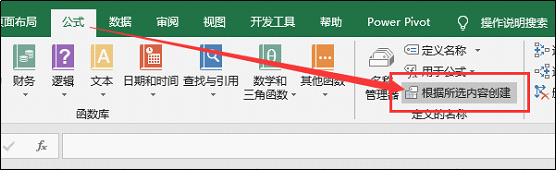
我们在《上篇》文章中也提到过,然后会弹出一个选择菜单。
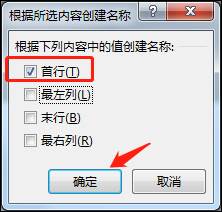
在“根据下列内容中的值创建名称:”中勾选“首行”,再点击“确定”按钮,然后按Ctrl+F3组合键,你就会发现我们的创建工作完成了,如下所示:
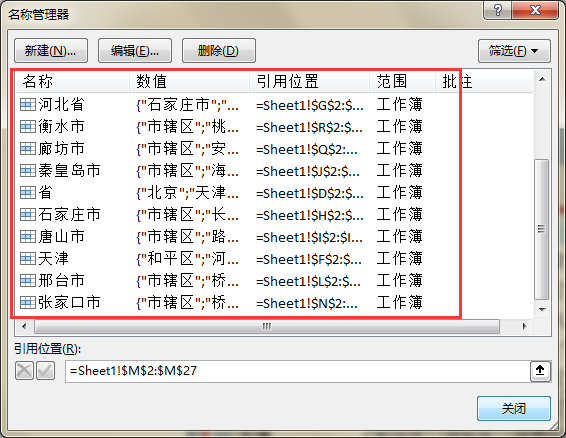
这个方法操作比较简单,但是却有一个“诟病”,向下看同学们就明白了。
我们利用“数据有效性”创建“下拉菜单”:
步骤1:
选中B2单元格,按照Alt、A、V、V的顺序,在键盘上依次按键(注意:这不是组合键,是工具栏对应快捷键),弹出“数据验证”窗口,在“允许”的下拉列表中选择“序列”,在“来源”中输入“=省”。这个[省]就是我们刚才制作的一个“自定义名称”。

此时的B2单元格中,就有了一个关于省份的下拉菜单。
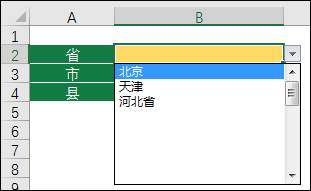
步骤2:
选择B3单元格,还是按照刚才的步骤,继续添加二级下拉菜单,让B3单元格中的备选项可以根据B2单元格的内容自动更新。我们在数据验证的来源中输入=INDIRECT(B2)。
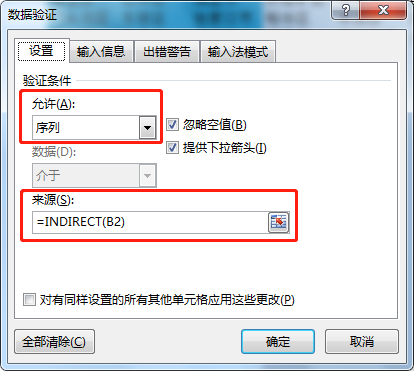
还记得我们最开始要建立的那个《信息表》吗,其目的就是为了在层级之间建立联系,父级的内容即是子级的名称,这样我们就可以使用INDIRECT函数对父级单元格中的子级名称进行引用。
步骤3:
同理,在B4单元格中制作数据验证,应用B3单元格的子级名称,形成第三级的下拉菜单,藉此完成,看一下效果吧。
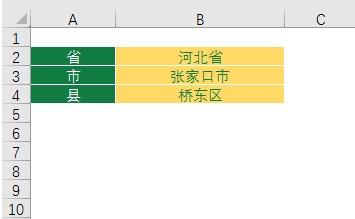
看完上述动图后,不知道同学们有没有发现我们在前面提到的关于此方法的“诟病”?没错,用此方法建立下拉菜单时虽然简便,但是下拉框中会出现空白选项,而且当选项内容增加时,还需要修改名称的范围,不是很智能。想创建更加智能的下拉菜单,同学们还可以学习一下这篇文章《Excel进阶之路必学函数:动态统计之王——OFFSET(下篇)》
二、宏表函数的使用
在EXCEL的使用中,有一种叫做EXCEL4.0函数,也叫“宏表函数”。我们先不说宏表函数都有什么内容,在本章中我们只说跟宏表函数有关的一个问题:如果要使用宏表函数,就一定要在“自定义名称”中使用。
例如我们之前介绍过的 “将表达式转换成结果值”,就使用了宏表函数EVALUATE;又例如“在工作表中制作目录”,使用了宏表函数GET.WORKBOOK,等等。因为介绍此类的文章有很多,我们就不浪费篇幅了,有兴趣的同学可以点击链接学习一下,都是很经典、实用的用法。
三、智能选取图表数据源
最近发现越来越多的同学都喜欢做动态图表,先不说动态图表的优缺点,但是有一种情况是一定会遇到的,如果我们经常会增加图表数据源,那每一次想要图表显示“齐全”,都要再调整一次图表的引用范围;同样,如果需要删除数据源内容,就得调整图表的引用范围,否则图表就会显示有“空”的内容。这时,我们依然可以使用“自定义函数”来达到真正的“图表动态引用”。
我们来看一个数据源的范例:
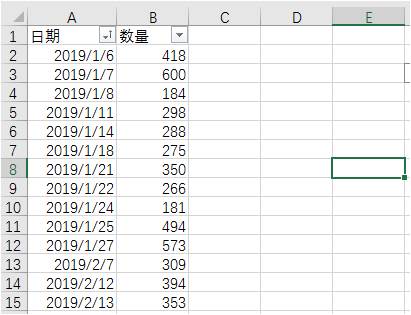
我们要做一个“时间轴走势图”,这种图表的数据源有一个特点,就是随着时间的推移,会伴有增删的操作,那如果每次都要更改引用范围,势必会给日常工作造成一定的影响。如果某天忘记更改引用范围,图表还有可能出错。
步骤1:
我们利用函数来制作两个“自定义函数”——TBRQ、TBSL

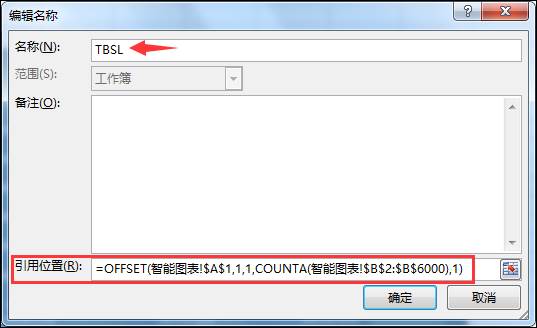
引用位置处的函数设置,是比较典型的OFFSET函数的使用,利用COUNTA函数确定引用的范围,这样就有了一个“随动的数据源”。不熟悉这个用法的同学,可以看一下我们往期的教程《Excel进阶之路必学函数:动态统计之王——OFFSET(下篇)》
这两个名称我们会在后面告诉同学们在哪里使用。
步骤2:
建立图表,我们本小节的主要内容是自定义名称在图表中的使用,所以同学们就不要纠结用什么图表了,我们就选择折线图。选中数据源区域,工具栏“插入——图表——折线图”,再选择一种格式,小小的美化一下。

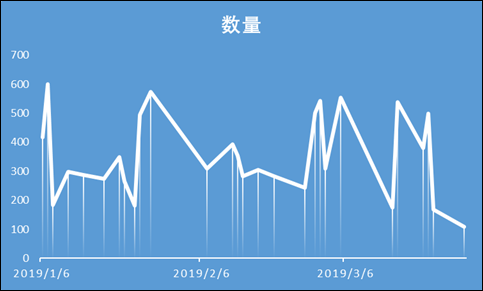
步骤3:
鼠标右键点击图表绘图区,在弹出的菜单中选择“选择数据”。
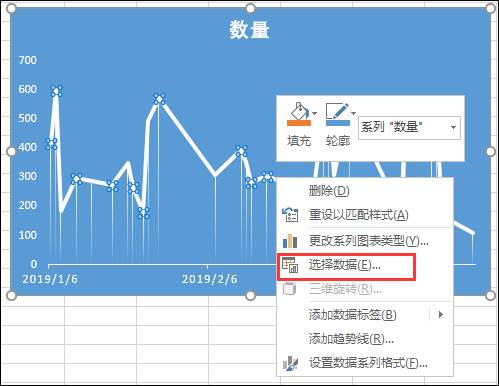
在弹出的“选择数据源”窗口中,点击左侧的“图例项:编辑”按钮。
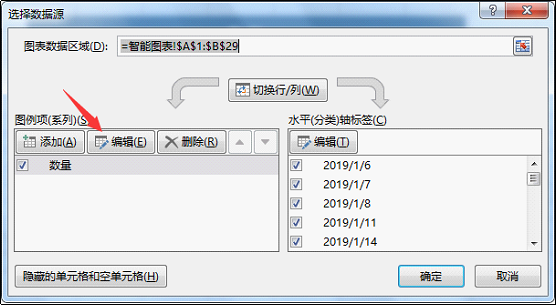
此时会弹出一个“编辑数据系列”窗口,在“系列值”列表框中,输入我们刚才建立的“自定义名称:TBSL”,再按“确定”按钮。
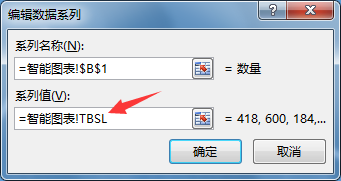
步骤4:
再点击右侧的“水平轴标签:编辑”。
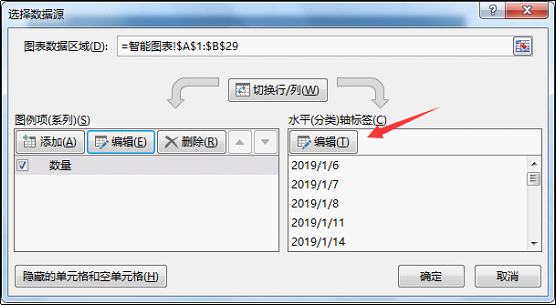
在弹出的“轴标签”窗口中,将“轴标签区域”的值修改为“自定义名称:TBRQ”。
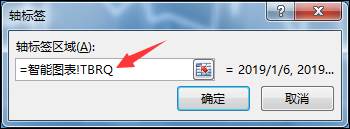
藉此设置完毕,我们看一下效果吧!
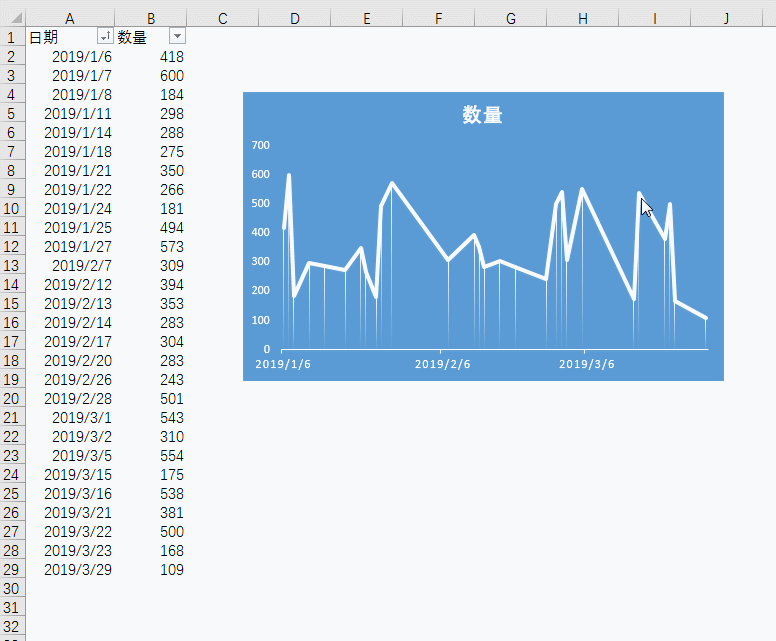
【编后语】
今天的文章就到此结束了,但是对于“自定义名称”的使用还远远没有讲完,更多的是灵活性,同学们记住一点,对于自定义名称,只要能够使用函数的地方就可以使用它。所以我们说:自定义名称是EXCEL的“基础部分”,因为它可以用函数来建立,更可以用于函数的引用,便利的内存数组录入和调取的特点,让它有很多的用武之地,同学们赶快学起来吧。
本文配套的练习课件请加入QQ群:747953401下载。
做Excel高手,快速提升工作效率,部落窝教育《一周Excel直通车》视频和《Excel极速贯通班》直播课全心为你!
扫下方二维码关注公众号,可随时随地学习Excel:
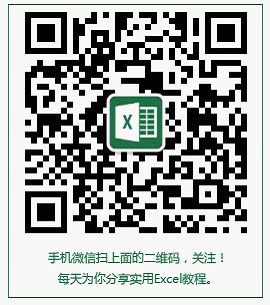
相关推荐:
自定义名称(基础篇)《晋升excel高手的必学技能:“自定义名称”(基础篇)》
用宏表函数制作目录《用GET.WORKBOOK函数实现excel批量生成带超链接目录且自动更新》
用自定义名称制作下拉菜单《还不会做Excel三级下拉菜单?其实它跟复制粘贴一样简单》
OFFSET函数基础篇《Excel进阶之路必学函数:动态统计之王——OFFSET(上篇)》
