超详细合成步骤,手把手教学!小白也能P的超美风景合成
作者:桃子来源:部落窝教育发布时间:2019-08-01 17:57:25点击:2752
编按:
PS新手在学习PS的时候看到步骤多的合成总是会望而却步,但其实步骤多并不代表难。比如今天做的这个合成,全部都是后期合成的,从效果图来看是不是会觉得非常的难?然而它是一个非常简单的合成,不信试着做做看~

今天,是一个简单的合成,为了照顾新手朋友,截图N多,超过一百张!
在这个教程中,我们将会告诉大家,如何使用水纹理创建一个梦幻般的湖泊景观,在景观中添加水涟漪,等等。同时,我们也会告诉大家,如何创建更好的光线效果!
教程原作者为DEK WID,P大点S 传说中的美女桃子翻译!
下面,开始!
创建一个新的文档,我用的是,宽为1858像素,高为1500像素,分辨率为300
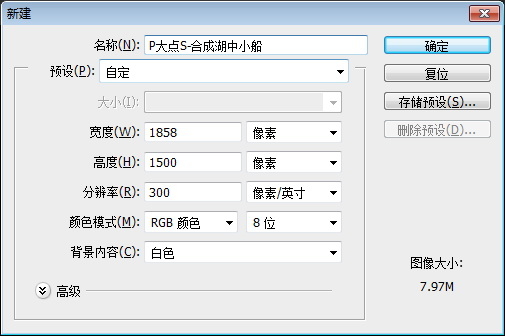
使用渐变工具,颜色分别为#797474和#141313,渐变方式为径向渐变
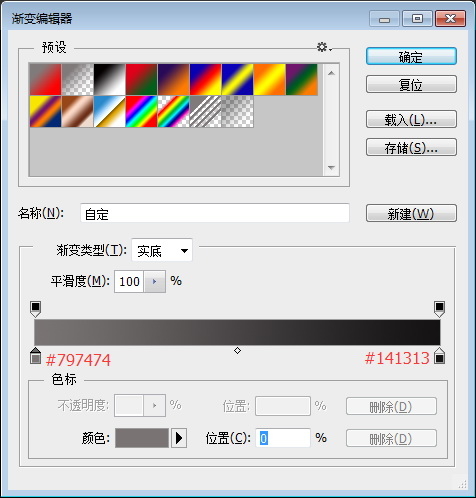
按住鼠标左键,在画布上拖动
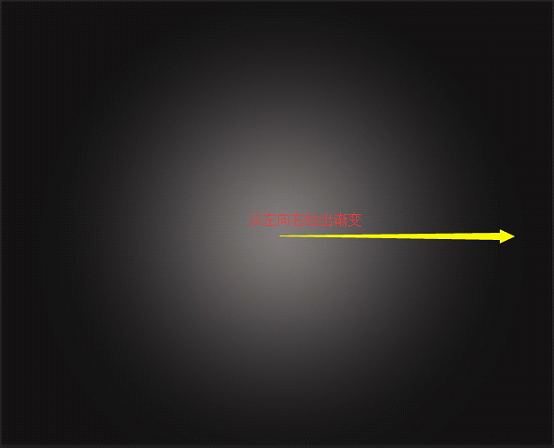
置入湖素材,并调整缩放到合适大小

为湖素材添加图层蒙版,用画笔擦去上面的部分,效果如下:
![]()
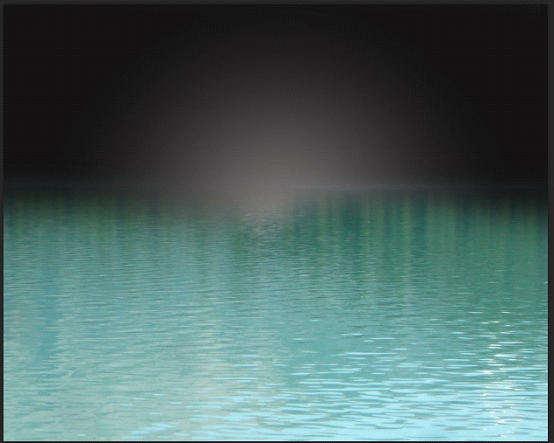
为湖素材调整颜色,图像>调整>色相/饱和度,数值如下:
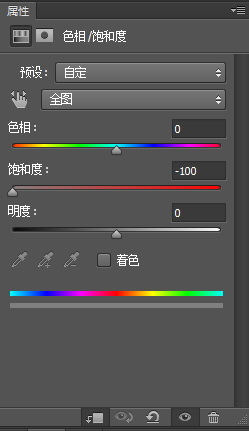
调整后效果如下:

置入素材“森林”,并调整缩放到合适大小。

为“森林”素材添加滤镜,滤镜>油画
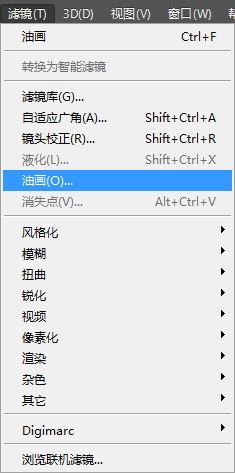
数值如下:
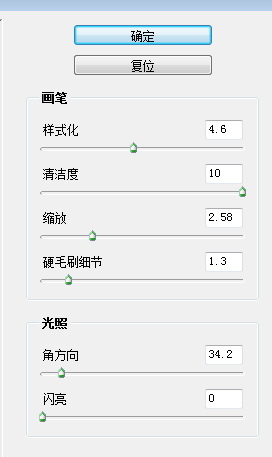
完成油画滤镜后,效果如下:

为森林素材添加蒙版
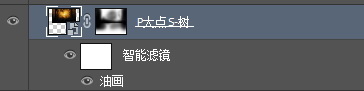
将该图层不透明度降为30%

效果如下:

调整“森林”图层的颜色,图像>调整>色相/饱和度,数值如下:
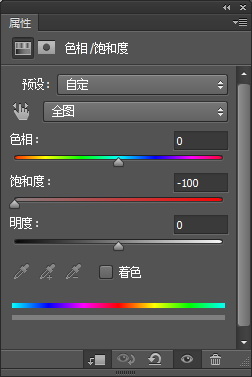
图像>调整>色彩平衡,中间调、高光、阴影数值如下:
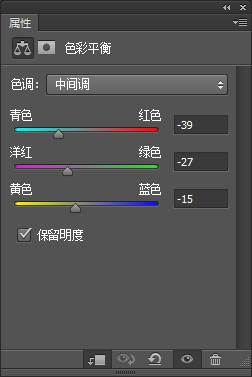
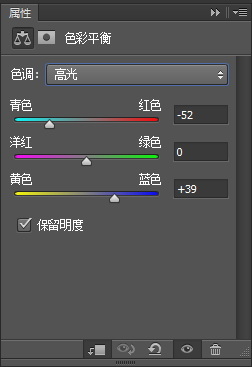
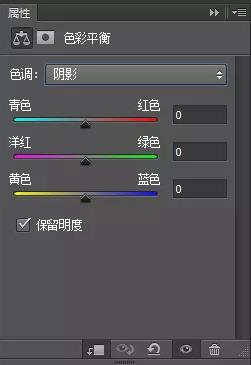
图层关系如下(注意剪贴蒙版):
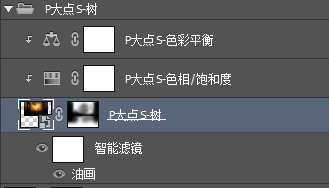
到现在,我们得到如下的效果:

选中已调整好的森林图层组,按快捷键Ctrl+j,复制图层组。按快捷键Ctrl+T,拖动并变形,为右上角添加内容。并为复制的组添加蒙版,擦除不需要的部分。
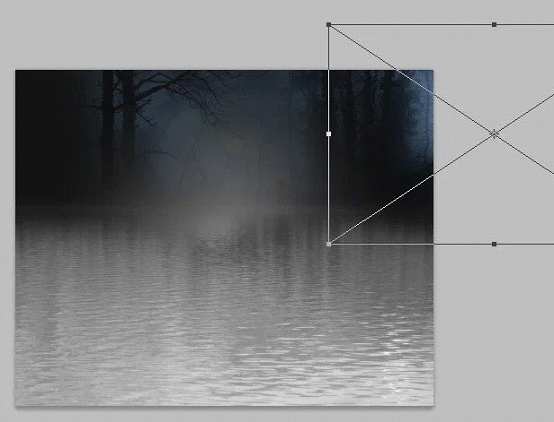
同理,为左上角也添加一些树木的内容,蒙版和效果如下:
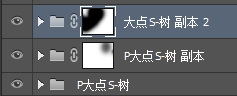
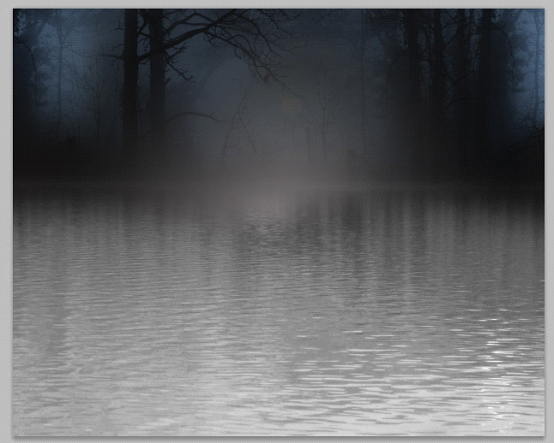
选取渔船素材适合的部分置入画面。
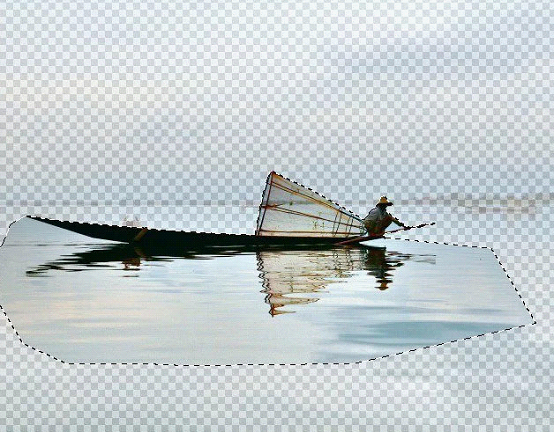
适当的调整一下大小,效果如下:
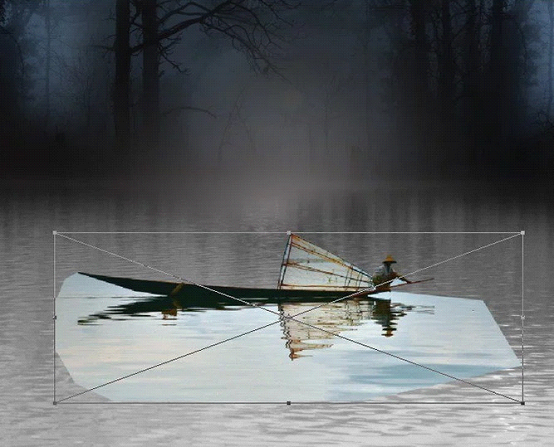
添加蒙版,使用画笔将多余的地方擦除,尽可能多的保留它的倒影。
![]()

调整颜色:图像>模式>色相/饱和度,数值如下,调整完之后复制一层此图层
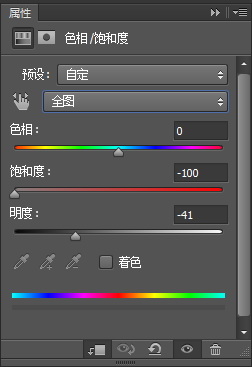
新建图层,右键,创建剪贴蒙版,用画笔在船的玻璃处画出红色的光,颜色为#fb080b,图层模式为颜色。效果如下:
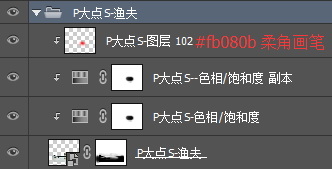
![]()
最后,将渔船组的不透明度改为90%。
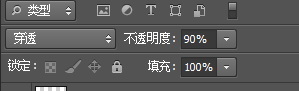

制作湖中的波纹。新建组“波纹”,新建图层,随意填充一个颜色,将前景颜色设置为#2973fb,背景设置为#a0dffc。选择滤镜>渲染>云彩。
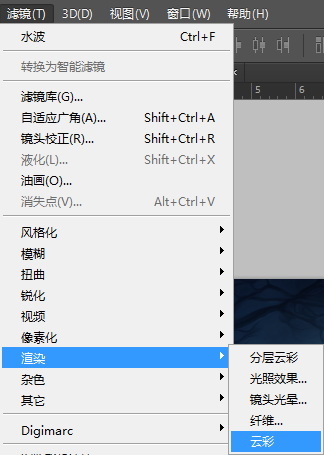
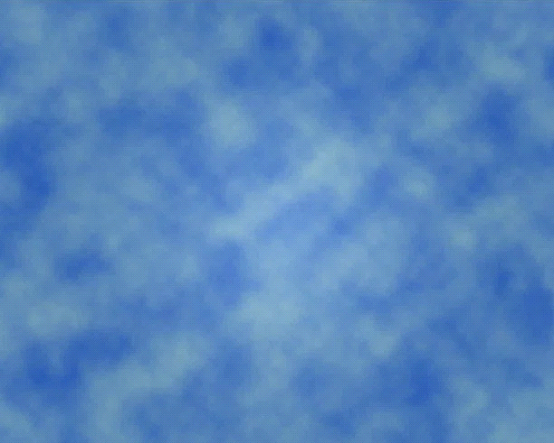
选择滤镜>其他>最小值,数值如下:
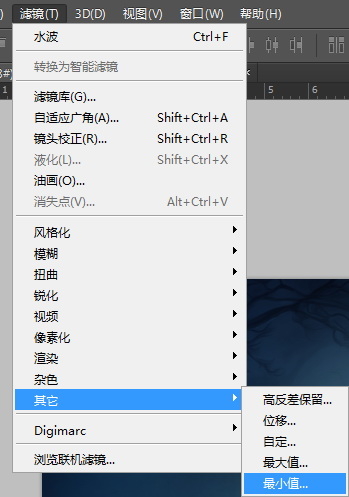
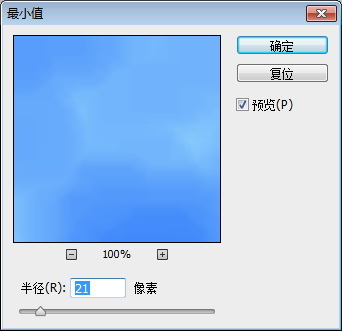
滤镜>模糊>径向模糊,数值如下:
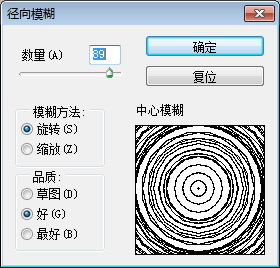
选择滤镜>扭曲>水波,设置为水池波纹,数值如下:
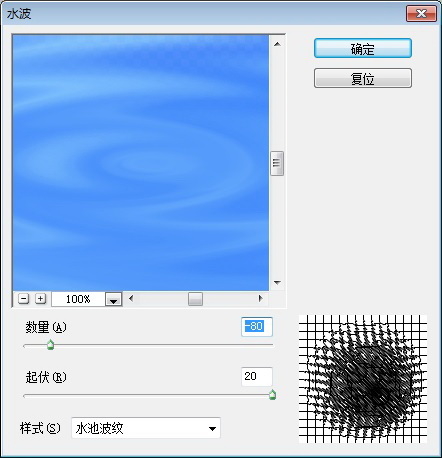
到目前,我们得到如下效果:
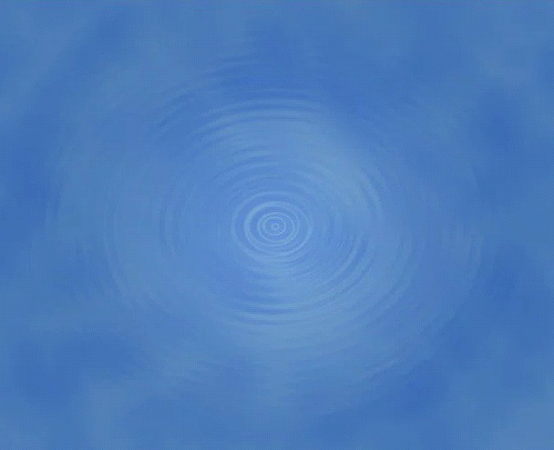
按住快捷键Ctrl+T变形,按鼠标右键,选择透视,拉出如下形状:

变形后效果如下:

为水波图层添加蒙版,效果如下:
![]()

调整水波颜色,数值如下:
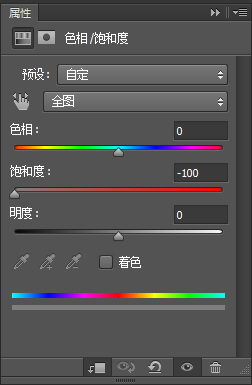
将颜色调整层的不透明度设置为80%
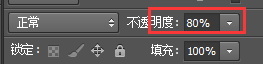
调整亮度/对比度
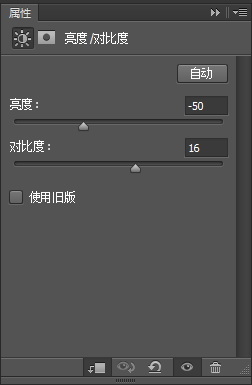
为使波纹图层与水面更好的融合,新建图层,将笔的硬度调整为0%,不透明度为10%,颜色为#6c7480,下面红色部分是我使用了画笔的地方:
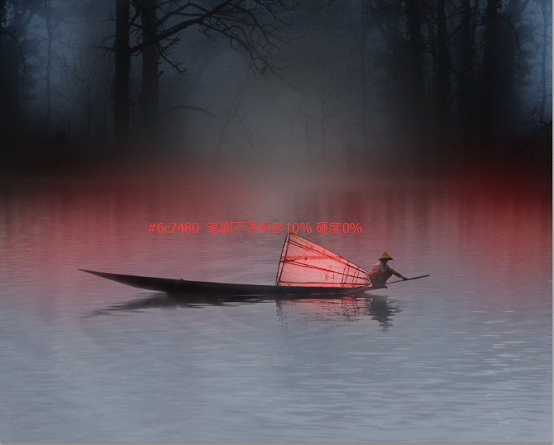
实际效果:

波纹组图层结构(注意剪贴蒙版):
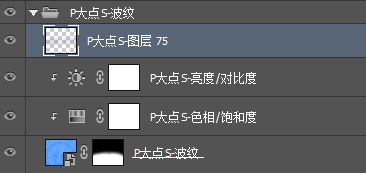
新建图层,将笔的硬度调整为0%,不透明度为10%-15%,颜色为#0c84cf,下面红色部分是我使用了画笔的地方:
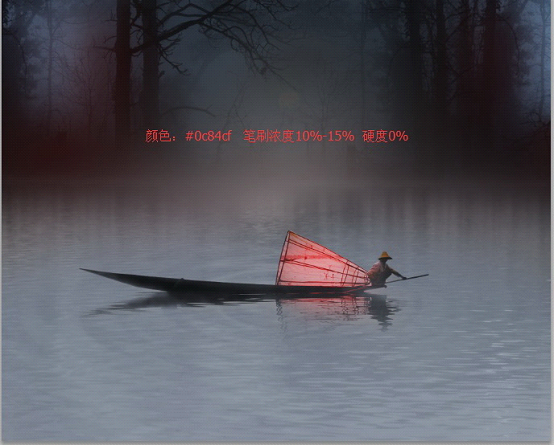
实际效果:

新建图层,将笔的硬度调整为0%,不透明度为10%-14%,颜色为#5b6776,下面红色部分是我使用了画笔的地方:
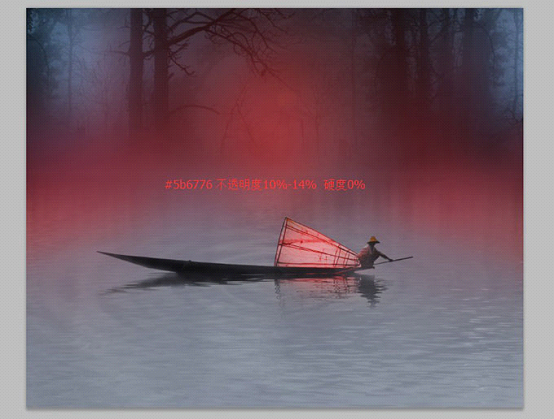
实际效果:

新建图层,使用画笔画出下图样子,颜色为#fff,然后将图层不透明度降为25%。

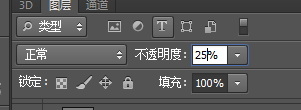
新建图层,将笔的硬度调整为0%,不透明度为10%左右,颜色为#1afcfc

觉得有点过,添加了个蒙版擦除了一些
![]()
将图层不透明度降为21%
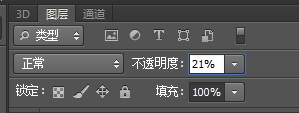
图层结构如下:
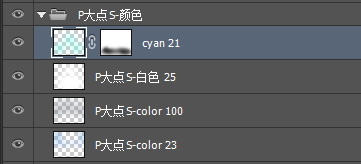
选择图层>新建>图层
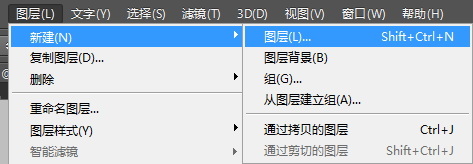
将图层模式改为叠加,勾选填充叠加中性色(50%灰)。
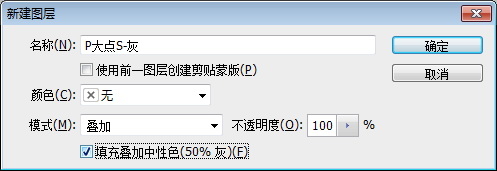
然后用白色画笔画出树干以及水面的一些亮面,注意画笔的不透明度,不要画得太过。
下图是正常模式下的效果:
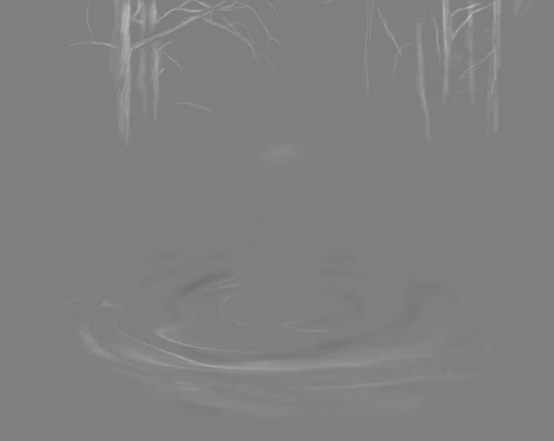
设置为叠加后,实际效果如下:

在灰色图层下新建图层,填充为黑色,图层模式为颜色减淡,用亮黄色画出渔船玻璃上的光,画出的区域如下:
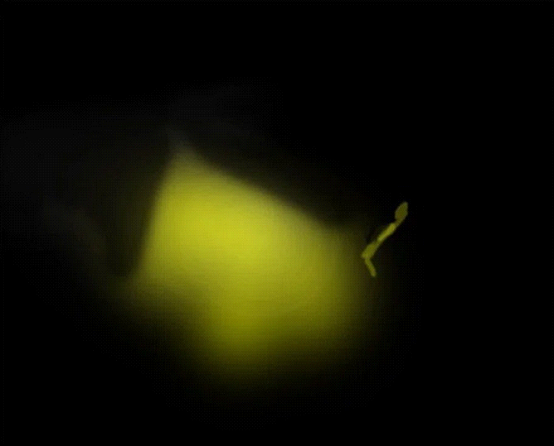
将图层不透明度降为85%
![]()
效果如下:

抠出睡莲素材并置入当前画布,这里我将该图层设置为智能对象。置入后效果如下:

选中睡莲图层,选择滤镜>模糊>高斯模糊
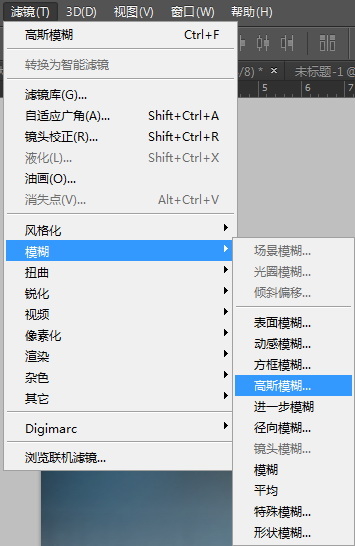
数值如下:
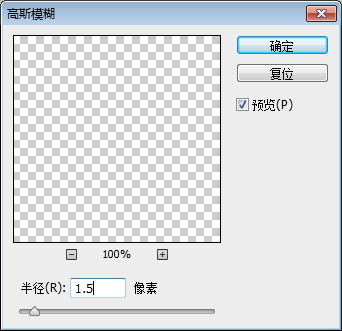
调整色相/饱和度,数值如下:
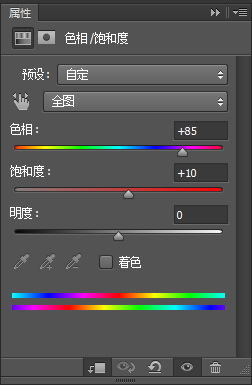
在右边莲花图层上使用滤色模式,新建50%灰图层,创建剪贴蒙版,用白色画笔擦除一些亮部。
下图是正常模式下我擦出的亮部
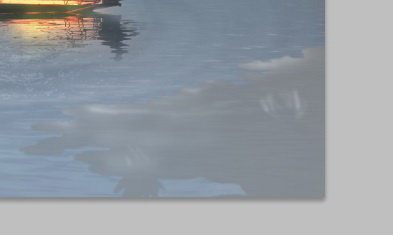
实际效果如下:
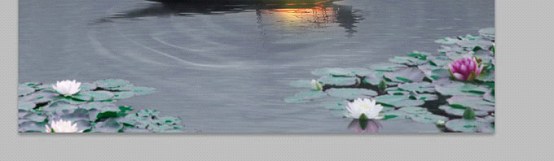
图层结构如下:
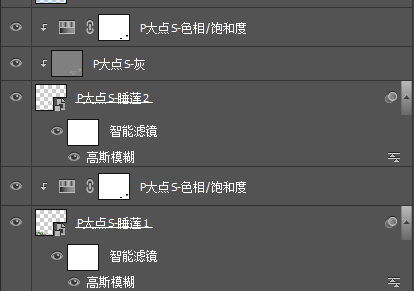
在所有图层最上方,新建颜色调整层,调整整个图片的颜色。
色彩平衡数值如下:
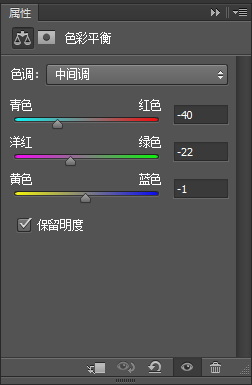
曲线调整层
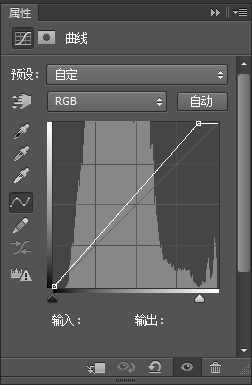
为曲线调整层添加一个蒙版,蚂蚁线的地方是使用柔角画笔擦除的地方。
![]()

创建调整层照片滤镜,图像>调整>照片滤镜
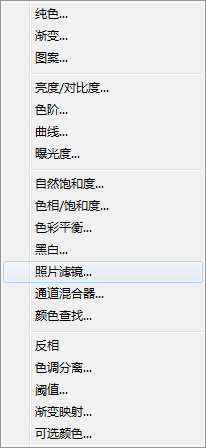
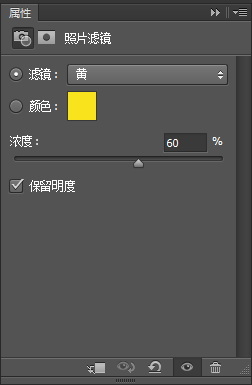
将照片滤镜调整层图层模式设置为正片叠底,不透明度设置为80%
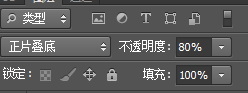
置入月亮素材放入合适的位置

将月亮图层图层模式改为滤色并为其添加一个蒙版,模糊边缘。
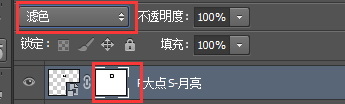
效果如下:

图层结构如下:
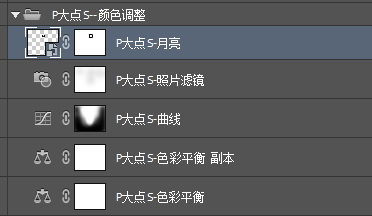
在图层组渔船下方置入水面波纹素材,放到图中合适的位置,设置图层模式为滤色,改图层不透明度为80%

为图层创建蒙版,使用画笔擦掉太过明显的痕迹

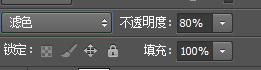
效果如下:

在水面波纹图层上方置入飞鸟素材。

使用蒙版,擦掉过于密集的几只
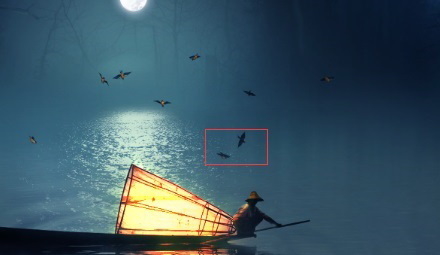
为飞鸟添加效果:滤镜>模糊>动感模糊,数值如下:
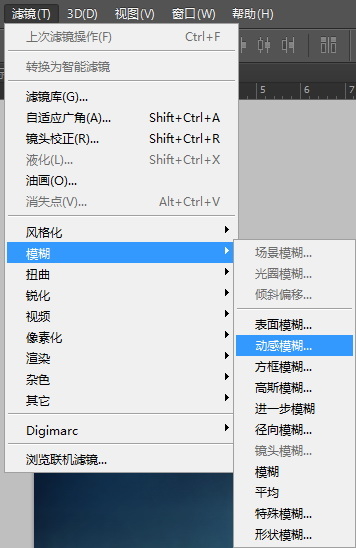
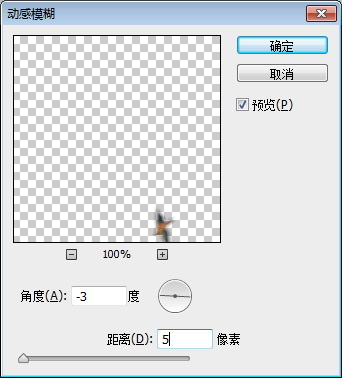
现在的效果:

在颜色调整层的下方新建图层,在睡莲出添加一个渐渐的青蓝色,颜色为:#1afcfc,画笔硬度为0%,不透明度为10%-15%。下图红色部分是我添加颜色的区域

将图层不透明度改为50%
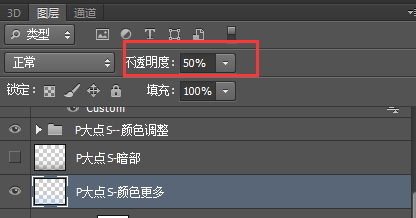
实际效果:

为图层添加暗部,新建图层,选择一个灰黑色,这个自己把握,不要太亮就行。画笔硬度为0%,不透明度为10%-15%。将图层模式改为正片叠底,下图红色部分是我用笔刷画的区域。

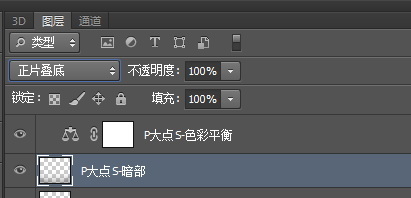
实际效果如下:

最后,按Ctrl+Alt+shift+E,盖印所有图层,并将此图层转换为智能对象
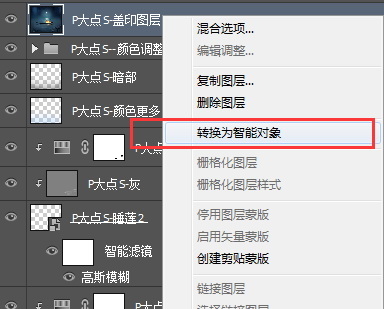
选择滤镜>其他>自定
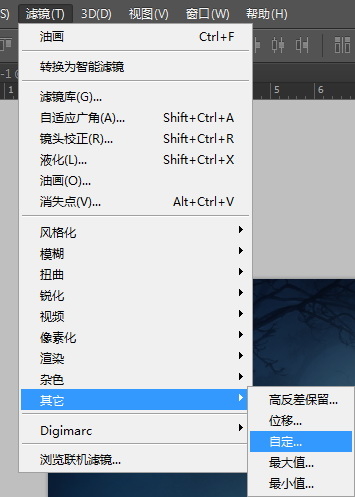
数值如下(这里用的这个跟高反差保留有点类似):
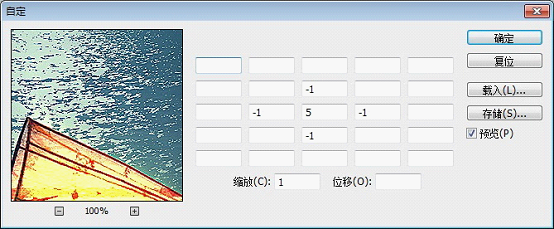
整体图层关系:
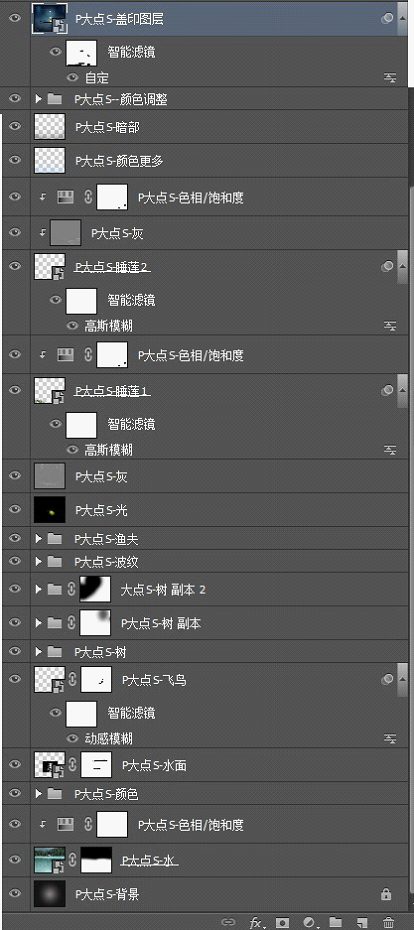
我们的最终效果图如下:

本文配套的练习素材请加QQ群:143686347下载
做PS高手,快速提升工作效率,部落窝教育《 Photoshop全面精通班》视频和《 AI平面与电商设计从零到精通》直播课全心为你!
扫下方二维码关注公众号,随时随地学习PS:

相关推荐:
版权信息:
原标题:PS合成一个月夜湖中的小船
来源: P大点S 作者:桃子
