用Word画画居然那么好看?
作者:时予来源:部落窝教育发布时间:2020-06-28 15:04:07点击:4514
编按:
每个人的电脑中都安装有OFFICE办公软件,但是,90%的人从未真正了解过它们究竟有多历害?不要以为只有那些高精尖的作图软件才能画出漂亮的图形,Word、Excel等办公软件其实也可以,一起来看看吧!
发现极限艺术家,打开未开发的艺术世界。还记得有一位名叫堀内辰男的70多岁日本老爷爷使用Excel电子表格绘画,在世界各地受到了高度评价,这一热搜tag曾经成功引起了全网的观注。

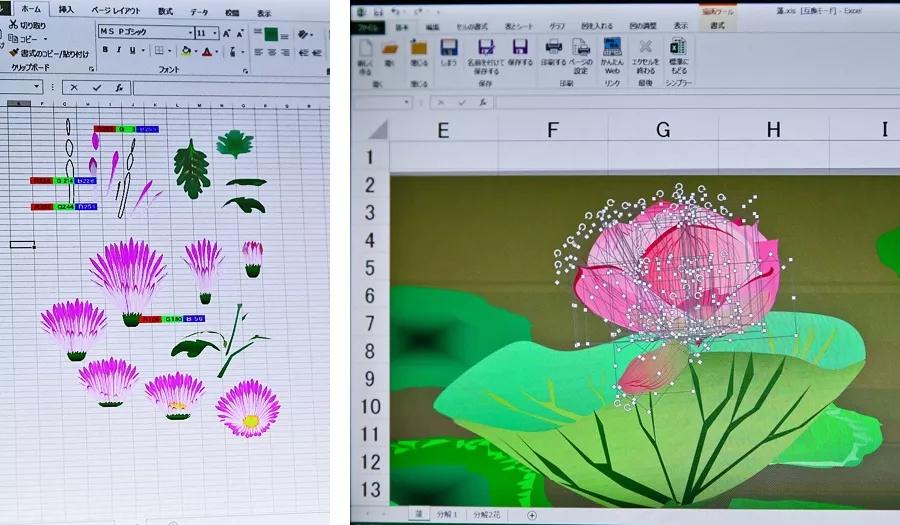
堀内辰男爷爷用Excel绘画作品,来源于网络,侵删!
看到这一幅幅精美的画作,默默献上了我的波棱盖(膝盖),这也太厉害了吧!
于是我想到,既然Excel可以绘画,那么Word是否也能做到呢!
秉持着探索精神,做了一番尝试,最后发现,用Word作画还真的非常简单。
所以,今天时予就来手把手教大家用Word作画吧!
(一)你需要知道的Word绘画基本操作
首先,咱们来了解一下用Word作画的常用基本操作。
1.明确绘画区域
①全界面绘画
只需要直接在Word里点击【插入】-【插图】-【形状】,选择需要的形状(线条、图形),画完图之后,再根据我们的需要,进行页面设置。
②需要选定区域范围绘画:
当你需要在某文章中间进行绘图时,就要界定绘画区域,所以这个时候需要点击【插入】-【插图】-【形状】-【新建绘图画布】,新建绘画区域。
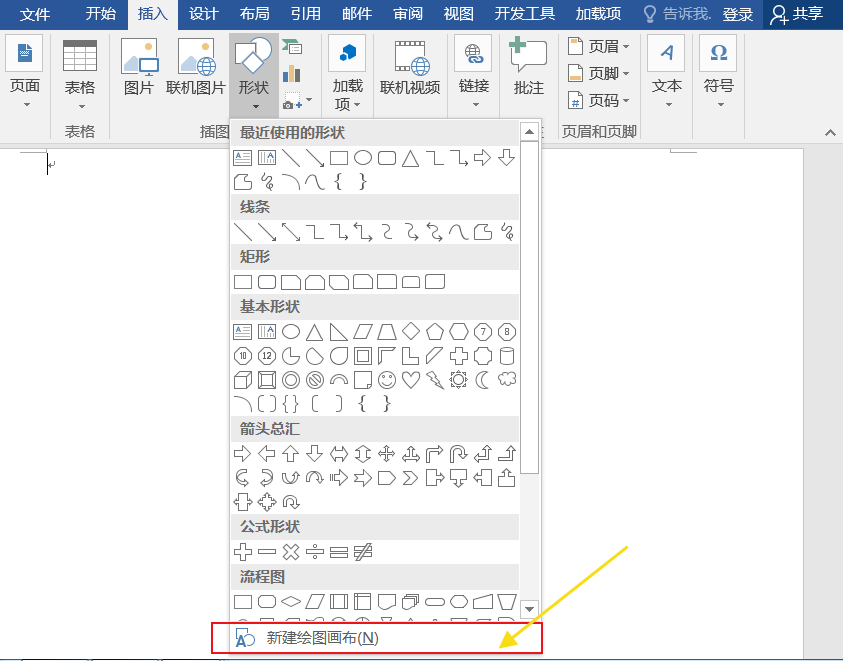
根据实际情况,点击新建好的画布四条边上的控制点进行画布大小调整。
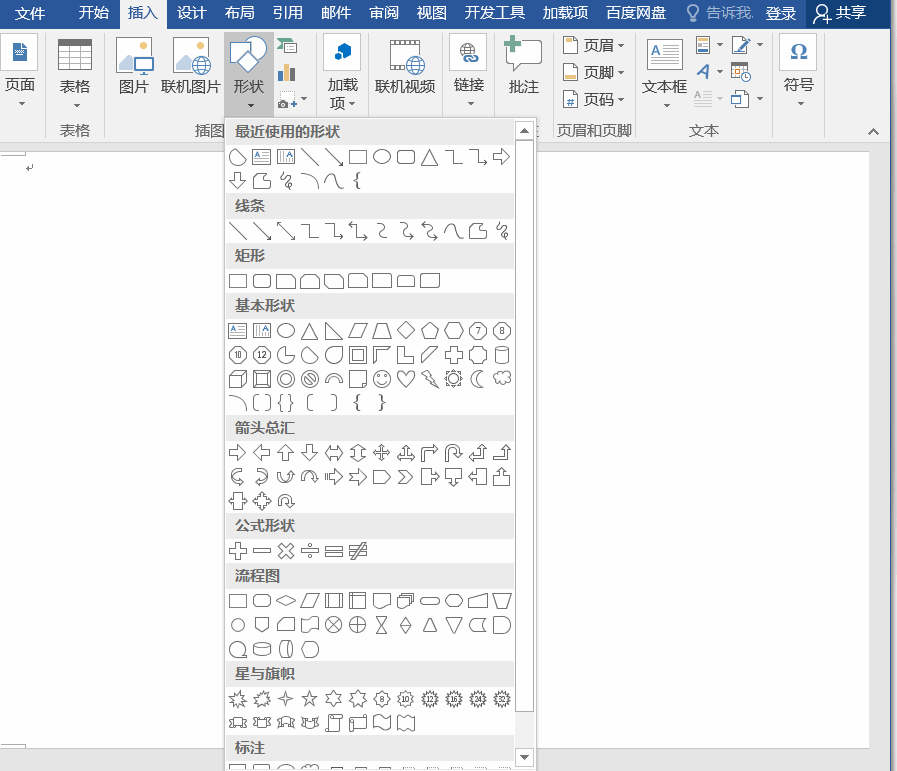
2. 开始绘画
①选择形状
点击【插入】-【插图】-【形状】,选择自己需要的形状,如果是可选择区域中没有的形状,可以通过新建绘图画布,使用线条进行“新图形绘制”。
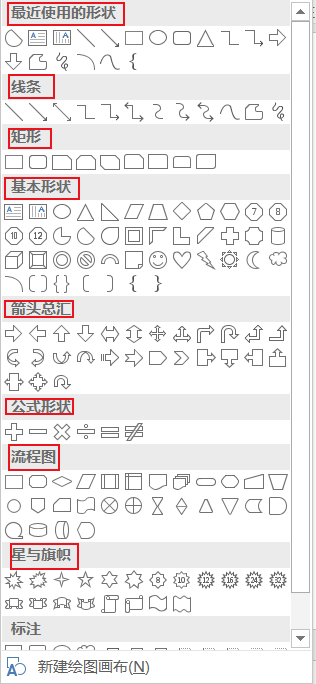
②上色
通过形状的组合和堆叠完成画面的基本构图,在这个过程,可以通过上色(选择图形,进行颜色的填充,及边框颜色的调整),完成构图的细化(如蓝色的圆形+白色的矩形=蓝色的半圆)。
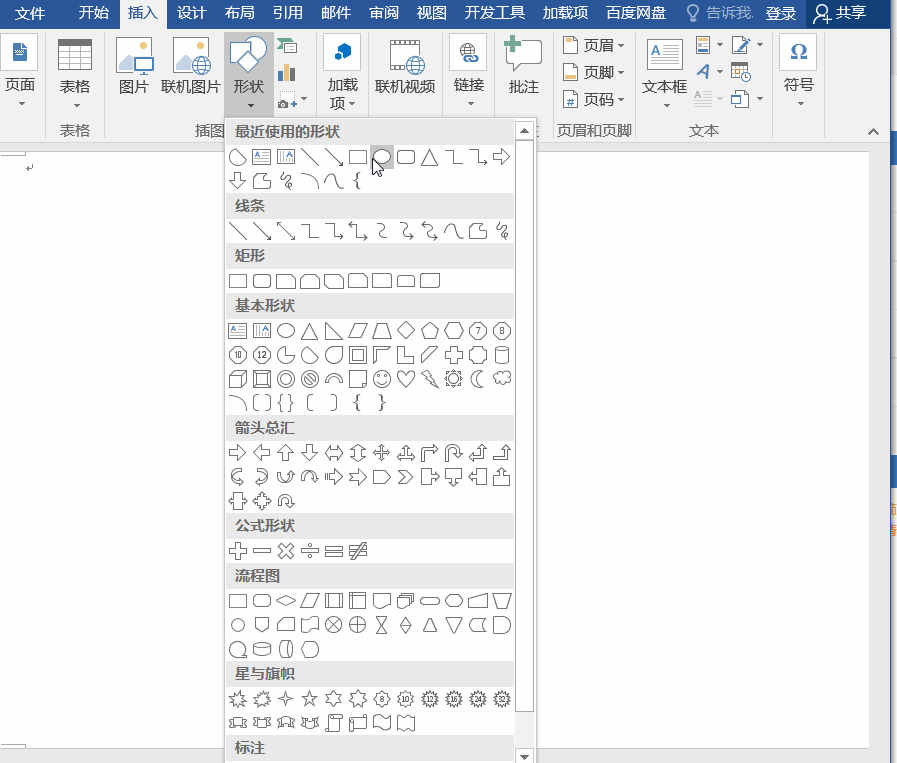
③特效加持
我们除了画出二维平面的图形,还可以使用特效加持。通过【绘图工具】-【格式】-【形状效果】中的阴影、映像及发光等特效,让我们的图画变得立体、独特、美观。
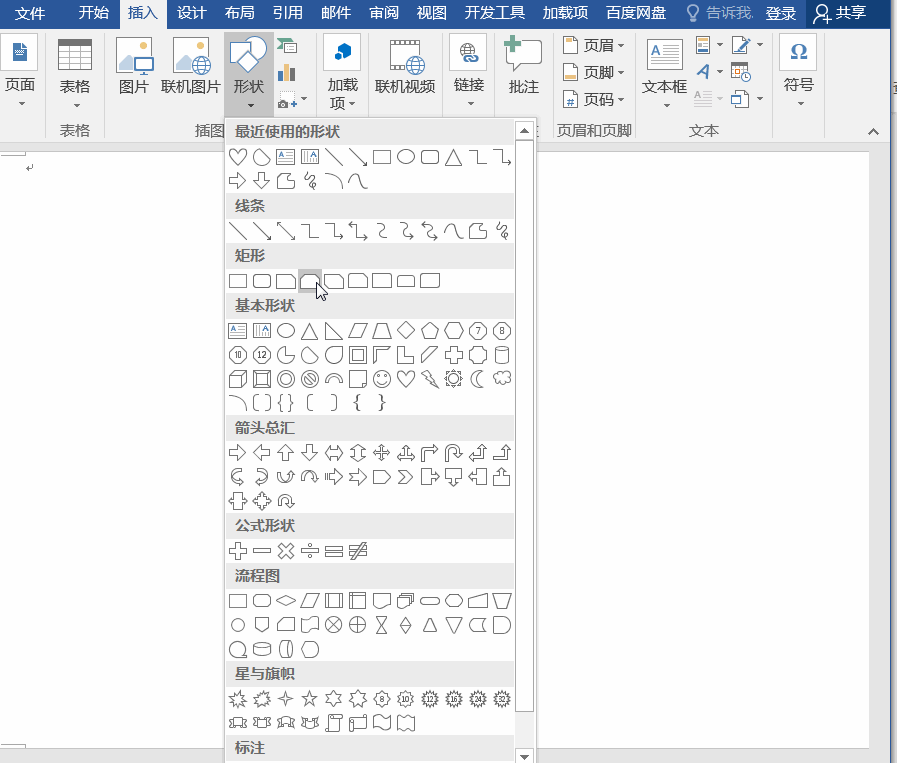
(二)用Word创作画作
操作步骤:
(1)点击【插入】-【插图】-【形状】-【新建绘图画布】,确定好画面的大小(即画布大小)。
(2)选中该区域,自动停在【绘图工具】的功能区,选择填充底色,这里我们选择“黑色”作为夜幕。
(3)然后【插入】-【形状】-【线条】,通过画线条及排布,把流星轨迹订好,然后Ctrl+A选择所有线条,点击【右键】-【设置对象格式】-【设置形状格式】-【线条】-【渐变色】,并对“预设渐变、类型、方向、渐变光圈、颜色、透明度”等进行微调,直到出现我们需要的效果。
操作图:
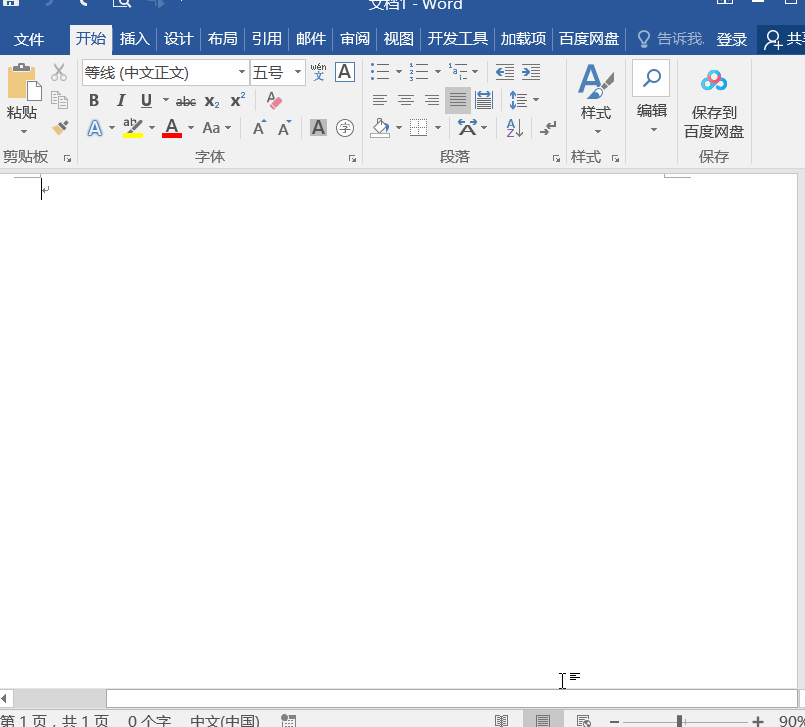
效果图:
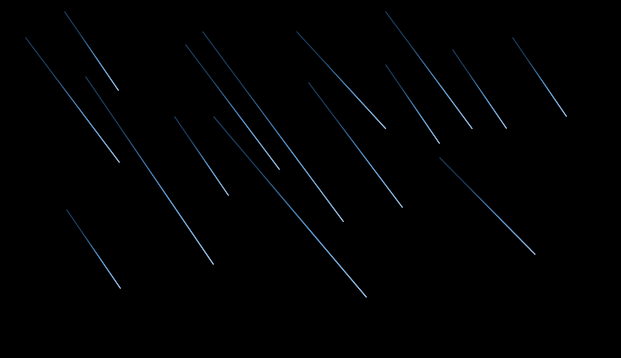
实例2:哆啦a梦和你一起,让Word发光!
操作步骤:
点击【插入】-【插图】-【形状】,插入需要的形状,并且进行上色,完成整个画面的构图。其中像是眼睛这样的“一式两份”的部件,可以通过按住Ctrl键进行两个部件同时复制,调整位置即可。
操作图:
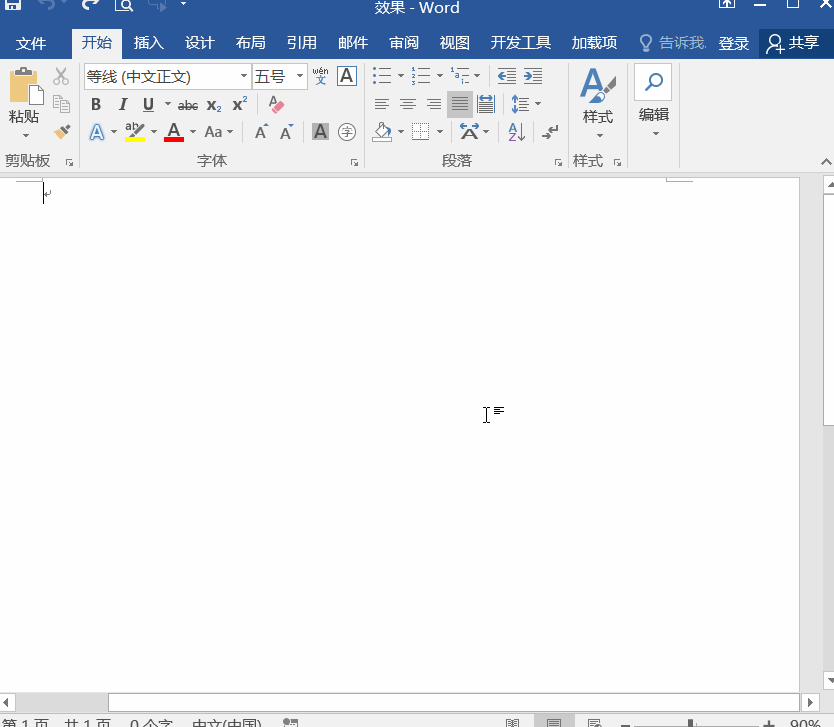
效果图:

怎么样?简单吧!如果感兴趣,您也不妨一试?

