一个技巧快速PS掉雀斑!只需三步!
作者:P力来源:部落窝教育发布时间:2021-09-01 17:39:11点击:1914
编按:
如何快速PS掉雀斑?如果你首先想到的是“修补工具”和“污点修复画笔工具”,那你就OUT了!今天P力给大家分享一个更快更强的方法,快来看看吧!
在人像处理中,有很多技巧都是非常重要的,一点小瑕疵就是人像处理中的大bug!今天P力就和大家分享一个人像后期中常见的问题——雀斑的快速处理技巧!
先来看看用在这个处理的前后效果对比!
Before:

After:

在课程正式之前,大家最常想到的是什么方法解决这个问题?用“修补工具”,还是“污点修复画笔工具”?
①用“修补工具”在雀斑皮肤的周围提取相似的图像区域,覆盖雀斑所在。
问题:图片中皮肤不同区域的明暗不同(比如脸颊比较亮)、皮肤的纹理走向不同,需要提取的区域要和原位置图像情况一致,比较难;如果是找最接近的位置,又因为雀斑比较密集,难以找到完全符合干净肤质的区域进行复制。
②用“污点修复画笔工具”,让需要修补的位置提取周边情况。
问题:不能用涂抹的方法进行操作,否则会让修复的地方反而出现破损的条状划痕。用鼠标一点点的进行点击消除,因为雀斑的密集性,同一位置需要反复点击鼠标,才能达到要求。

以上两种方法,只要足够细致周全,都可以达到去除雀斑的操作!但是,两种方法无疑都需要花费一些时间,对同一操作进行不断重复才能达到最终效果!
那么有没有一种方法可以简单高效地完成雀斑祛除呢?
当然有!这就是今天的PS小技巧,只需要三步,轻松搞定人像雀斑问题!

↑扫描二维码,观看配套视频教程↑
【具体操作步骤】
第一步:对图片添加滤镜。
先对原素材做一个拷贝,在备份的素材图层上操作,以免对图片造成不可恢复的改变后找不到原始图片文件。
在PS的菜单栏上,用鼠标依次选择【滤镜】-【杂色】-【蒙尘与划痕】
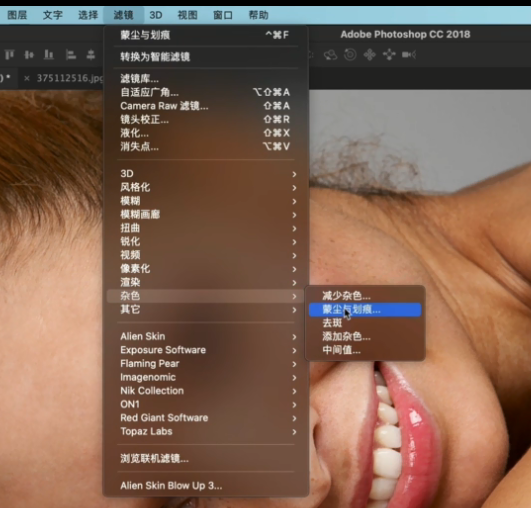
在弹出的“蒙尘与划痕”对话框中,调整半径和阈值的数值。
半径:决定图像的模糊程度。数值越大,模糊的程度越大。
阈值:决定图片中像素的差异有多大才会被判定为杂点。数值越大,去除的杂点就越少。在人像处理中,数值越大越能看清楚人像的皮肤纹理。
(注意:阈值的选取很重要,数值过大,雀斑无法去除;数值过小,照片会失真!)
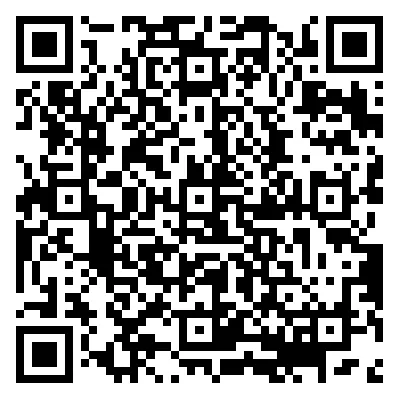
↑微信扫码,群里下载素材,一起练习吧↑
所以调整半径和阈值时,要取适当值,不能过大也不能过小!
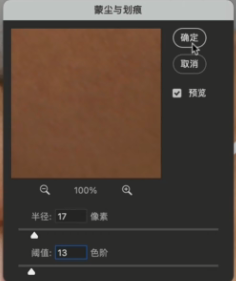
确定好“蒙尘与划痕”的数值以后,点击确定,图片自动呈现效果如下。
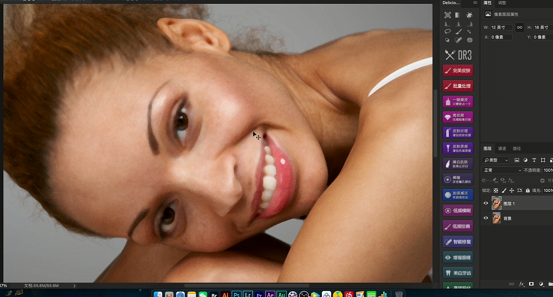
这时,PS对全图做了一个“蒙尘与划痕”效果,而我们要达到的效果是——只对雀斑部分做PS处理,保留人像其他部分为原始的正常呈现,应该怎么办呢?
第二步:对图片添加蒙版。
选中“蒙尘与划痕”效果所在的图层,按【Alt】键,用鼠标点击添加一个黑色图层蒙版!

第三步:用画笔工具涂抹。
选中画笔工具,设置前景色为白色作为画笔工具的颜色。用鼠标在人像的雀斑上涂抹,就可以让雀斑消失了!

最后,就可以做出皮肤纹理保留的还不错的人像图片。

好了,今天的快速去除雀斑的技巧就到这里!只要5秒轻松搞定,是不是比“修补工具”和“污点修复画笔工具”好用多了?

如果小伙伴们到这里还不满意,想要把去除雀斑以后的皮肤修的更好!可以来学习我们的皮肤中级处理课程!只需9元,教你用中性灰、双曲线等方法让皮肤质感up!Up!
本文配套的练习素材请加QQ群:465481414下载
做PS高手,快速提升工作效率,部落窝教育《Photoshop全面精通班》视频和《AI平面与电商设计从零到精通》直播课全心为你!
扫下方二维码关注公众号,随时随地学习PS:

相关推荐:
版权申明:
本文作者P力;同时部落窝教育享有专有使用权。若需转载请联系部落窝教育。
