从0到N,手把手教你设计高大上的PPT时间轴!
作者:杨钦国来源:部落窝教育发布时间:2019-09-20 11:32:08点击:4099
编按:
时间轴可以说是PPT中经常出现的元素,往往用于表示公司的发展史、个人的经历等。那么,在PPT中如何排版设计一份高大上的时间轴页面呢?下面我们一起来看看常见的3种时间轴页面吧!
我们在设计PPT时,尤其是公司介绍类型的PPT,往往会使用时间轴来表示公司的发展历程或者一个时间段的工作业绩,本篇文章我们就一起来学习一下如何设计一个精美的时间轴。
01
常规时间轴设计
常规时间轴,各时间节点分布在一条直线上,如下:

这种类型的时间轴设计是平时最常见到的,设计起来也是相对简单的。
简要操作如下:
①点击“插入”/“形状”,选择“矩形”中的“矩形”,插入“矩形”后,将矩状填充为浅色系的颜色;
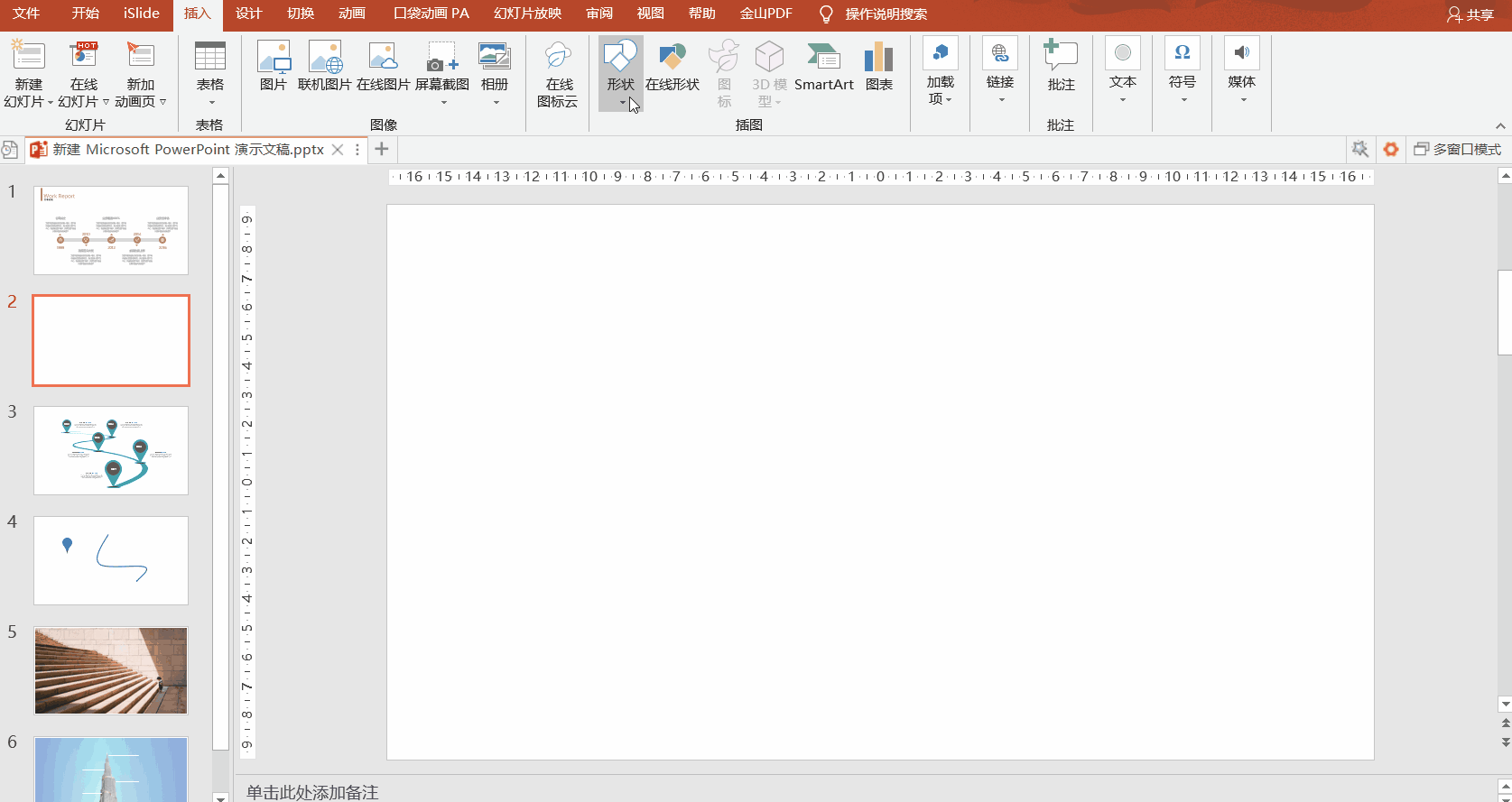
②点击“插入”/“形状”,选择“基本形状”中的“圆形”,插入几个圆形后,再把圆形等距离放置在矩形上;

③为每个圆形添加一个与文案相关的图标;
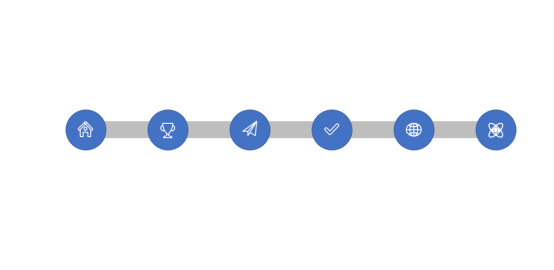
④点击“插入”/“形状”,选择“基本形状”中的“三角形”,添加几个三角形后,旋转角度使三角形的一个角指向上面或下面;
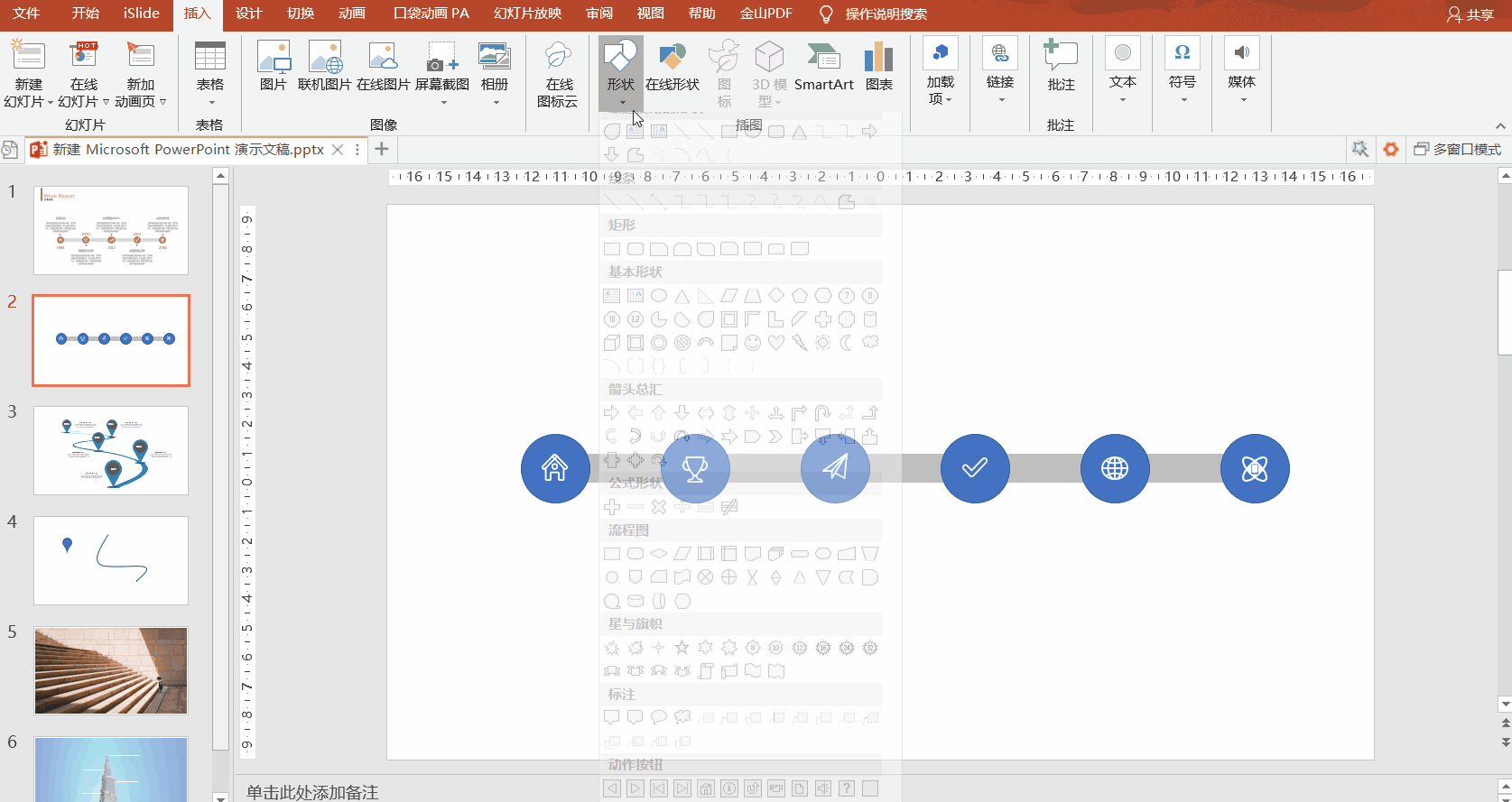
⑤根据图标,添加相应的文字内容;

这样,一个常见的时间轴就设计好了。
直线的形状可以变化,譬如可以用smartart流程图中的“基本v形流程”取代,结果如下:
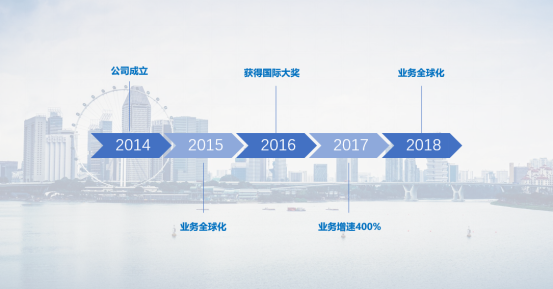
02
物化时间轴
我们还可以将时间轴进行物化,比如下图通过一条蜿蜒的公路来展现公司的发展历程,更贴合公司的发展轨迹。
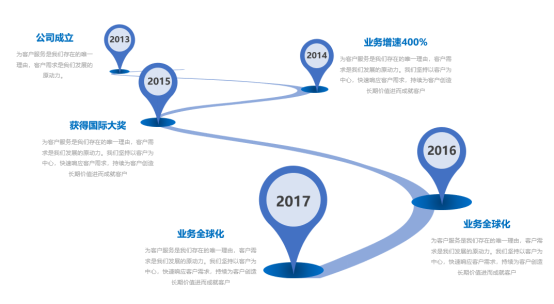
实际操作起来也并不困难,具体操作如下:
①点击“插入”/“形状”,选择“线条”中“曲线”,绘制形状完成后,双击鼠标左键即可完成;
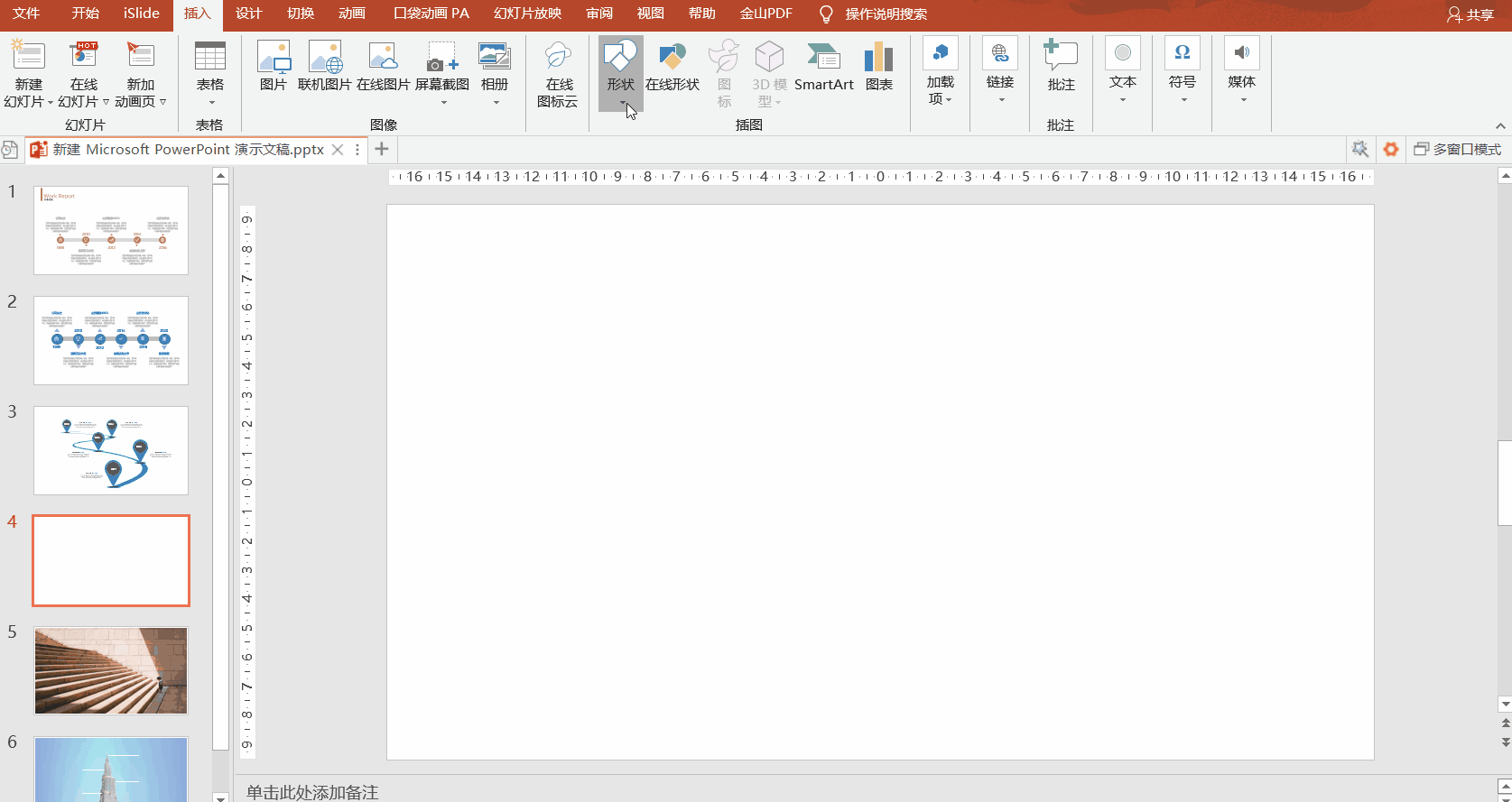
②选中曲线,点击“编辑形状”,选择“编辑顶点”,对曲线的线条做进一步优化;
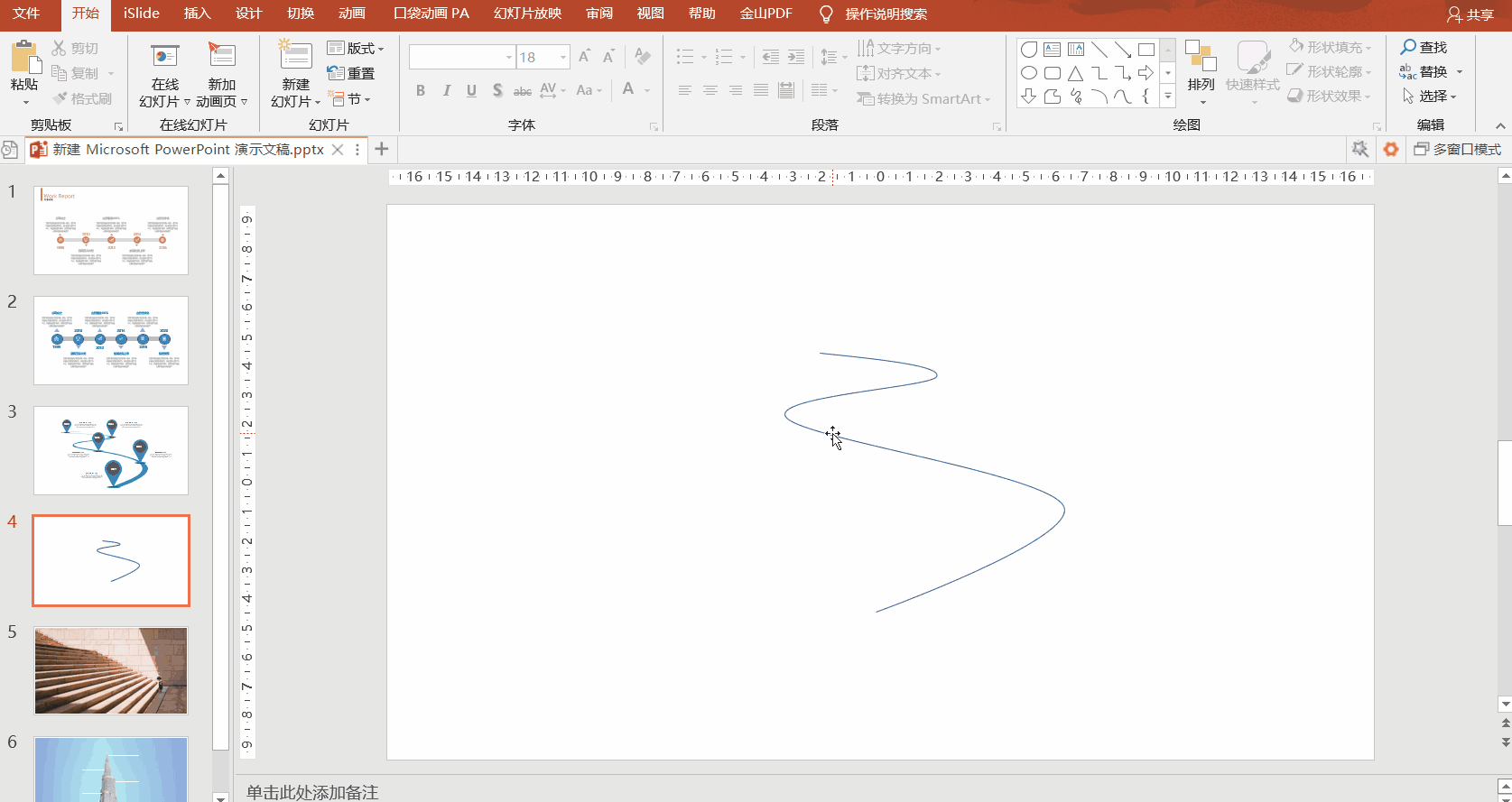
③点击“形状轮廓”,出现“粗细”菜单命令,单击“粗细”,选择“其他线条”,对线条的粗细、顶点的圆润程度以及要展现的样式等等进行设置;
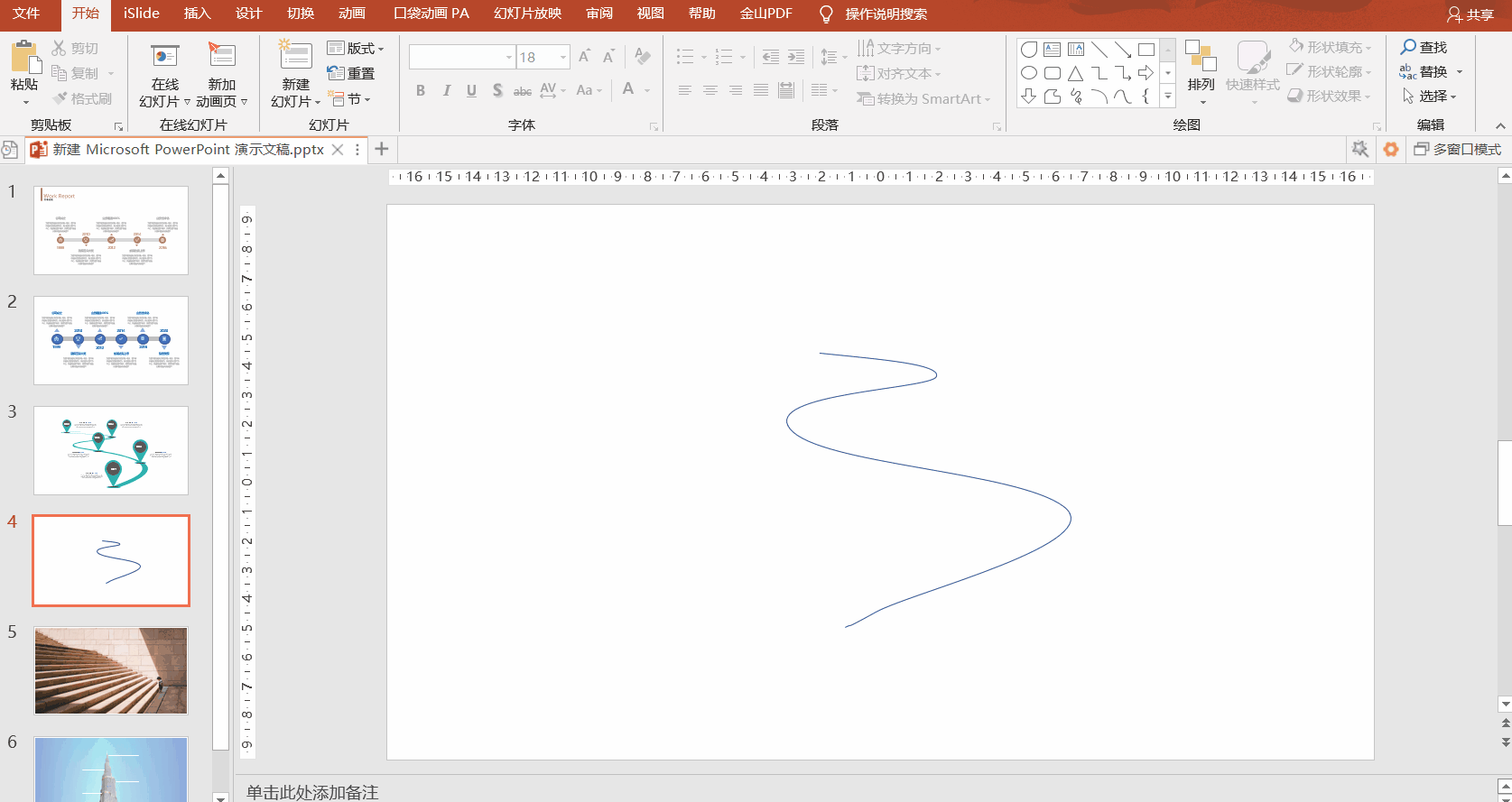
④点击“插入”/“形状”,选择“基本形状”中“椭圆”,点击绘制多个椭圆形,并放置在不同的拐点处作为阴影;
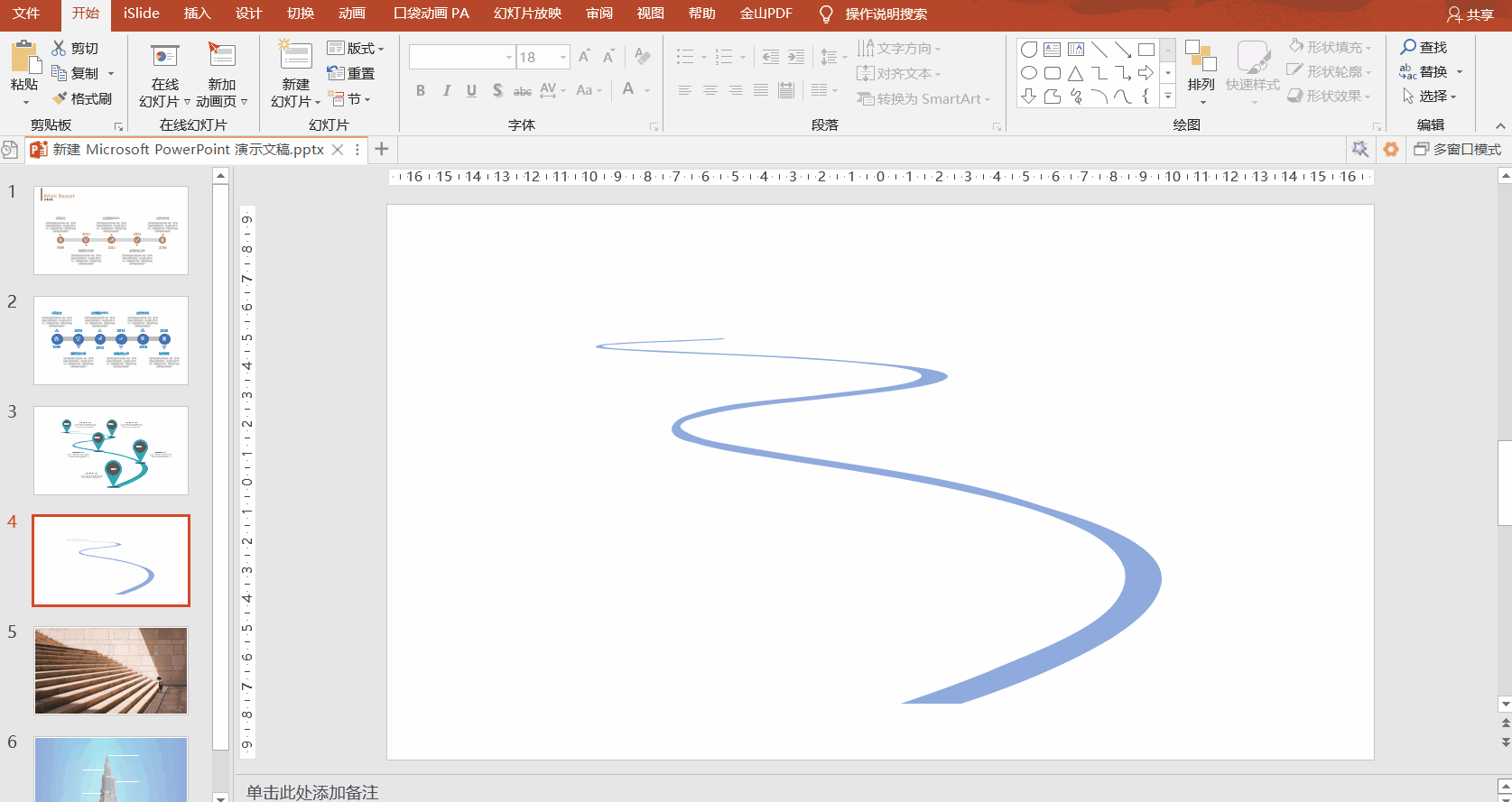
⑤点击“插入”/“形状”,选择“泪滴型”,插入泪滴型形状并调整角度以及拉长形状后,再放置在上一步中添加的椭圆形上方;
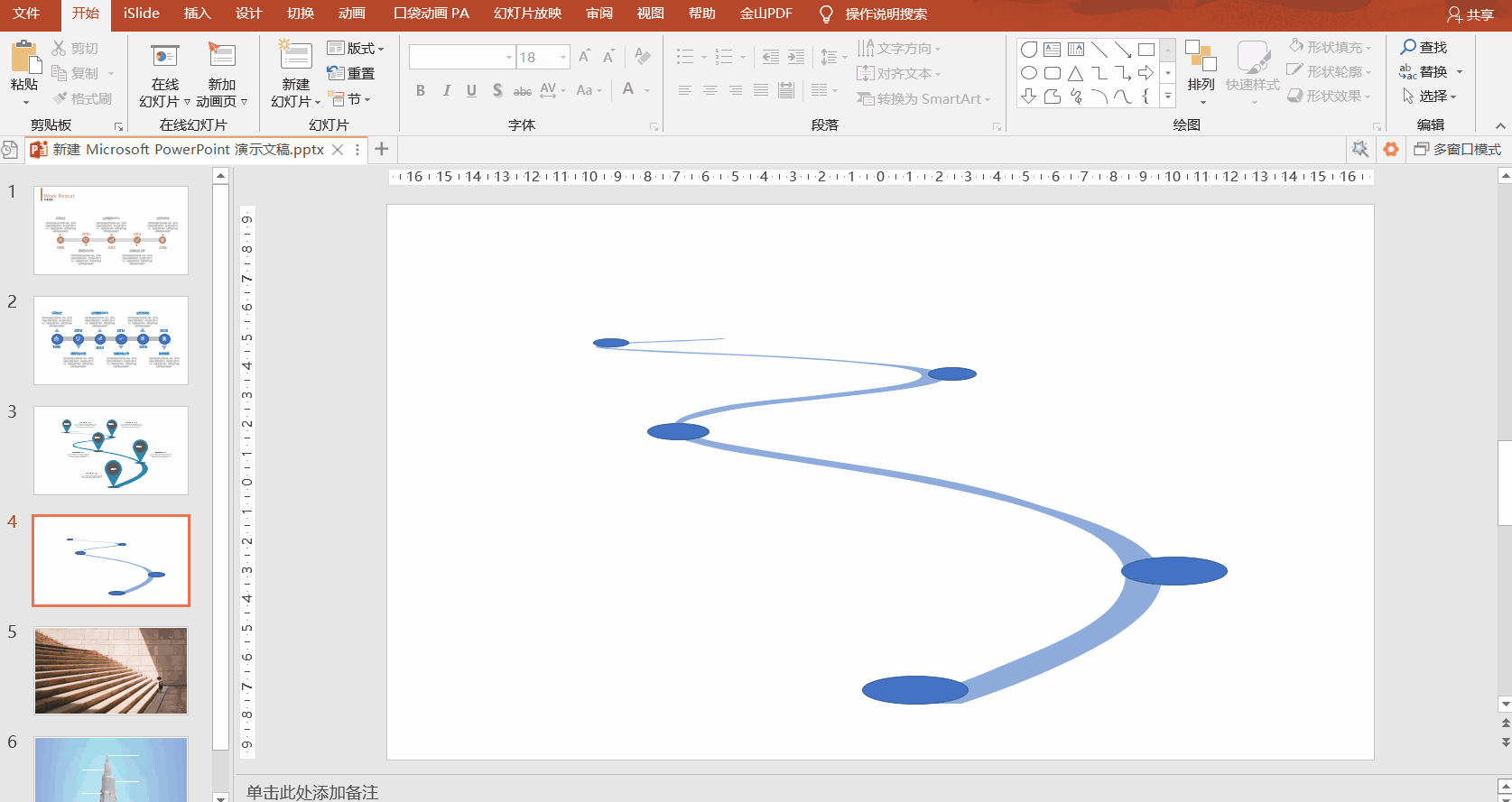
⑥插入圆形,并放置在泪滴型中,使其在泪滴型状内;
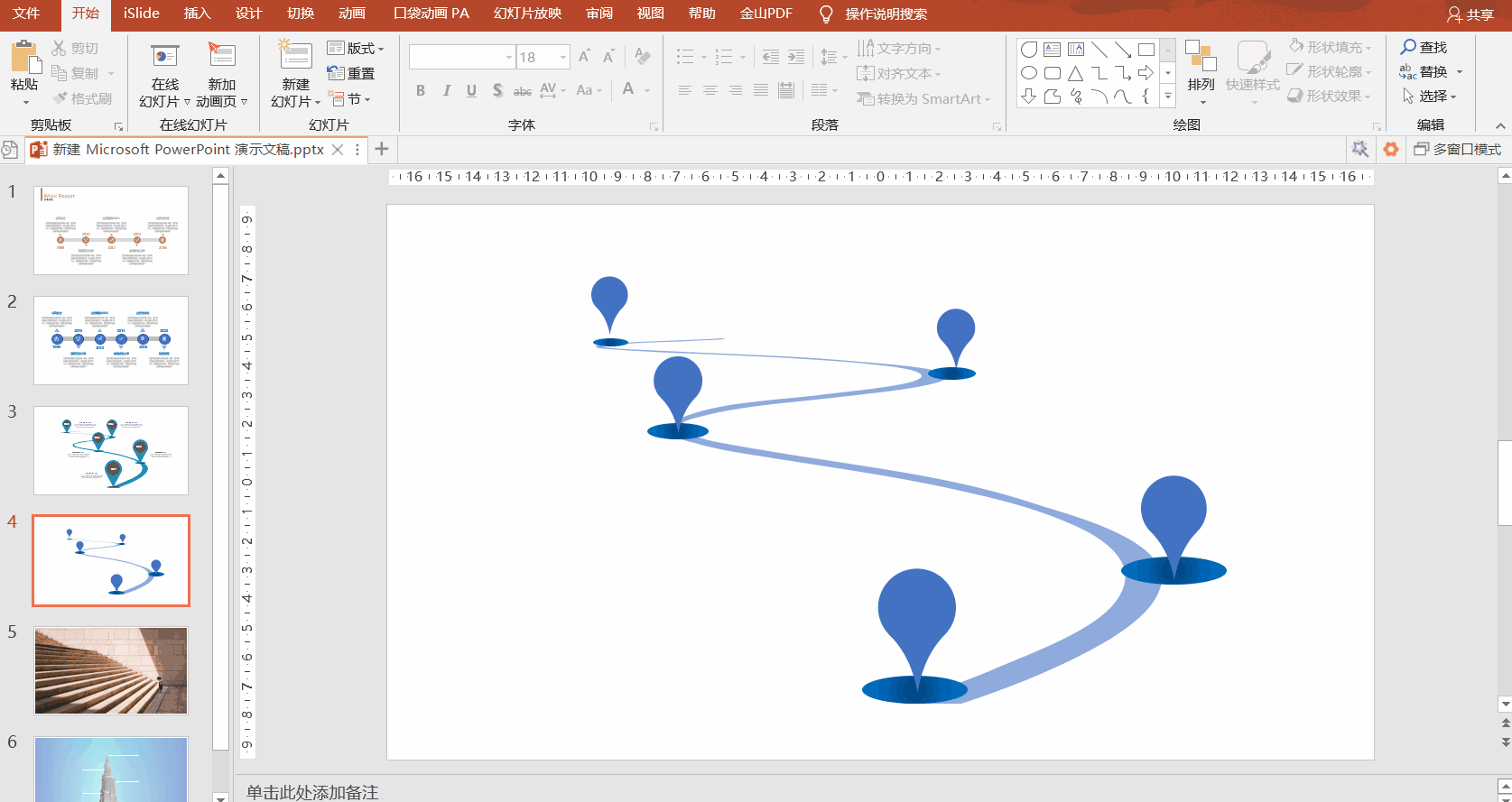
⑦在圆形内输入年份,并且在旁边输入介绍文字,这样一个时间轴就做好了。

以上两个方法是我们平时工作中来使用可以说足够了,但如果我们要出席重大的会议活动或者公司要进行重要事务来展示公司发展历程,我们可以采用下面的方式来进一步突出公司的高端品质。
03
动画时间轴设计
不论是常规时间轴还是物化时间轴,我们都可以做成动画效果。
下面利用一栋建筑作为时间轴,然后为其添加线条元素并辅以动画效果来体现发展历程:

上面这张PPT是如何实现的呢?我们接下来分步骤为大家解读:
①插入一张建筑类高楼的高清图片后,再插入多条线条,使线条的一端均直线建筑的不同高度;

②为每个线条添加不同时间的日期和发展介绍;

③添加动画:
A.为建筑添加一个浮入动画,方向是向上,随上一动画同时播放;

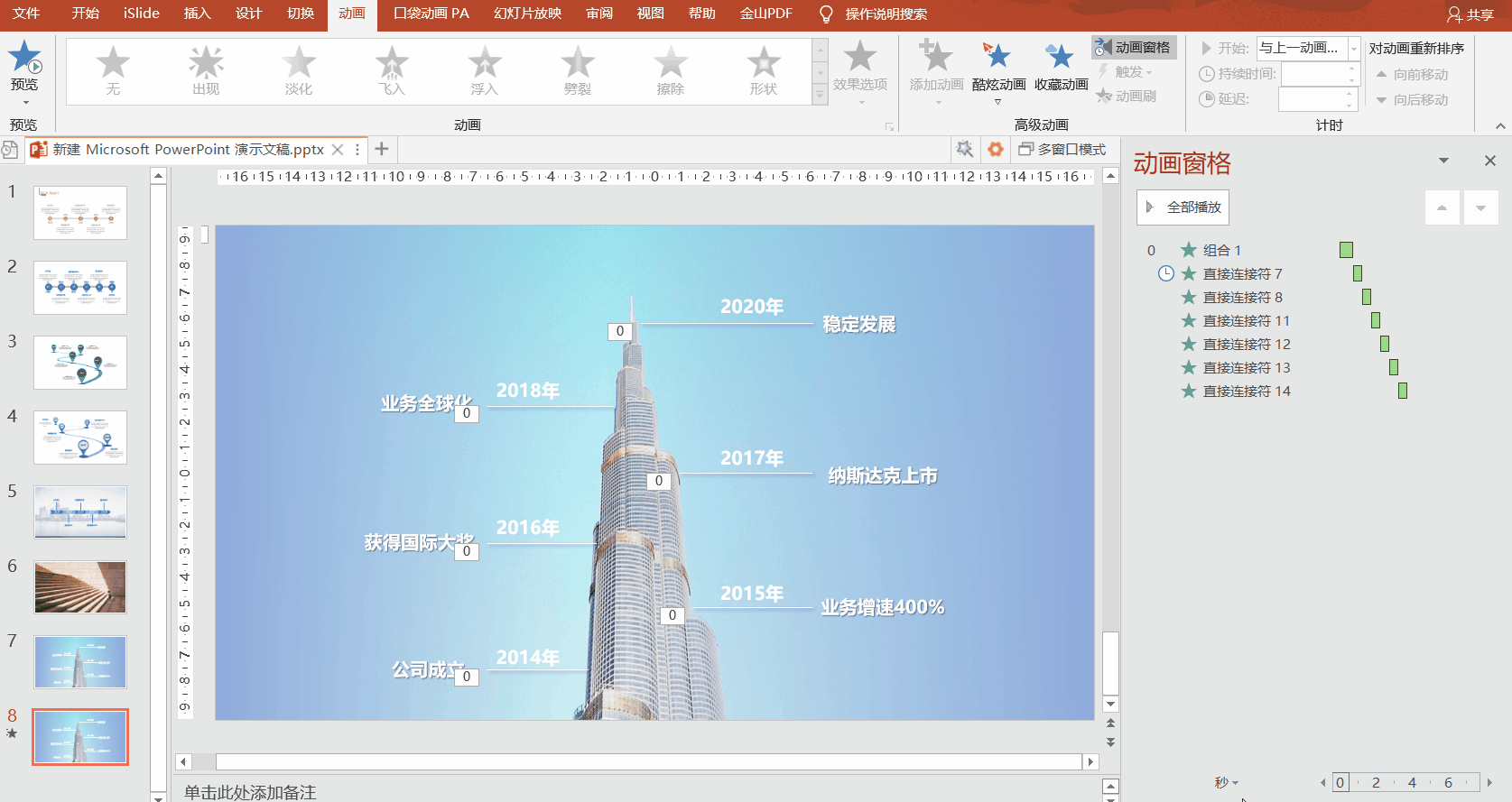
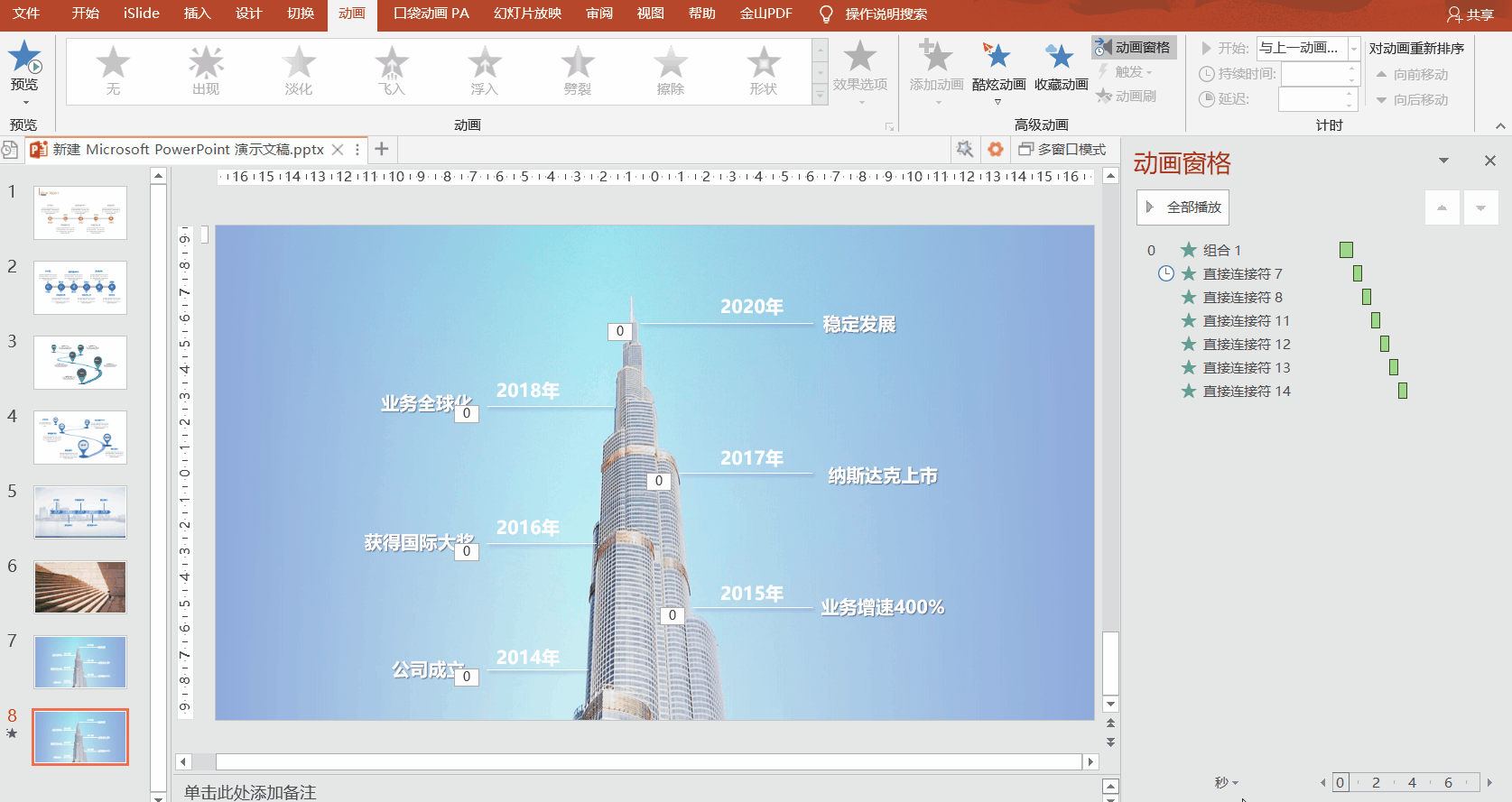
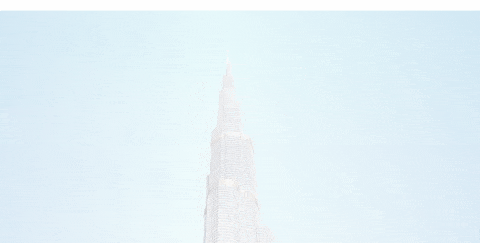
利用上面的方法,我们还可以将发展历程设计为飞机机翼的动画效果。

经过对时间的多角度案例分享,相信大家对PPT中如何实现更高大上的时间轴效果有了更深入的认识,以上就是时间轴的设计案例分享,希望能够帮互助到大家。
素材下载及学习交流请加QQ群:170790905
做PPT大神,快速提升工作效率,部落窝教育《一周PPT直通车》视频和《PPT极速贯通班》直播课全心为你!扫下方二维码关注公众号,可随时随地学习PPT:

文章推荐
震惊!从未想过,PPT小图标能这样用,简直大开眼界,拍案叫绝!
老板嫌弃PPT目录页土掉“渣”?学会这4招,让目录页“靓”起来
PPT渐变用不好“辣”眼睛?那是你不知道这3个小秘密
设计了这么多份PPT,才发现PPT时间轴这样设计更有“范”!
版权信息
本文为部落窝教育独家授权作品,作者:杨钦国。
