如何按数据类别把柱状图中不同分类的柱子设置成不同的颜色
作者:smallgang来源:部落窝教育发布时间:2021-03-26 10:43:17点击:17502
编按:
日常办公中,最常用的数据图表当属柱状对比图,那么如何让你的图更胜人一筹就成了职场致胜关键。今天,小E给大家带来的就是柱状对比图的升级小技巧——用数据透视图,按数据类别把柱状图中不同分类的柱子设置成不同的颜色!以下三种方法,任君选择!
很多时候,为了配合老板的要求,大家都要在一张图表中显示足够丰富的信息,而且还要尽量直观清晰。
比如,为了表达更多一项的数据,有更明晰的对比展示,需要把柱状图按照不同的类别设置不同的颜色!
这是1份部门人员的销售业绩:

老板既希望能够直观的看出销售量的高低,还希望能清晰地看出员工属于哪个部门。此时不同颜色的柱状图就派上用场了,来看看效果:
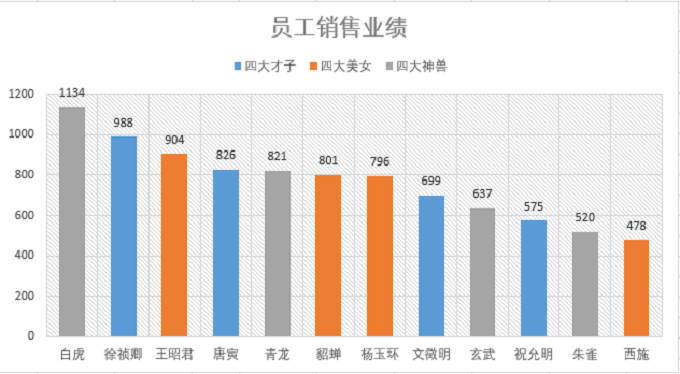
要达到这样的效果其实不难,这里分享3种方法。
方法一:使用透视图“系列选项”进行分组
1.将员工拉到“轴(类别)”,将销售额拉到“值”,即可展示常规柱状图。

2.将部门拉到图例(系列),就可以让柱状图自动归类且渲染不同的颜色。
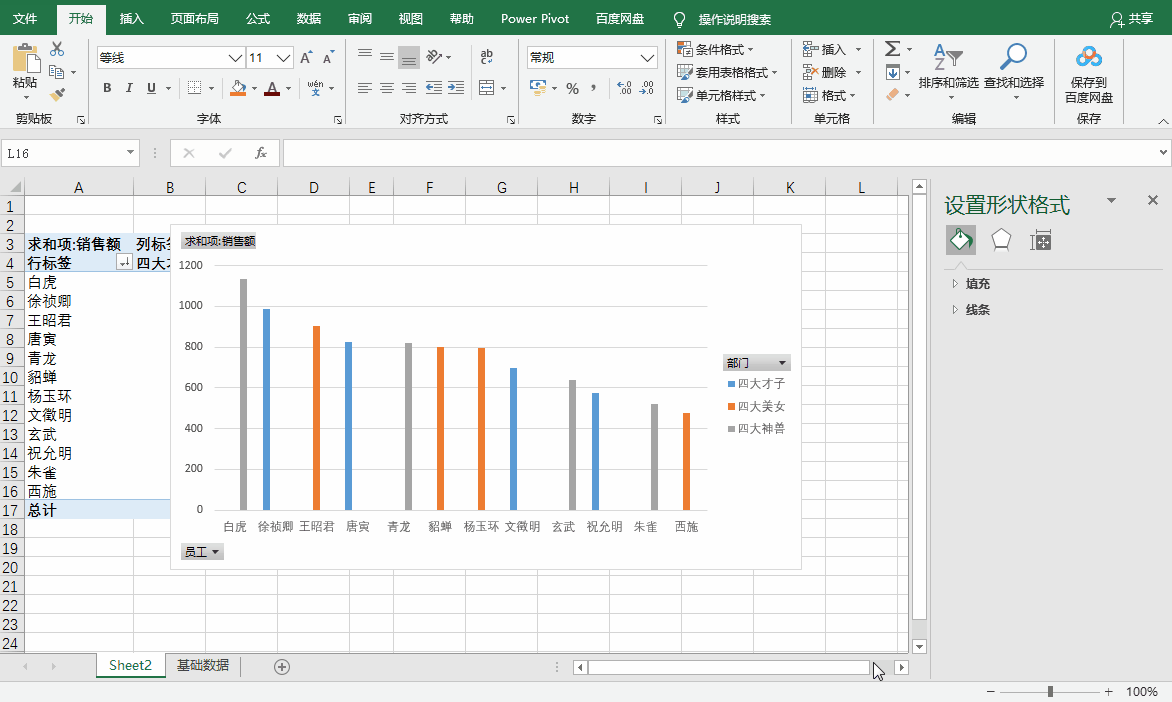
要点:
① 先挑选布局和样式,然后美化图表。
② 将柱状图的系列选项,“系列重叠”调整为100%。
方法二:使用透视图的“计算字段”进行分组
1. 根据销售额的高低做分组,划分为3个类别,然后插入以下3个计算字段。
① 优秀:=IF(销售额 >=800,销售额,NA())
② 合格:=IF( AND(销售额>=500,销售额<800),销售额,NA())
③ 加油:=IF( AND(销售额<500),销售额,NA())
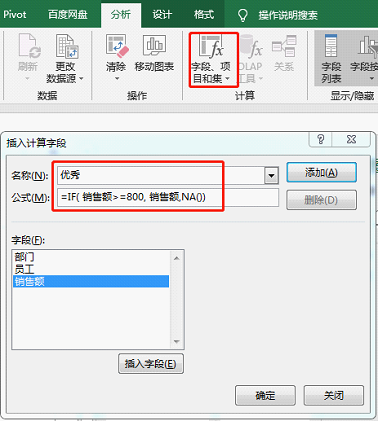
注意:NA()的作用是返回错误值#N/A,#N/A不会在透视图上展示柱状图。
2.在“数据透视表选项”菜单上,勾上“对于错误值,显示空格”,这样大家的透视表上就不会展示#N/A数值了,更美观。

3.美化图表,重叠柱状图。
这一步的操作和方法一中的一样,核心点就是系列重叠调整为100%。最终效果图如下:
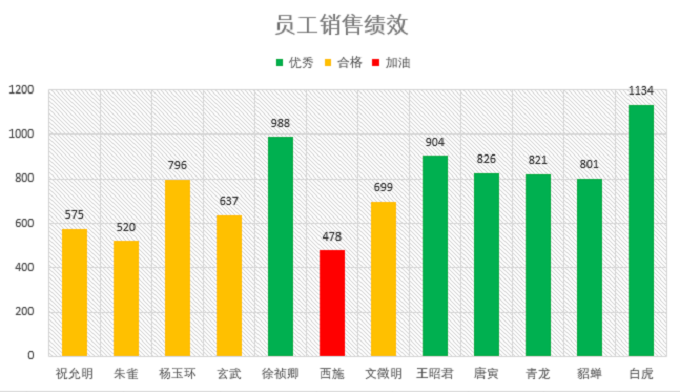
以上两种方法都可以在不修改基础数据的情况下生成透视图。
但其实方法二还可以有另一种处理方式,也能达到效果,不过需要对基础数据增加一个辅助列。
补充方法:使用辅助列
1.在基础数据旁增加一个“销售绩效”辅助列,其公式为:=IF(C2>=800,"优秀",IF(C2>=500,"合格","加油"))。
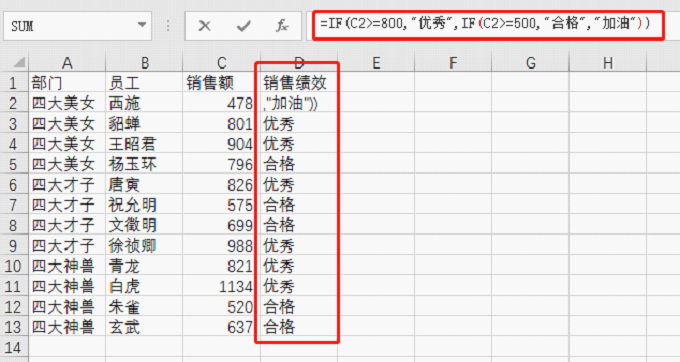
然后和方法一的步骤一样,将“销售绩效”拉到图例(系列)即可,来看看最终效果:
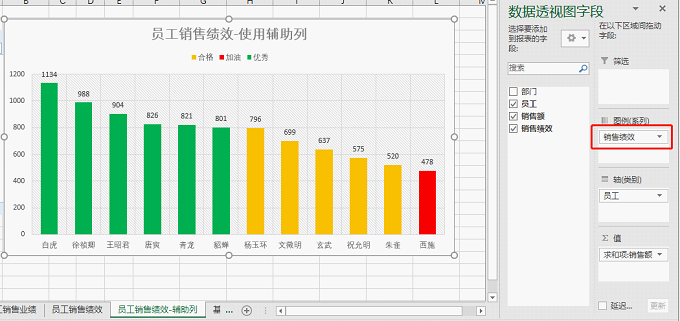
总结:作为EXCEL万能的操作功能,数据透视图在柱状图表的制作中,内载了十分全面的功能,可以满足80%以上的职场人。学会它,即可应对大多数EXCEL图表制作需求。
好了,今天的柱状对比图技巧,大家学会了吗?还有什么想学的,可以扫描下方二维码,到公众号平台内留言哦~《EXCEL教程》为你免费提供各式教程!
本文配套的练习课件请加入QQ群:902294808下载。
做Excel高手,快速提升工作效率,部落窝教育《一周Excel直通车》视频和《Excel极速贯通班》直播课全心为你!
扫下方二维码关注公众号,可随时随地学习Excel:
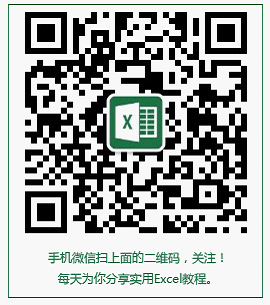
相关推荐:
Excel柱状图加标准线案例:体现实际与目标差异的Excel子弹图表
版权申明:
本文作者smallgang;同时部落窝教育享有专有使用权。若需转载请联系部落窝教育。
