手把手教你用Word制作红头文件:多行版头
作者:时予来源:部落窝教育发布时间:2021-05-08 13:32:30点击:4082
编按:
日常工作中,公司为了规范行文、提升文件的权威性,有时会用到红头文件。许多职场小伙伴却对如何制作红头文件一知半解,急需要一份制作教程。所以,应读者要求,时予就来手把手教各位用Word制作多行版头。
在上一篇“手把手教你用Word制作红头文件:3步搞定版头”教程中,咱们详细讲解了Word制作单行版头,以及将版头保存在自动图文集库随取随用的方法。
有小伙伴学会后,提出了新问题:如果是多部门联合行文,需同时标注联署发文机关名称。简单来说,就是双行、三行或者多行的版头,该怎么做呢?
其实制作方法并不难,下面就教大家用Word制作多行版头。
一、双行版头
当发文机关/部门是两个非互相隶属的平行单位时,就需要用到双行版头。
操作方法:
(1)首先输入发文机关标志,选中机关或部门文本,点击【开始】-【段落】-【中文版式】-【双行合一】,即秒变双行。然后调整字体、字号、颜色和位置等(注:下图演示用的是华文中宋、48号、红色)。
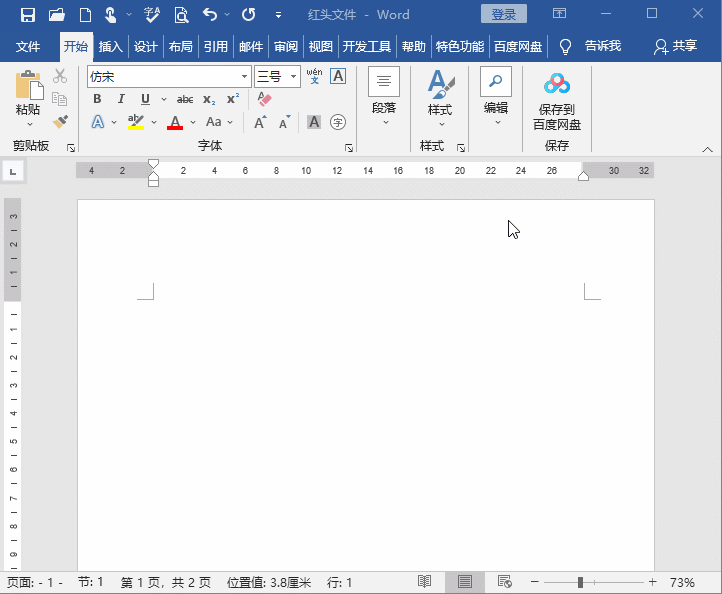
(2)最后,添加发文字号和红色分隔线即可(如果不记得发文字号和红色分隔线怎么做的?戳这里:手把手教你用Word制作红头文件:3步搞定版头,复习一下吧!)。
效果:
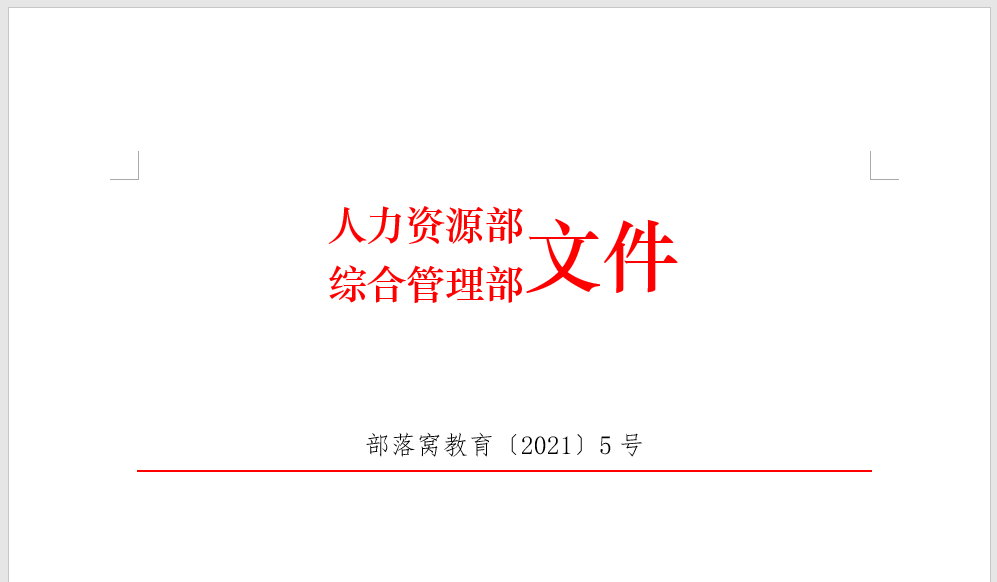
技巧提示:如果觉得发文机关标志的字距太密,怎么办?
可先选择发文机关标志,再按【Ctrl+D】键打开“字体”对话框,在【高级】选项卡中设置【间距】为“加宽”,【磅值】为5磅(注:具体参数可根据实际情况进行设置),如下图所示。
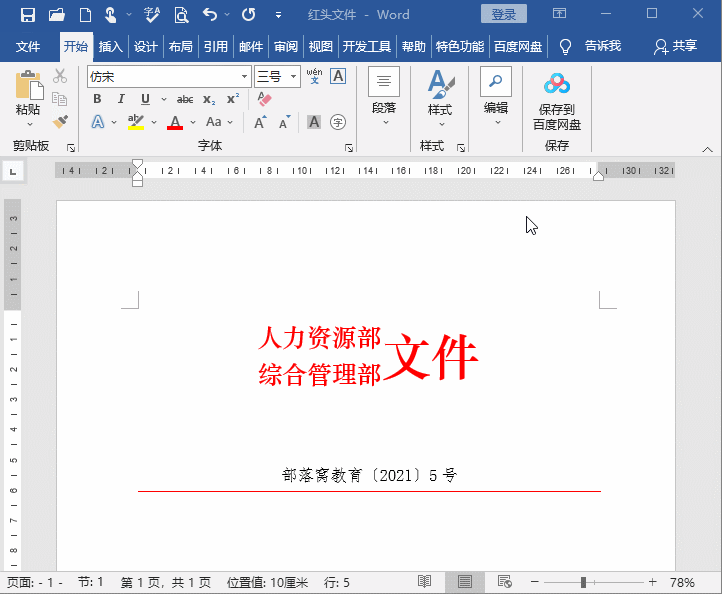
这样,双行版头就搞定啦!
二、三行or多行版头
上面讲了双行版头的制作方法,接着我们讲一讲三行版头和多行版头的制作技巧,我们可以用表格来帮忙。
操作方法:
(1)点击【插入】-【表格】,选择3行2列的表格。然后选中右侧的三行单元格,点击鼠标右键,选择【合并单元格】命令,将其合并为一个单元格。在单元格中分别输入发文机关标志。

(2)选中表格,分别设置字体、字号和颜色等(这里演示依然用的是华文中宋,一号,红色)。
(3)点击【右键】-【表格属性】-【单元格】,取消勾选【指定宽度】复选框,选择【居中】选项,点击【确定】按钮。然后点击【开始】-【段落】-【居中】,使表格在页面上居中对齐。
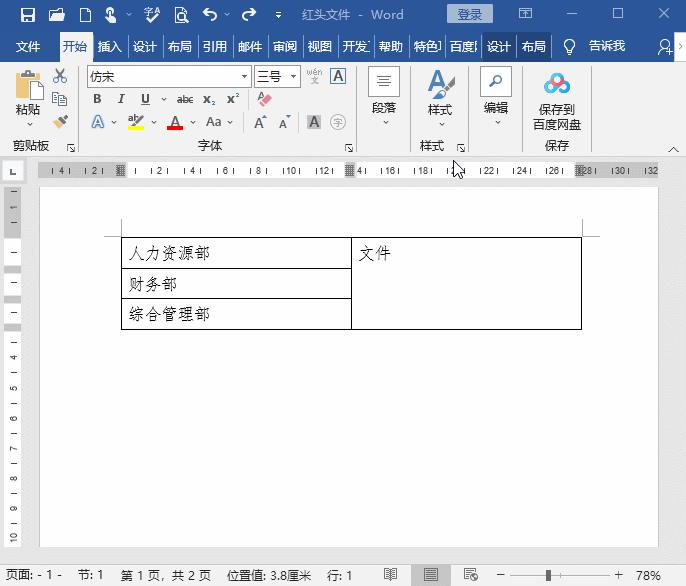
技巧提示:同时标注联署发文机关名称时,一般应当将主办机关名称排列在前;如有“文件”二字,应当置于发文机关名称右侧,以联署发文机关名称为准上下居中排布。
(4)选中左侧三行文本,点击【开始】-【段落】-【分散对齐】,对齐文本。然后按【Ctrl+D】键打开“字体”对话框,在【高级】选项卡中设置【间距】为“加宽”,【磅值】为5磅,点击【确定】按钮。
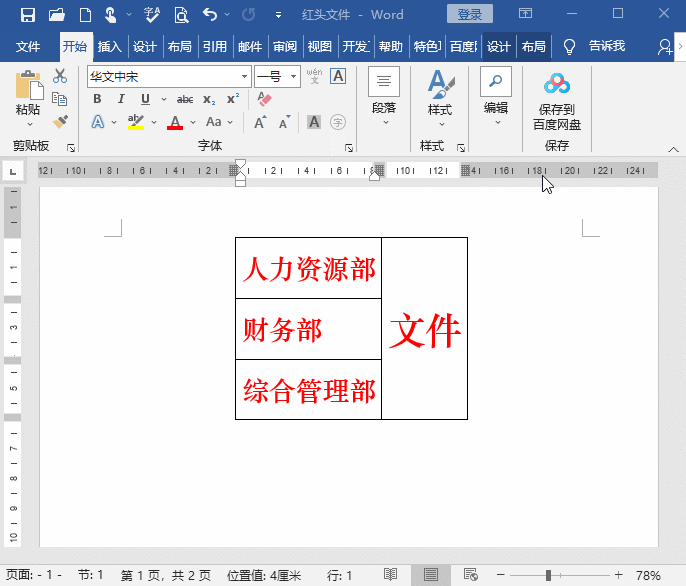
(5)选中表格,点击【开始】-【段落】-【边框】-【无框线】,去除表格的边框线,然后添加发文字号和红色分隔线。这样,三行版头就制作完成了。
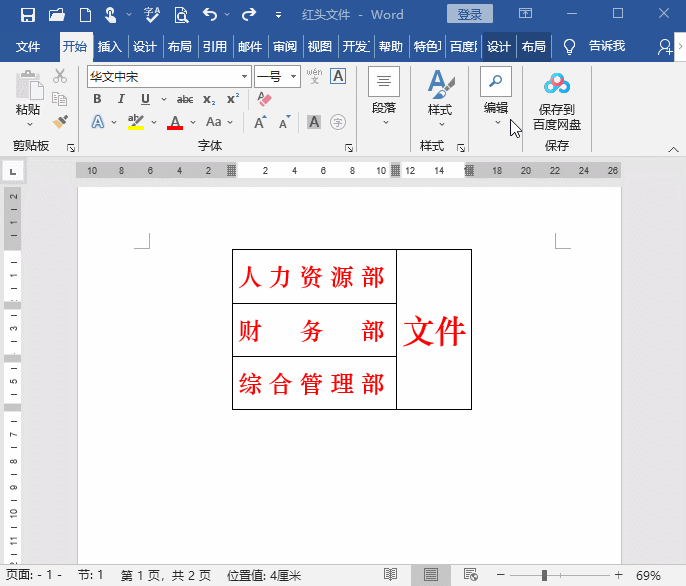
效果:
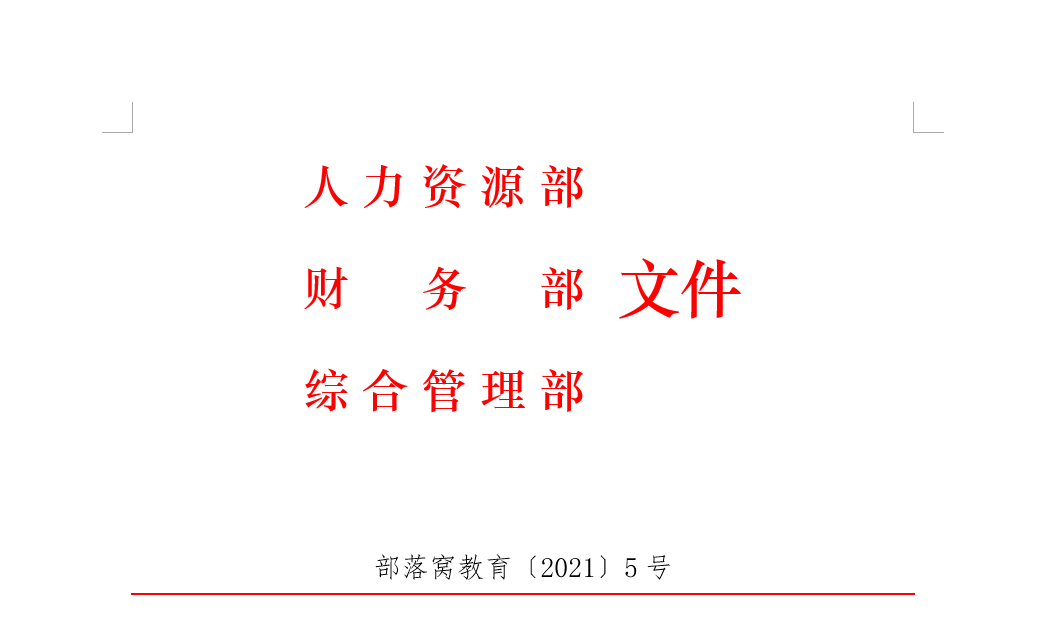
同理,多行版头就是在三行版头的基础上多一些联合发文机关/部门,操作方法都相同,只是插入表格时,行数不一样而已。
以上就是多行版头的制作小教程,是不是很简单,你学会了吗?赶紧分享给其他朋友一起学习,做一个快乐的专业打工人吧!
Word学习交流请加QQ群:816626786
做Word大神,快速提升工作效率,部落窝教育《Word极速贯通班》直播课全心为你!
扫下方二维码关注公众号,可随时随地学习Word:
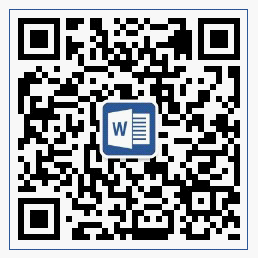
相关推荐:
掌握这3个排版细节,助你成为Word高手!版权申明:
本文作者时予;同时部落窝教育享有专有使用权。若需转载请联系部落窝教育。
