Word表格行列互换,你还在傻傻地复制粘贴吗?
作者:部落窝教育来源:部落窝教育发布时间:2018-11-15 23:01:10点击:4004
版权说明: 原创作品,禁止转载。
实际的工作中,如果文档中的表格数据非常不符合我们的阅读习惯,通常需要对表格进行行列互换,重新排列一下。简单来说,就是将原来的列换为行,原来的行转换为列。
例如,下图所示的Word表格,需要你把行列布局变换一下。
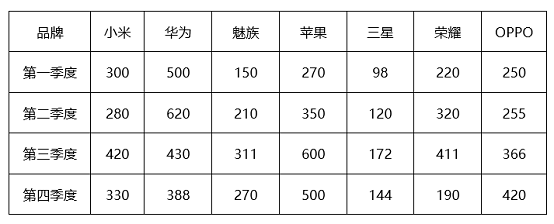
快速得到如下图所示的表格形式:

当你遇到这类看似简单的问题时,你会怎么做呢?还在傻傻地复制粘贴吗?当表格数据较少时,你复制粘贴尚可为之;如果表格数据较多,这样做却使你增添许多重复繁琐的工作,还会占用大量时间!
那么,今天这个问题怎么快速破解呢?你只要下面这个贴心的小技巧,即让Excel来帮忙,只需简单几步就能完成表格行列互换。
接下来,就一起来看看Word表格行列互换正确的搞定姿势,具体操作方法如下:
第一步:首先在Word文档中选择表格,按【Ctrl+C】组合键复制它。
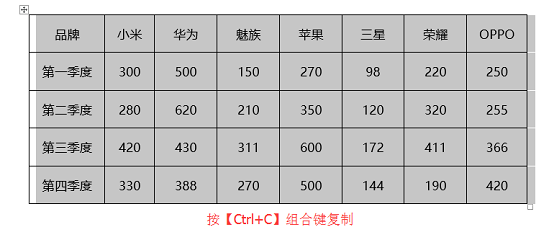
第二步:然后打开Excel,按【Ctrl+V】组合键粘贴,将表格复制到Excel中。

第三步:选择Excel中的表格数据,单击鼠标右键,在弹出的下拉菜单中选择“复制”命令。

第四步:然后用鼠标右击任一空白单元格,在弹出的快捷菜单中选择【选择性粘贴】-【转置】菜单项。
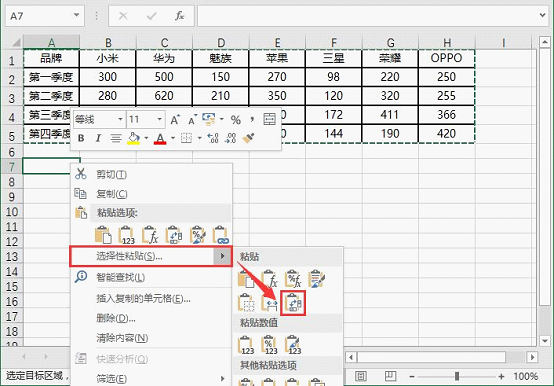
第五步:此时,表格中的行列内容就已经互换了,如下图所示。
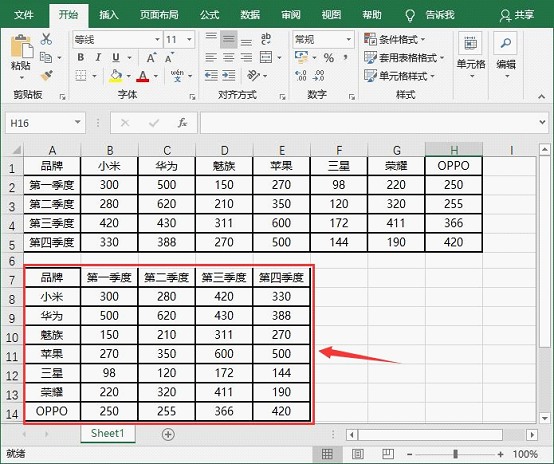
第六步:最后,将其复制并粘贴到Word文档中即可,效果如图所示。
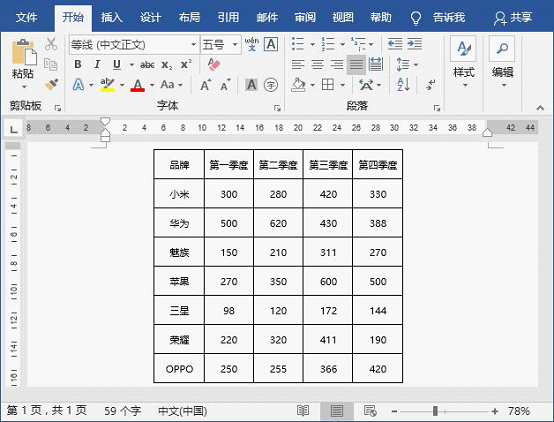
现在,Word中表格行列互换就已经成功地了,并且还可以任意编辑哦~~~
总结:掌握今天这个技巧,相信今后对于一般的Word和Excel表格行列互换,你都可以轻松搞定。
好了,今天的分享就到此结束啦!欢迎分享给更多朋友,如果需要学习更多Word知识请关注Word精品教程。
Word教程相关推荐:

